Gdy VPN się łączy, Internet jest rozłączany — jest to jedna z głównych obaw użytkowników VPN, ale istnieją rozwiązania, aby to naprawić, aby mieć jednocześnie dostęp do Internetu i VPN.
Jeśli taka jest Twoja sytuacja, wypróbuj niektóre z poniższych rozwiązań.
Co mogę zrobić, jeśli Internet rozłączy się po połączeniu z VPN?
- Sprawdź swoje podstawowe połączenie
- Sprawdź nieprawidłowe ustawienia daty i godziny
- Zainstaluj najnowszą wersję swojej sieci VPN
- Połącz się z inną lokalizacją serwera
- Zmień protokół VPN
- Zmień konfigurację serwera DNS
- Odinstaluj i ponownie zainstaluj VPN
- Dostosuj ustawienia proxy
- Zmień VPN
1. Sprawdź swoje podstawowe połączenie
Odłącz się od sieci VPN i spróbuj uzyskać dostęp do Internetu. Jeśli możesz uzyskać dostęp do Internetu, połącz się z siecią VPN i przejdź do następnego kroku tego przewodnika.
Jeśli nie możesz uzyskać dostępu do Internetu, problem dotyczy twojego połączenia internetowego. Może być konieczne ponowne uruchomienie urządzenia i sprawdzenie ustawień sieciowych, aby to naprawić.
Sprawdź nieprawidłowe ustawienia daty i godziny:
- Kliknij dwukrotnie Wyświetlanie daty i godziny na pasku zadań
- Kliknij Zmień ustawienia daty i godziny.
- w Karta Data i godzina, Kliknij Zmień datę i godzinę….
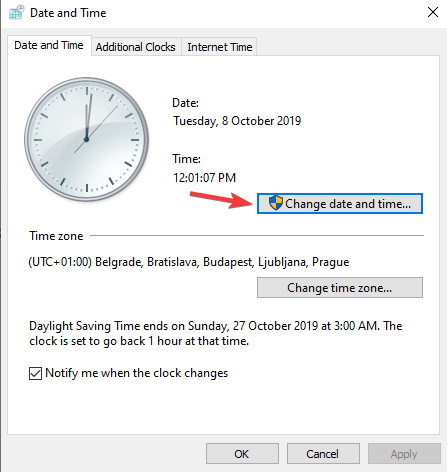
- W oknie dialogowym Ustawienia daty i godziny zaktualizuj swój czas do bieżącej daty i godziny, a następnie kliknij przycisk dobrze.
- Jeśli chcesz zmienić strefę czasową, kliknij Zmień strefę czasową… , wybierz swoją aktualną strefę czasową z rozwijanej listy, a następnie kliknij dobrze.
- Uruchom ponownie VPN i połącz się z lokalizacją serwera.
- Jeśli nie możesz połączyć się z lokalizacją serwera po zrestartowaniu VPN, ponownie zainstaluj VPN. Nie musisz najpierw odinstalowywać aplikacji, po prostu uruchom ponownie program instalacyjny.
Czas się zmienia w systemie Windows 10? Sprawdź ten przewodnik, aby z łatwością rozwiązać problem.
2. Zainstaluj najnowszą wersję VPN
- Kliknij prawym przyciskiem Start i wybierz Biegać
- Rodzaj regedit i naciśnij Wchodzić

- Zobaczysz teraz okno dialogowe Kontrola konta użytkownika.
- Kliknij tak
- W Edytorze rejestru w sekcji Komputer, kliknij dwukrotnie HKEY_LOCAL_MACHINE.
- W obszarze HKEY_LOCAL_MACHINE kliknij dwukrotnie OPROGRAMOWANIE i wtedy [twoja] VPN.
- Jeśli nie możesz znaleźć [swojej] sieci VPN bezpośrednio pod OPROGRAMOWANIEM, przejdź do OPROGRAMOWANIE > Klasy> [twoja] VPN.
- Kliknij prawym przyciskiem myszy na [swoją] sieć VPN, a następnie kliknij Usunąć. Po usunięciu nie powinieneś już widzieć swojej sieci VPN pod Wow6432Node.
Jeśli nie możesz edytować rejestru systemu Windows 10, przeczytaj ten przydatny przewodnik i znajdź najszybsze rozwiązanie problemu.
Nie masz dostępu do Edytora rejestru? Rzeczy nie są tak przerażające, jak się wydają. Sprawdź ten przewodnik i szybko rozwiąż problem.
Jeśli po odinstalowaniu widzisz, że VPN jest nadal wymieniony jako dostępne połączenie VPN:
- Kliknij prawym przyciskiem myszy Początek przycisk, a następnie kliknij Biegać.
- Rodzaj ncpa.kpl na poleceniu uruchomienia, a następnie naciśnij Wchodzić aby przejść do okna Połączenia sieciowe.
- W oknie Połączenia sieciowe kliknij prawym przyciskiem myszy WAN Miniport oznaczone [twoja] VPN.
- Kliknij Usunąć.
3. Połącz się z inną lokalizacją serwera
Wybierz inną lokalizację serwera VPN i połącz się z nią. Jeśli możesz uzyskać dostęp do Internetu po podłączeniu do innej lokalizacji serwera, może występować tymczasowy problem z pierwotnie wybraną lokalizacją serwera.
4. Zmień protokół VPN

Protokoły VPN to metody, za pomocą których urządzenie łączy się z serwerem VPN. Jeśli sieć VPN domyślnie korzysta z protokołu UDP, może być zablokowany w niektórych krajach. Aby uzyskać optymalną wydajność, wybierz protokoły poniżej w następującej kolejności:
- OpenVPN TCP
- L2TP
- PPTP
Otwórz opcje lub ustawienia sieci VPN i wybierz protokół z listy.
Uwaga: PPTP oferuje tylko minimalne bezpieczeństwo, więc używaj go tylko wtedy, gdy jest to absolutnie konieczne.
5. Zmień konfigurację serwera DNS
Ręczne konfigurowanie komputera z systemem Windows przy użyciu innych adresów serwerów DNS może pomóc w uzyskiwaniu dostępu do zablokowanych witryn i zwiększaniu prędkości. Aby skonfigurować komputer z systemem Windows 10, postępuj zgodnie z instrukcjami poniżej.
Otwórz ustawienia połączeń sieciowych
- Kliknij prawym przyciskiem Start i wybierz Uruchom
- Rodzaj ncpa.kpl i kliknij OK
- W Połączenia sieciowe w oknie znajdź swoje zwykłe połączenie, LAN lub Bezprzewodowe połączenie sieciowe.
- Kliknij połączenie prawym przyciskiem myszy i wybierz Nieruchomości
Ustaw adresy serwerów DNS
- Podwójne kliknięcie Wersja protokołu internetowego 4 (IPv4) lub po prostu protokół internetowy
- Wybierz Użyj następujących adresów serwera DNS
- Wpisz następujące adresy serwerów Google DNS: Preferowany serwer DNS 8.8.8.8 i alternatywny serwer DNS 8.8.4.4

- Jeśli Google DNS jest zablokowany, spróbuj wykonać następujące czynności: Neustar DNS Advantage (154,70.1 i 156.154.71.1) wprowadź i naciśnij OK; Poziom 3 DNS (4.2.2.1 i 4.2.2.2) wprowadź i naciśnij OK. Po zakończeniu ustaw ustawienia DNS sieci VPN i opróżnij stare wpisy DNS zgodnie z opisem w następnym rozwiązaniu.
Serwer DNS nie odpowiada w systemie Windows 10? Przejrzyj ten przewodnik i napraw problem w mgnieniu oka.
Nie możesz zmienić statycznego adresu IP i serwera DNS w systemie Windows 10? Postępuj zgodnie z tym przewodnikiem, aby rozwiązać problem.
6. Odinstaluj i ponownie zainstaluj VPN
Uruchom ponownie komputer lub odinstaluj, a następnie ponownie zainstaluj VPN na swoim komputerze.
Możesz odinstalować aplikację i zalogować się ponownie na swoje konto, a następnie skonfigurować VPN, znaleźć najnowszą wersję i połączyć się ponownie.
- Kliknij prawym przyciskiem myszy Początek i wybierz Aplikacje i funkcje
- Znajdź swoją sieć VPN z listy programów i wybierz Odinstaluj

- w Kreator konfiguracji, kliknij Otrzymasz powiadomienie po pomyślnym odinstalowaniu, więc kliknij Blisko aby wyjść z kreatora.
- Jeśli po odinstalowaniu sieć VPN jest nadal dostępna jako dostępna, kliknij prawym przyciskiem myszy Początek i wybierz Biegać
- Rodzaj kpl i naciśnij Wchodzić aby otworzyć okno Połączenia sieciowe
- Pod Połączenia sieciowe, kliknij prawym przyciskiem myszy WAN Miniport oznaczone jako [twoja] VPN
- Wybierz Usunąć
- Kliknij Start i wybierz Ustawienia
- Kliknij Sieć Internet
- Wybierz VPN. Jeśli zobaczysz [twoja] VPN jako dostępne, usunąć to
Po usunięciu zainstaluj ponownie aplikację i sprawdź, czy to pomoże.
Potrzebujesz więcej informacji na temat odinstalowywania programów i aplikacji w systemie Windows 10? Sprawdź ten przydatny przewodnik.
Jeśli masz problemy z otwarciem aplikacji Ustawienia, zapoznaj się z tym artykułem, aby rozwiązać problem.
7. Dostosuj ustawienia proxy
Serwer proxy to pośrednik między komputerem a Internetem, często używany do ukrywania prawdziwej lokalizacji i umożliwiania dostępu do stron internetowych, które w innym przypadku zostałyby zablokowane.
Jeśli masz problemy z połączeniem z Internetem, możliwe, że skonfigurowano korzystanie z serwera proxy.
Upewnij się, że Twoja przeglądarka jest ustawiona na automatyczne wykrywanie proxy lub brak proxy. Oto jak wyłączyć serwer proxy w Internet Explorerze:
Uwaga: Poniższe kroki nie pomogą uzyskać dostępu do usług przesyłania strumieniowego online. Jeśli nie możesz uzyskać dostępu do usługi, ponieważ wykryto VPN lub serwer proxy, skontaktuj się z zespołem pomocy technicznej VPN, aby uzyskać natychmiastową pomoc.
Aby wyłączyć proxy w Internet Explorerze:
- Od Przybory lub menu koła zębatego wybierz Opcje internetowe.
- w Znajomości kliknij kartę ustawienia sieci LAN.

- Odznacz wszystkie wyświetlone opcje oprócz ustawienia automatycznego wykrywania.
- Kliknij dobrze
- Zamknij przeglądarkę, a następnie otwórz ją ponownie.
Problemy z serwerem proxy są dość irytujące. Uczyń je przeszłością dzięki pomocy tego przewodnika.
Czasami proxy nie można wyłączyć bez względu na to, co robisz. Na taką okazję przygotowaliśmy prosty przewodnik.
8. Zmień VPN
Możesz spróbować użyć innej sieci VPN, takiej jak CyberGhost i sprawdzić, czy pomoże ci to w połączeniu.
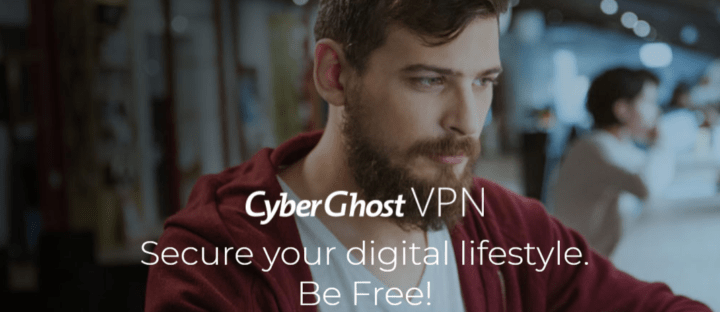
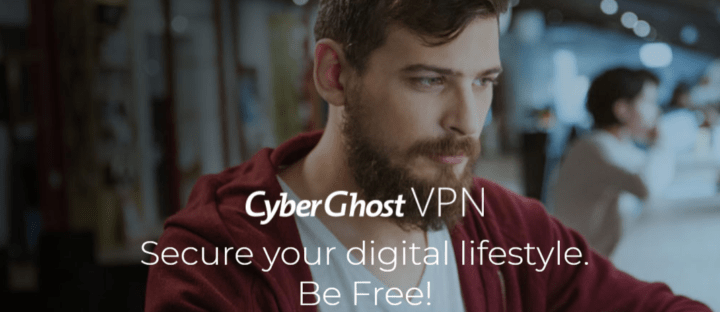
Wszystkie serwery CyberGhost mają światłowodowe połączenia internetowe z bardzo dużymi prędkościami transmisji danych, co czyni go jedną z najszybszych sieci VPN na świecie.
Potężne funkcje i wydajność CyberGhost sprawiają, że warto spróbować.
Jednak w codziennym życiu wpływ na możliwą prędkość ma infrastruktura ISP, regularna prędkość połączenia z Internetem, używany sprzęt, łącze w górę serwera VPN i jego lokalizacja, a także liczba użytkowników podłączonych do serwera.
Do codziennego lub okazjonalnego użytku ta usługa VPN jest wystarczająca, z prostą konfiguracją, a jednym kliknięciem jest aktywowana i czujesz się, jakbyś przeglądał z innego kraju.
Korzyści z korzystania z CyberGhost obejmują dostęp do ograniczonej zawartości, ochronę wszystkich urządzeń, blokowanie reklam, blokowanie złośliwego oprogramowania i najwyższą możliwą prędkość, jaką można uzyskać w sieci VPN.
- Uzyskaj teraz CyberGhost VPN (obecnie 77% zniżki)
Jeśli potrzebujesz więcej opcji, sprawdź tę listę z najlepszymi sieciami VPN, których możesz użyć w systemie Windows 10.
Czy któreś z tych rozwiązań pomogło? Daj nam znać w sekcji komentarzy poniżej.

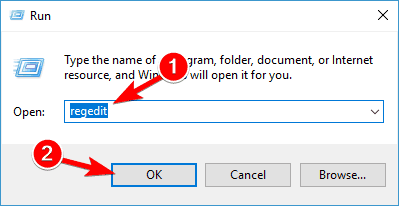
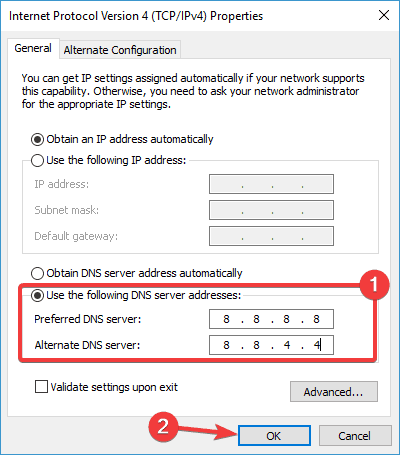
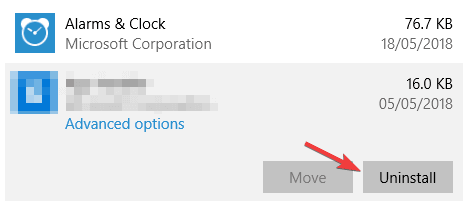
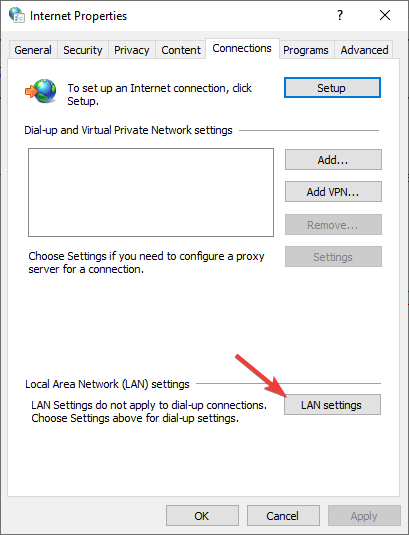
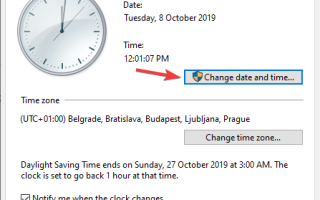
![Nie mogę otworzyć Skype’a w Windows 10 [NAJPROSTSZE ROZWIĄZANIA]](https://pogotowie-komputerowe.org.pl/wp-content/cache/thumb/d5/36f977f497690d5_150x95.png)
![Nie można użyć opcji kopiuj wklej w systemie Windows 10 [KOMPLETNY PRZEWODNIK]](https://pogotowie-komputerowe.org.pl/wp-content/cache/thumb/14/6a4bc33fcab2e14_150x95.png)

