Bezpłatna aktualizacja systemu Windows jest prawdopodobnie najlepszą rzeczą, jaką Microsoft może ci dać — i właśnie to zrobili z Windows 10. Jednak bezpłatna aktualizacja nie poszła gładko dla wszystkich — jak można się spodziewać, oprogramowanie Microsoft nie zawsze działają zgodnie z przeznaczeniem dla wszystkich tysięcy różnych kombinacji sprzętu. Dzisiaj próbujemy rozwiązać jeden z takich problemów — i mógł być spowodowany ogromną różnorodnością komponentów sprzętowych, na których działa Windows.
Uaktualniłeś swój system Windows 10 i działał on znakomicie — aż do ponownego uruchomienia i wyświetlenia ekranu logowania. Wszystko, co widzisz, to czarny ekran z kursorem, istnieje wiele przyczyn tego problemu, ale najczęstszą przyczyną jest posiadanie procesora graficznego Intel na chipie i samodzielnej kombinacji procesorów graficznych AMD / Nvidia — takie kombinacje zwykle występują w laptopach , ze względu na zalety oszczędzania baterii.
Pomożemy Ci dzisiaj z dwoma znanymi przyczynami tego błędu, zacznijmy od pierwszego.
Dlaczego występuje błąd czarnego ekranu systemu Windows 10 po zalogowaniu?
Czarny ekran po zalogowaniu może być dużym problemem, a mówiąc o problemach z czarnym ekranem, oto kilka typowych problemów zgłaszanych przez użytkowników:
- Czarny ekran Windows z kursorem po zalogowaniu — Według użytkowników czasami po zalogowaniu może pojawić się czarny ekran z kursorem. W takim przypadku konieczne może być wyłączenie niektórych usług w celu rozwiązania problemu.
- Czarny ekran Windows 10 przed zalogowaniem — Jest to kolejny powszechny problem zgłaszany przez użytkowników. Musisz jednak zalogować się na ślepo do systemu Windows 10 i problem powinien zniknąć.
- Windows 10 czarny ekran z kursorem po aktualizacji — Jeśli ten problem zaczął występować po aktualizacji, jest raczej prawdopodobne, że przyczyną jest aktualizacja. Aby rozwiązać problem, po prostu znajdź i usuń problematyczną aktualizację.
- Czarny ekran po ponownym uruchomieniu — To kolejny problem, z którym możesz się spotkać. Aby rozwiązać ten problem, wypróbuj jedno z naszych rozwiązań.
Rozwiązanie 1 — Spróbuj zalogować się na ślepo
Czasami możesz napotkać czarny ekran przed zalogowaniem się do systemu Windows. Jeśli tak się stanie, możesz w ogóle nie zobaczyć pola logowania i wprowadzić hasło. Możesz jednak rozwiązać ten problem, wpisując hasło na ślepo.
Aby to zrobić, wykonaj następujące kroki:
- Gdy jesteś na czarnym ekranie, poczekaj, aż pojawi się kursor myszy.
- Po ustawieniu kursora naciśnij Kontrola na klawiaturze — spowoduje to skupienie się na polu hasła logowania.
- Teraz wpisz swoje hasło. Nie możesz tego zobaczyć, ale i tak musisz to zrobić — po prostu zrób to we własnym tempie.
- Teraz wystarczy trafić Wchodzić i voila, jesteś zalogowany do systemu Windows. Jeśli z jakiegoś powodu pulpit nadal nie pojawia się po 30 sekundach, spróbuj nacisnąć Klawisz Windows + P. a następnie naciśnij dwukrotnie klawisz strzałki w dół i naciśnij Wchodzić.
Po wykonaniu tej czynności powinieneś zalogować się do systemu Windows i wyświetlić ekran.
Rozwiązanie 2 — Wyłącz szybkie uruchamianie na komputerze
Jeśli po zalogowaniu w systemie Windows 10 pojawia się czarny ekran, przyczyną może być funkcja szybkiego rozruchu. Jest to przydatna funkcja, ponieważ pozwala szybciej uruchomić komputer, ale czasami ta funkcja może powodować problemy.
Aby rozwiązać problem, musisz wyłączyć szybkie uruchamianie. Ponieważ jednak nie możesz normalnie uzyskać dostępu do systemu Windows, musisz to zrobić w trybie awaryjnym. Aby uzyskać dostęp do trybu awaryjnego, wystarczy wykonać następujące czynności:
- Uruchom ponownie komputer kilka razy podczas sekwencji rozruchowej.
- Teraz wybierz Rozwiązywanie problemów> Opcje zaawansowane> Ustawienia uruchamiania i kliknij Uruchom ponownie.
- Po ponownym uruchomieniu komputera pojawi się lista opcji. Wybierz dowolną wersję trybu awaryjnego, naciskając odpowiedni klawisz.
Po przejściu do trybu awaryjnego należy wyłączyć funkcję szybkiego rozruchu. Możesz to zrobić, wykonując następujące kroki:
- naciśnij Klawisz Windows + S. i wpisz ustawienia mocy. Teraz wybierz Moc ustawienia snu z listy.
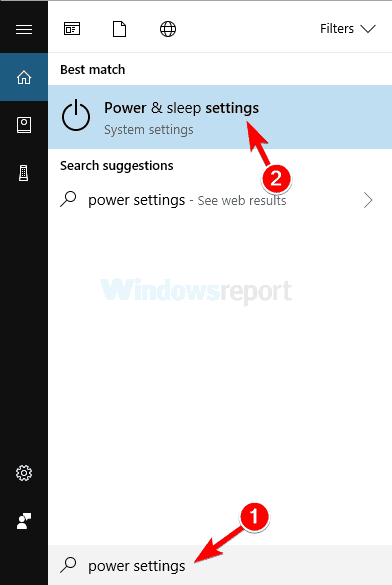
- Przewiń w dół do sekcji Ustawienia pokrewne i kliknij Dodatkowe ustawienia mocy.

- Kiedy pojawi się okno Opcje zasilania, kliknij Wybierz działanie przycisku zasilania opcja z lewego panelu.

- Teraz kliknij Zmień ustawienia, które są obecnie niedostępne.

- Odznacz Włącz szybkie uruchamianie (zalecane) opcję i kliknij Zapisz zmiany.

Po wyłączeniu tej funkcji uruchom ponownie komputer i sprawdź, czy problem nadal występuje. Pamiętaj, że wyłączenie szybkiego uruchamiania może spowodować, że komputer uruchomi się nieco wolniej, ale przynajmniej problem powinien zostać rozwiązany.
Rozwiązanie 3 — Spróbuj swoich sił w Startup Repair

Jeśli po zalogowaniu utkniesz na czarnym ekranie, możesz rozwiązać problem, wykonując naprawę przy uruchamianiu. Aby to zrobić, wykonaj następujące kroki:
- Uruchom ponownie komputer kilka razy podczas sekwencji rozruchowej.
- Iść do Rozwiązywanie problemów> Opcje zaawansowane> Naprawa przy uruchamianiu.
- Teraz postępuj zgodnie z instrukcjami wyświetlanymi na ekranie, aby zakończyć proces.
Po zakończeniu procesu problem powinien zostać rozwiązany.
Rozwiązanie 4 — Wyłącz usługę gotowości aplikacji
Jak wiadomo, system Windows używa różnych usług, aby działać poprawnie, ale czasami niektóre usługi mogą powodować czarny ekran po zalogowaniu. Zwykle winowajcą jest usługa gotowości aplikacji. Aby rozwiązać problem, musisz go wyłączyć. Aby to zrobić, wykonaj następujące kroki:
- naciśnij Klawisz Windows + R. i wejdź services.msc. Teraz naciśnij Wchodzić lub kliknij dobrze.

- Pojawi się lista usług. Znajdź Gotowość aplikacji usługi na liście i kliknij ją dwukrotnie, aby otworzyć jej właściwości.

- Ustaw Typ uruchomienia na Wyłączone i kliknij Zastosować i dobrze aby zapisać zmiany.

Po wyłączeniu tej usługi uruchom ponownie komputer i sprawdź, czy problem nadal występuje. Pamiętaj, że to tylko obejście, więc prawdopodobnie w przyszłości będziesz musiał włączyć tę usługę.
Rozwiązanie 5 — Wyjmij baterię laptopa
Kilku użytkowników zgłosiło czarny ekran po zalogowaniu na swoim laptopie, ale możesz łatwo rozwiązać ten irytujący problem. Według użytkowników wystarczy wyjąć baterię z laptopa i rozładować pozostałą moc. W rzeczywistości jest to dość proste i możesz to zrobić, wykonując następujące kroki:
- Odłącz laptopa od adaptera i wyjmij baterię. Jeśli nie wiesz, jak wyjąć baterię, zapoznaj się z instrukcją obsługi laptopa.
- Po wyjęciu baterii przytrzymaj przycisk zasilania przez 30–60 sekund, a nawet dłużej.
- Teraz włóż baterię z powrotem do laptopa i uruchom ją ponownie.
Jest to stosunkowo prosta procedura, a kilku użytkowników twierdzi, że działa, więc koniecznie wypróbuj ją.
Rozwiązanie 6 — Usuń problematyczną aktualizację
Jeśli ten problem zaczął się pojawiać po aktualizacji systemu Windows, jest prawdopodobne, że aktualizacja powoduje czarny ekran po zalogowaniu. Aby rozwiązać ten problem, musisz przejść do trybu awaryjnego i usunąć problematyczną aktualizację. Aby usunąć aktualizację, wystarczy wykonać następujące czynności:
- Posługiwać się Klawisz Windows + I skrót, aby otworzyć Aplikacja ustawień. Idź do Aktualizacja Bezpieczeństwo Sekcja.

- Teraz wybierz Wyświetl historię aktualizacji.

- Pojawi się lista ostatnich aktualizacji. Zapamiętaj kilka ostatnich aktualizacji i kliknij Odinstaluj aktualizacje.

- Kliknij dwukrotnie aktualizację, którą chcesz odinstalować, i postępuj zgodnie z instrukcjami wyświetlanymi na ekranie, aby zakończyć proces.

Po usunięciu problematycznej aktualizacji sprawdź, czy problem nadal występuje. Należy pamiętać, że system Windows zazwyczaj instaluje brakujące aktualizacje automatycznie, więc jeśli aktualizacja była problemem, należy zablokować system Windows przed instalowaniem automatycznych aktualizacji.
Czarny ekran może stanowić duży problem na komputerze, ponieważ uniemożliwi dostęp do systemu Windows. Mamy jednak nadzieję, że udało Ci się rozwiązać ten problem, korzystając z jednego z naszych rozwiązań.
- naciśnij Klawisz Windows + R. i wejdź services.msc. Teraz naciśnij Wchodzić lub kliknij dobrze.

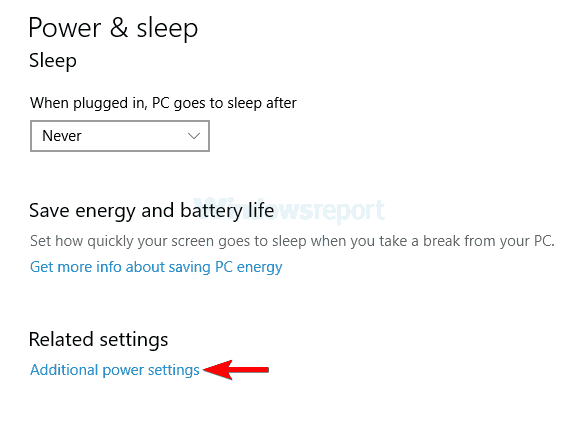
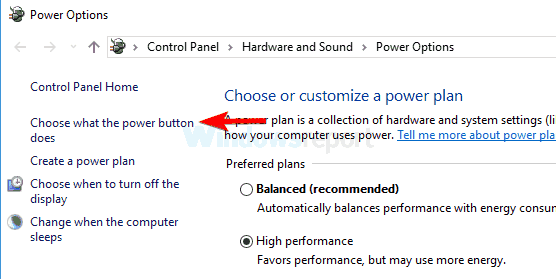
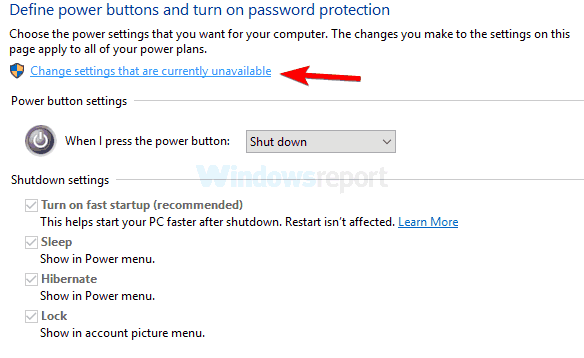
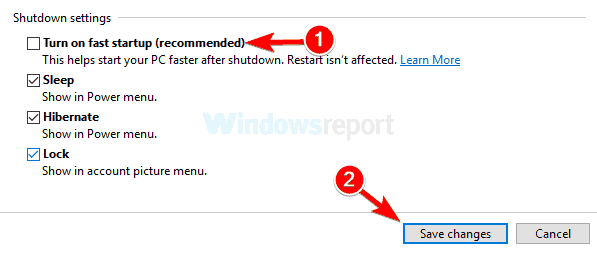
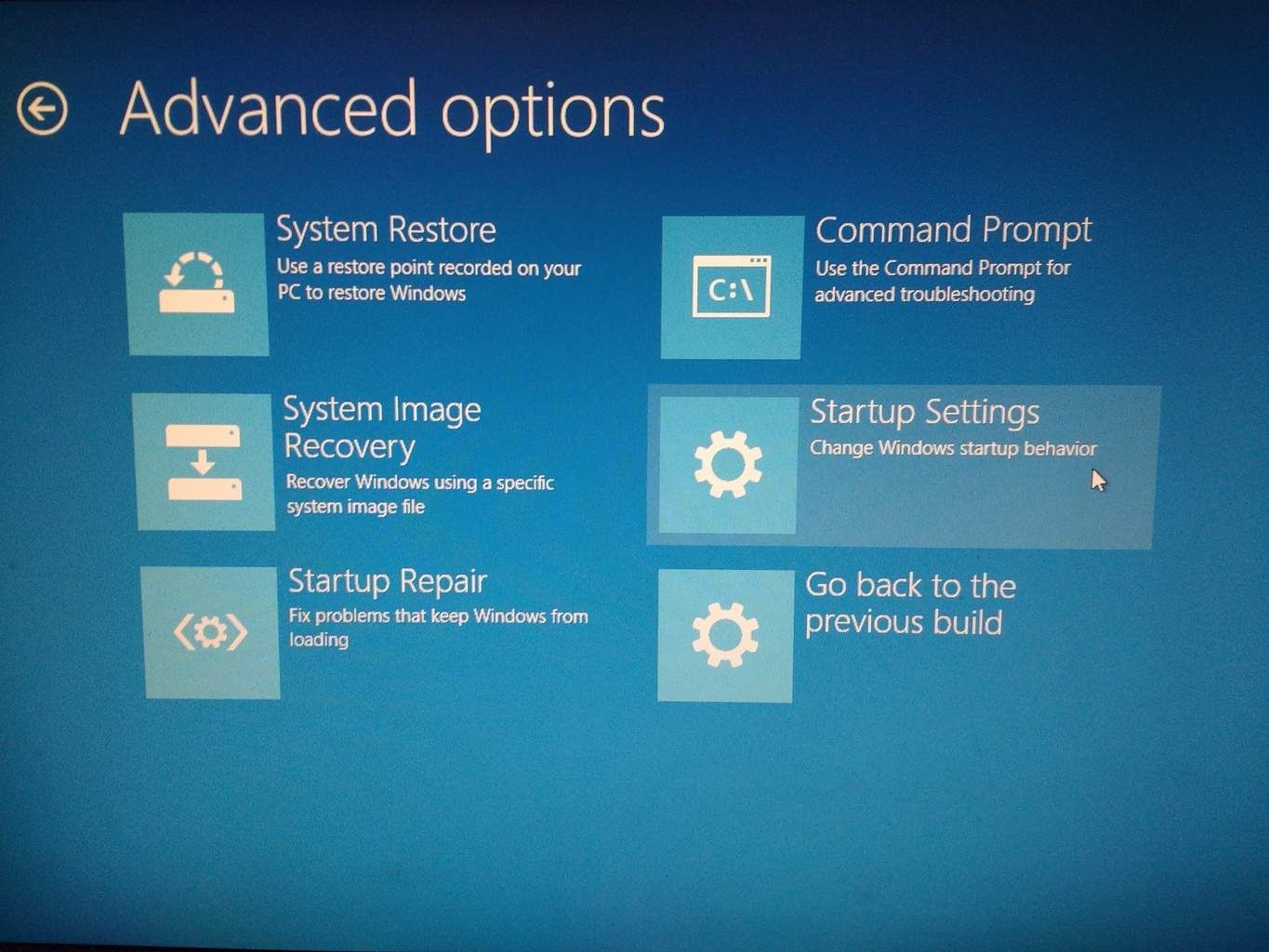
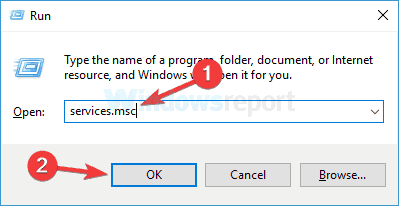
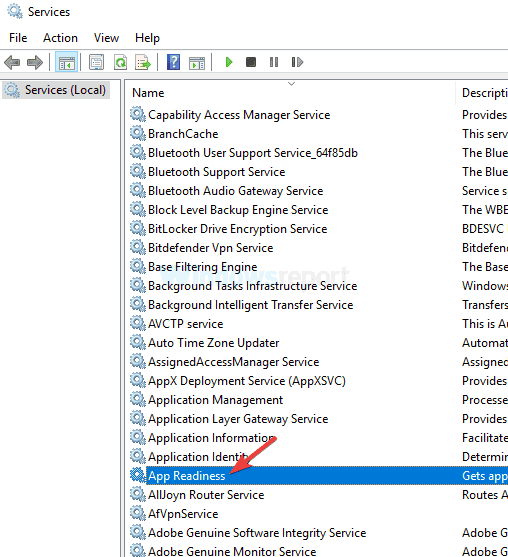
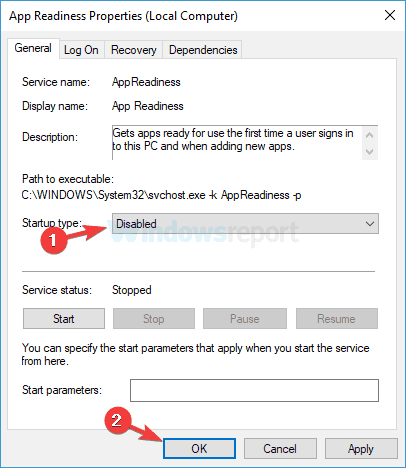
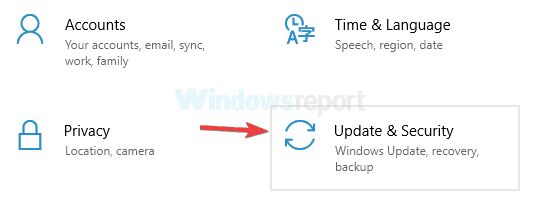
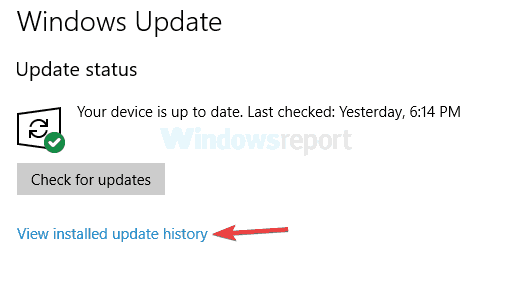
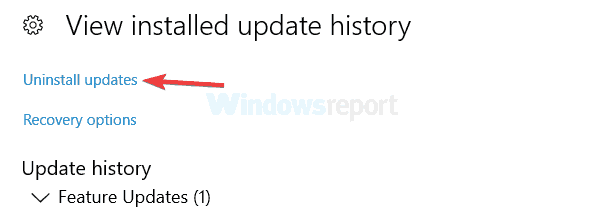
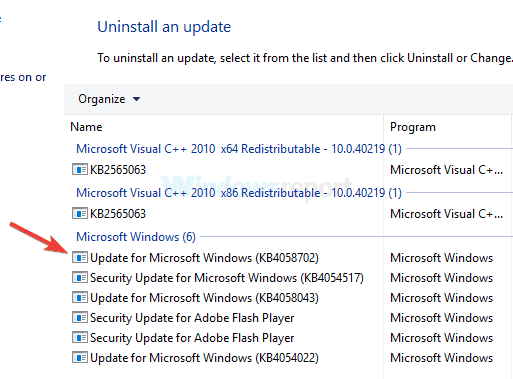
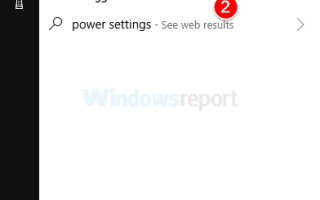
![Blue Yeti Mic nie rozpoznano w systemie Windows 10 [PROSTE NAPRAWY]](https://pogotowie-komputerowe.org.pl/wp-content/cache/thumb/fe/253580e48ac64fe_150x95.jpg)


![Komputer nie rozpoznaje joysticka [4 POPRAWKI, KTÓRE NAPRAWDĘ DZIAŁAJĄ]](https://pogotowie-komputerowe.org.pl/wp-content/cache/thumb/1e/825dbf190b8c41e_150x95.png)