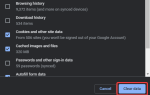Niebieskie mikrofony Yeti są dobrze znane między użytkownikami YouTube i użytkownikami, którzy nagrywają dźwięk lub mają podcast. Powodem jest to, że stosunek ceny do jakości jest niesamowity. Ale wielu z nich ma pewne problemy z połączeniem lub sterownikami, które sprawiają, że mikrofon jest bezużyteczny. Od wadliwego kabla USB po niektóre uszkodzone sterowniki lub coś pomiędzy, problemy się piętrzą.
Aby uzyskać więcej informacji, jak to zrobić, zapoznaj się z poniższym przewodnikiem.
Jak naprawić urządzenie USB nie rozpoznaje Błąd niebieskiego Yeti
Rozwiązanie 1 — Sprawdź sprzęt
- Sprawdź swój sprzęt — sprawdź, czy wszystko jest w dobrym stanie. Upewnij się, że mikrofon jest włączony i działa, a komputer z systemem Windows 10 nie ma żadnych nieznanych problemów.
- Sprawdź połączenie — jednym z najczęstszych problemów jest kabel. Spróbuj podłączyć mikrofon do innego komputera, jeśli to możliwe, i sprawdź, czy to pomoże. Jeśli nie, zmień kabel i sprawdź integralność kabla na obu końcach.

- To wydaje się oczywiste i dość głupie, ale musisz o tym wiedzieć Mikrofon Blue Yeti działa tylko na USB 2.0, a nie na USB 3.0. Zmiana USB pomogła większości użytkowników, a także może pomóc Ci zaoszczędzić dużo czasu i problemów.
Rozwiązanie 2 — Uruchom narzędzie do rozwiązywania problemów z odtwarzaniem dźwięku
- Iść do Start> Ustawienia.
- Kliknij Aktualizacja Bezpieczeństwo.
- Na lewym pasku bocznym wybierz Rozwiązywanie problemów.

- W prawej części kliknij Odtwarzanie audio a następnie Uruchom narzędzie do rozwiązywania problemów.
- Poczekaj na zakończenie procesu.
Pisaliśmy obszernie o problemach z mikrofonem w systemie Windows 10. Sprawdź te przewodniki, aby uzyskać więcej informacji.
Rozwiązanie 3 — Ustaw Blue Yeti jako urządzenie domyślne
- Kliknij prawym przyciskiem myszy Głośniki ikona w lewym dolnym rogu wyświetlacza systemu Windows 10.
- Kliknij Dźwięki.
- Wybierz Nagranie patka.
- Znajdź mikrofon Blue Yeti, kliknij go prawym przyciskiem myszy i wybierz Ustaw jako urządzenie domyślne.

- Kliknij Zastosować i wtedy dobrze.
Jeśli to rozwiązanie nie zadziałało lub Twojego niebieskiego Yeti nie było na liście, przejdź do następnego rozwiązania.
Rozwiązanie 4 — Zaktualizuj / Odinstaluj / Ponownie zainstaluj sterowniki Blue Yeti
- W polu wyszukiwania systemu Windows wpisz Menadżer urządzeń i naciśnij enter.
- W Menedżerze urządzeń znajdź Kontrolery dźwięku, wideo i gier i rozwiń to.

- Znajdź swoje urządzenie, kliknij je prawym przyciskiem myszy i wybierz Uaktualnij sterownik.
- Kiedy pojawi się nowe okno, wybierz Wyszukaj automatycznie zaktualizowane oprogramowanie sterownika i poczekaj na zakończenie procesu.
Możesz wykonać te same kroki, aby wyłączyć lub odinstalować urządzenie. Możesz także odinstalować mikrofon> odłączyć go od komputera> podłączyć ponownie> pozwolić systemowi Windows 10 zainstalować sterowniki.
- Pobierz sterownik ze strony producenta.
- Po zakończeniu pobierania kliknij instalator prawym przyciskiem myszy i wybierz opcję Właściwości.
- Idź do Zgodność patka.
- W trybie zgodności zaznacz Uruchom program w trybie zgodności z i wybierz System Windows 7.

- Kliknij Zastosować i dobrze.
Następnie mikrofon Blue Yeti powinien działać idealnie w systemie Windows 10.
Jeśli masz więcej pytań na temat mikrofonu Blue Yeti w systemie Windows 10, możesz upuścić je w sekcji komentarzy poniżej.

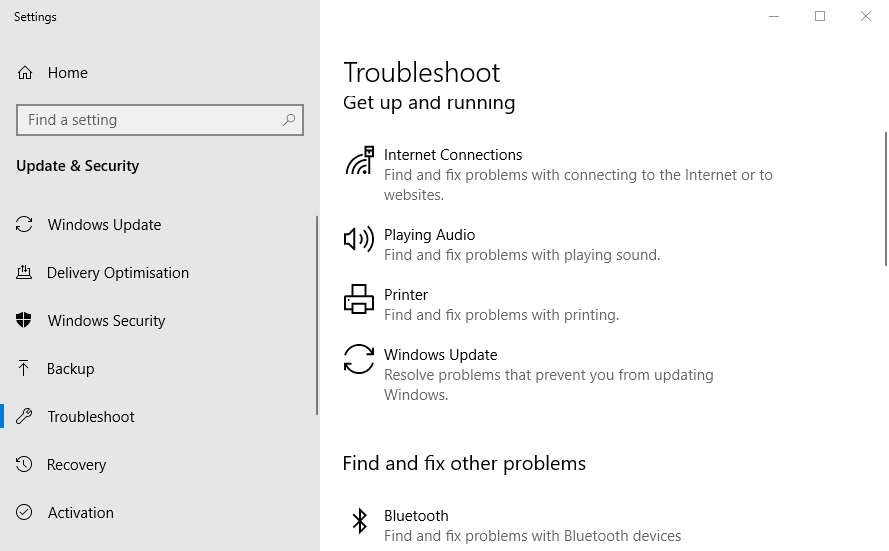
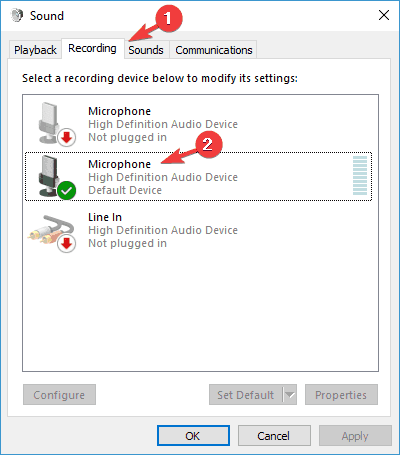

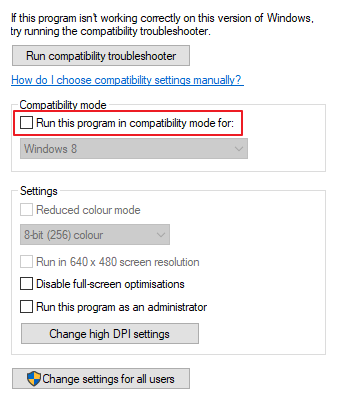
![Blue Yeti Mic nie rozpoznano w systemie Windows 10 [PROSTE NAPRAWY]](https://pogotowie-komputerowe.org.pl/wp-content/cache/thumb/fe/253580e48ac64fe_320x200.jpg)
![Wystąpił problem podczas uruchamiania pliku backgroundcontainer.dll [QUICK FIX]](https://pogotowie-komputerowe.org.pl/wp-content/cache/thumb/c9/9a7342795823fc9_150x95.png)
![Ta wtyczka jest zagrożona i powinna zostać zaktualizowana Błąd przeglądarki [FIX]](https://pogotowie-komputerowe.org.pl/wp-content/cache/thumb/d4/ba936a0301414d4_150x95.jpg)