Korzystając z komputera, notebooka lub komputera z systemem Windows 10, powinno się polegać na łatwym i jak najszybszym wykonywaniu zadań. Aby uzyskać najlepszą jakość korzystania z systemu Windows, musisz używać myszy, touchpada i klawiatury bez żadnych problemów.
Jeśli więc nie można prawidłowo obsłużyć myszy, a jeśli występują zakłócenia w pracy, musisz znaleźć szybką i trwałą poprawkę. W związku z tym podczas poniższych wskazówek pokażemy, jak rozwiązać mysz skacze na Windows 10.
Mysz przeskakuje w systemie Windows 10: oto jak szybko naprawić problem
- Upewnij się, że nie ma nic złego w myszy
- Sprawdź powiązane sterowniki
- Dostosuj czas opóźnienia touchpada
- Dostosuj ustawienia z Panelu sterowania
- Przeskanuj komputer
1. Upewnij się, że nie ma nic złego w myszy
Przede wszystkim musisz sprawdzić, czy nie występuje problem sprzętowy. Wiem, może już tego próbowałeś, ale to pierwsza rzecz, którą powinieneś zweryfikować. Więc weź swoją mysz i użyj na innym komputerze.
Ponadto, jeśli podłączysz mysz przez port USB, spróbuj użyć innego gniazda USB i sprawdź, czy stamtąd problem nadal występuje. Jeśli wszystko działa tak, jak powinno, to nie ma nic złego w rzeczywistej myszy; oczywiście w przeciwnym razie wystarczy wymienić mysz i rozwiązać problem.
Teraz, jeśli szukasz niezawodnej myszy, ta lista może ci pomóc.
2. Sprawdź powiązane sterowniki
Musisz upewnić się, że na urządzeniu z systemem Windows 10 masz zainstalowane odpowiednie sterowniki. Ale zanim to zrobisz, upewnij się, że zainstalowany jest tylko jeden sterownik myszy — w celu wyeliminowania dalszych konfliktów odinstaluj sterowniki związane z innym sprzętem, który był wcześniej używany na twoim komputerze. Zaktualizujmy więc sterowniki:
- Iść do Menadżer urządzeń — kliknij pole Windows Search (kliknij ikonę Cortana) i wejdź do Menedżera urządzeń; następnie wybierz pierwszy wynik.
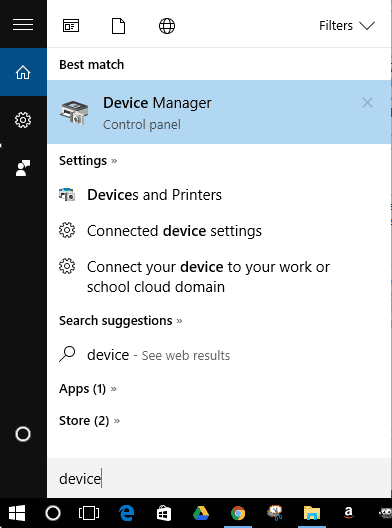
- Z Menedżera urządzeń przejdź w kierunku Myszy i inne urządzenia wskazujące.
- Kliknij prawym przyciskiem myszy każdy sterownik i wybierz opcję Aktualizuj.
- Wyeliminuj również sterowniki, które nie są aktualnie używane.
- Następnie uruchom ponownie komputer z systemem Windows 10 i sprawdź, czy to rozwiązało problem przeskoków myszy w systemie Windows 10.
Jeśli po zaktualizowaniu sterownika problem nadal występuje, spróbuj wykonać tę operację ręcznie. Wróć do Menedżera urządzeń i odinstaluj sterownik powiązany z myszą. Następnie przejdź do oficjalnej strony producenta myszy i pobierz / zainstaluj sterowniki ręcznie.
3. Dostosuj czas opóźnienia touchpada
W niektórych sytuacjach używanie zarówno myszy, jak i touchpada może powodować pewnego rodzaju konflikt między tymi dwoma elementami sprzętowymi. Spróbuj więc wprowadzić pewne zmiany, jak pokazano poniżej:
- naciśnij Win + I klawisze skrótu na twoim komputerze.
- To przyniesie Ustawienia systemus; stamtąd kliknij Urządzenia.

- Następnie wybierz Mysz panel dotykowy patka.
- Wybierać Panel dotykowy z następnego okna.

- Zmień czas opóźnienia za pomocą menu rozwijanego.
- Ustaw opóźnienie na różne wartości i przetestuj mysz; jeśli losowy skok zniknie, oznacza to, że właśnie znalazłeś poprawkę dla twojego problemu.
- Wyłącz touchpad
Z tych samych powodów, które wyjaśniono w poprzednim rozwiązaniu problemu, musisz spróbować wyłączyć touchpad, aby naprawić błąd przeskoku myszy w błędzie systemu Windows 10:
- Kliknij ikonę Touchpad w Pasek zadań — kliknij strzałkę obok zegara, a następnie kliknij prawym przyciskiem myszy ikonę touchpada.
- Wybierz Właściwość tabliczki dotykowej i z następnego okna przełącz się na kartę powiązaną z własnym Touchpad.

- Kliknij przycisk Zatrzymaj urządzenie lub zaznacz pole wyboru Wyłącz po podłączeniu zewnętrznego urządzenia wskazującego USB.
4. Dostosuj ustawienia z Panelu sterowania
- Dostęp Panel sterowania na urządzeniu — w polu Windows Search wpisz Panel sterowania i naciśnij Enter.
- Dostęp Opcje wskaźnika i stamtąd kliknij Mysz.
- Upewnij się, że odznaczyłeś pole obok Zwiększyć precyzję wskaźnika.
- Zastosuj i zapisz zmiany.
5. Przeskanuj komputer
Jeśli po wykonaniu wszystkich powyższych metod rozwiązywania problemów nadal występują problemy z myszą, spróbuj przeskanować system Windows 10. Złośliwe oprogramowanie lub wirusy mogą być przyczyną przeskakiwania myszy, dlatego należy odpowiednio usunąć złośliwy program.
Mówiąc o tym, oto lista najlepszych narzędzi, których można użyć do dobrego usunięcia złośliwego oprogramowania.
Zalecam jednak uruchomienie programu antywirusowego / antymalware (upewnij się, że zainicjowałeś pełne skanowanie) z trybu awaryjnego z obsługą sieci; Oto jak możesz przejść do trybu awaryjnego w systemie Windows 10:
- Uzyskaj dostęp do konfiguracji systemu na swoim urządzeniu: naciśnij Win + R. Skróty klawiszowe iw polu Uruchom wpisz msconfig.
- Z okna, które zostanie otwarte, przełącz na Bagażnik patka.
- Stamtąd kliknij Bezpieczny rozruch, znajduje się w Opcje rozruchu.

- Sprawdź także Sieć pole wyboru.
- Kliknij OK, a następnie Zastosuj.
- Uruchom ponownie urządzenie z systemem Windows 10.
- Wznów proces skanowania w celu usunięcia możliwego złośliwego oprogramowania.
Proszę bardzo; w ten sposób możesz naprawić skoki myszy w problemie z Windows 10. Poinformuj nas, które rozwiązanie problemu działało dla Ciebie, korzystając z pola komentarzy poniżej. Oczywiście pozostań blisko i zapoznaj się z naszymi samouczkami, aby poznać dalsze porady i wskazówki związane z systemem Windows.


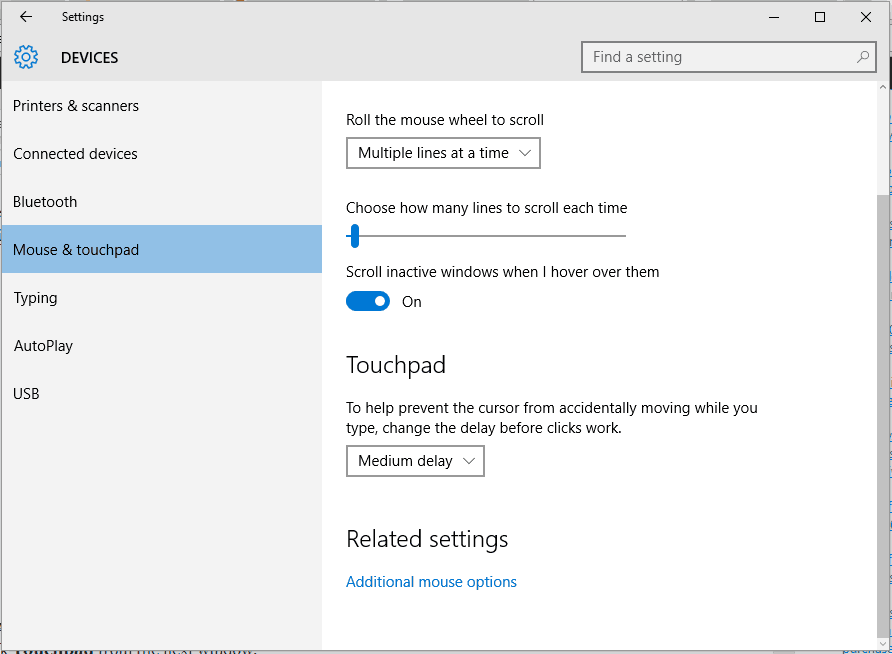
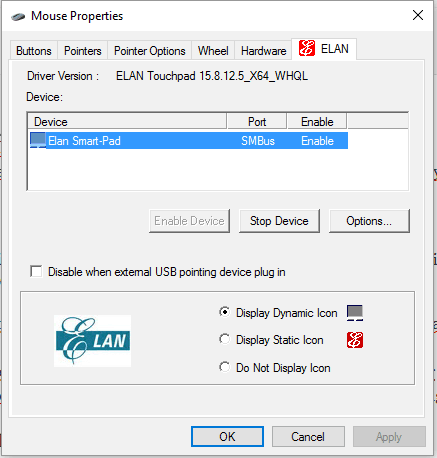
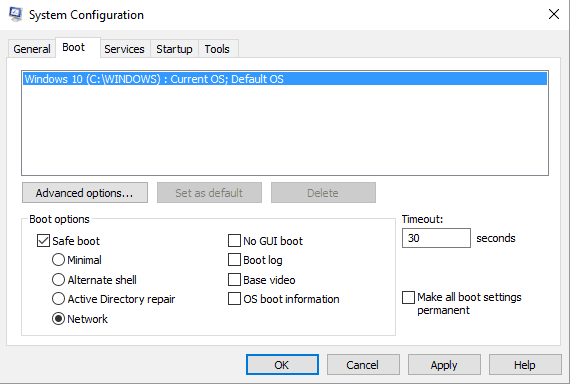
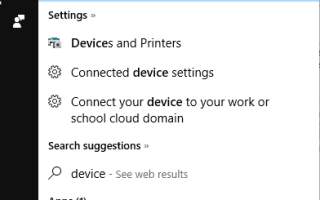

![Co zrobić, jeśli Regedit nie zapisuje zmian [PEŁNY PRZEWODNIK]](https://pogotowie-komputerowe.org.pl/wp-content/cache/thumb/0b/08444467f2dd50b_150x95.png)

