Surface Book 2 to potęga urządzenia zaprojektowanego w celu zaprezentowania wszechstronności platformy Windows 10 oraz jej umiejętności zarówno na komputerze, jak i na tablecie. To sprawia, że odłączana klawiatura jest kluczowym aspektem urządzenia zaprojektowanego w celu utrzymania jego zorientowanego na wydajność charakteru.
Być może ostatnią rzeczą, z którą chciałbyś się zmierzyć w Surface Book 2, jest to, że urządzenie nie rozpoznaje klawiatury. To jest wręcz frustrujące, delikatnie mówiąc.
Na szczęście, podobnie jak w przypadku większości innych problemów, istnieją pewne sposoby, aby zmienić sytuację i odzyskać kontrolę nad klawiaturą.
Surface Book 2 nie rozpoznaje klawiatury
- Uruchom ponownie tablet Surface Book za pomocą procesu zamykania za pomocą dwóch przycisków
- Wyczyść styki klawiatury
- Napraw problemy z oprogramowaniem
- Zapisz ustawienia BIOS
- Narzędzie do diagnostyki powierzchni
- Zresetuj tablet Surface Book
1. Uruchom ponownie tablet Surface Book za pomocą procesu zamykania za pomocą dwóch przycisków

Zacznijmy od prostszych kroków, a resetowanie dwoma przyciskami to najprostsza rzecz, którą powinieneś spróbować, zanim przejdziesz do czegokolwiek innego. Wszystko, co musisz zrobić, to nacisnąć i przytrzymać przycisk zasilania i zwiększania głośności przez około 30 sekund. Przytrzymaj przyciski jeszcze przez 15 sekund, aż nic się nie pojawi. Naciśnij przycisk zasilania obok, aby uruchomić urządzenie. Sprawdź, czy klawiatura została wykryta.
2. Wyczyść styki klawiatury

Klawiatura Surface Book wykorzystuje elektryczny mechanizm zatrzaskowy. Jednak obecność obcych cząstek może czasami uniemożliwić nawiązanie czystego kontaktu, utrudniając w ten sposób normalne funkcjonowanie klawiatury. To, co musisz zrobić, to odłączyć klawiaturę i użyć wacika nasączonego alkoholem, aby dokładnie wytrzeć srebrne złącza pinowe — jest ich sześć. Powtórz to samo z innym wacikiem.
Pozostaw na chwilę do wyschnięcia, a następnie ponownie podłącz klawiaturę do Surface Book. Upewnij się również, że złącza są wolne od włókien bawełny.
Klawiatura powinna być teraz dostępna. Wykonaj następujące kroki na wypadek, gdyby tak nie było.
3. Napraw problemy z oprogramowaniem

Jeśli klawiatura działała dobrze, ale przestała odpowiadać po aktualizacji oprogramowania, wiesz, że to wina nowego zestawu kodów. Najbardziej logiczną rzeczą do zrobienia tutaj będzie wycofanie aktualizacji i ponowne uruchomienie urządzenia. W szczególności odinstalowywanie Aktualizacja zabezpieczeń KB4074588 okazało się, że działało dla wielu osób w przywracaniu komunikacji z klawiaturą.
Oto jak odinstalować aktualizację:
- Początek Panel sterowania. Najłatwiej to zrobić, pisząc Panel sterowania w polu wyszukiwania paska zadań.
- Wybierz Programy śledzony przez Programy i funkcje > Pokaż zainstalowane aktualizacje.
- Wybierz Aktualizacja zabezpieczeń KB4074588 i kliknij Odinstaluj.
Możesz także uniemożliwić ponowne zainstalowanie tej samej aktualizacji na urządzeniu Surface Book. Oto jak:
- Kliknij Początek > Ustawienia > Aktualizacja Bezpieczeństwo > Aktualizacja systemu Windows.
- Wybierz Zaawansowane opcje.
- Tutaj ustaw Wstrzymaj aktualizację ustawienie na Na pozycja.
Twoja Surface Book powinna mieć możliwość komunikowania się z klawiaturą bez żadnych problemów.
4. Zapisz ustawienia BIOS

Zdarzały się również przypadki, gdy klawiatura Surface Book nie tylko nie rozpoznaje klawiatury, ale również się nie odłącza. Microsoft zalecił następujące kroki, aby przywrócić tę sytuację. Polega na wejściu do BIOS-u, zapisaniu zmian (choć w rzeczywistości nie dokonuje się żadnych zmian w BIOS-ie) i ponownym uruchomieniu tabletu Surface Book.
Oto kroki:
- Zamknij Surface Book.
- Naciśnij i przytrzymaj przycisk zasilania aż się zacznie.
- Naciśnij i przytrzymaj przycisk zwiększania głośności dopóki nie wejdziesz do BIOS.
- Nie wprowadzaj żadnych zmian w ustawieniach BIOS. Nic z tego nie jest potrzebne.
- Po prostu kliknij Wyjście przycisk, aby wyjść BIOS. Pamiętaj jednak, aby wyrazić zgodę na zapisanie zmian, nawet jeśli nie zostały wprowadzone żadne zmiany.
Spowoduje to ponowne uruchomienie Surface Book.
Powinieneś być w stanie komunikować się z klawiaturą w zwykły sposób, oprócz tego móc ją również odłączyć, jeśli jeszcze nie była.
5. Narzędzie do diagnostyki powierzchni
Możesz także spróbować Narzędzie do diagnostyki powierzchni. Musisz pobrać zestaw narzędzi i uruchomić na swoim urządzeniu, aby działało. Szczegółowe informacje na ten temat i pobieranie tego pliku można znaleźć na stronie tutaj.
6. Zresetuj tablet Surface Book

Oto coś, co możesz wypróbować, jeśli wszystko inne wymienione tutaj nie rozwiąże problemu.
- Kliknij Początek > Oprawa > Aktualizacja Bezpieczeństwo.
- Kliknij Poprawa z lewego panelu.
- Następnie kliknij Resetowanie.
- Przed ponownym zainstalowaniem systemu Windows zostaną wyświetlone dwie opcje: Zachowaj moje pliki co spowoduje usunięcie aplikacji i ustawień, ale pliki osobiste pozostaną nienaruszone i Usuń wszystko który usunie wszystko z twojego urządzenia, w tym wszystkie twoje pliki osobiste.
- Wybierz mądrze. Jeśli zdecydujesz się usunąć wszystko, upewnij się, że utworzono kopię zapasową wszystkich danych.
Po zakończeniu procesu i ponownym uruchomieniu urządzenia sprawdź, czy klawiatura reaguje ponownie.
Jeśli jednak wydaje się, że nic nie działa, klawiatura może być martwa. W takim przypadku skontaktuj się ze wsparciem Microsoft.
Tymczasem oto kilka innych zasobów, do których warto sięgnąć:
- Bateria tabletu Surface Book 2 ma żywotność 17 godzin
- Surface Book 2 się nie włącza? Oto jak je odzyskać
- Poprawka: problem ściemniania ekranu w Surface Pro 4


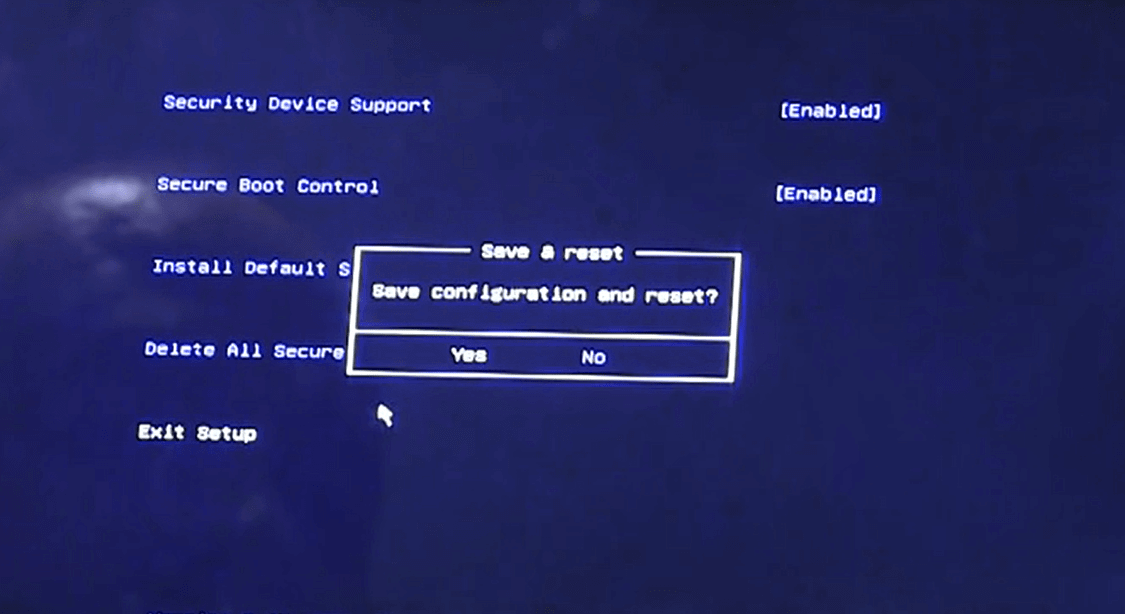


![Słuchawki Realtek HD Audio Manager nie działają na Asusie [ROZWIĄZANE]](https://pogotowie-komputerowe.org.pl/wp-content/cache/thumb/1b/d9ec1488daf081b_150x95.png)
![Karta SD nie jest rozpoznawana w systemie Windows 10 [ŁATWY PRZEWODNIK]](https://pogotowie-komputerowe.org.pl/wp-content/cache/thumb/65/ecb12e26d44bd65_150x95.png)
![Brak opcji uśpienia w systemie Windows 10 [DOPUSZCZENIA EKSPERTÓW]](https://pogotowie-komputerowe.org.pl/wp-content/cache/thumb/42/ef1a07b6f8fbe42_150x95.jpg)
![Błąd drukarki offline w systemie Windows 10 [NAJLEPSZE ROZWIĄZANIA]](https://pogotowie-komputerowe.org.pl/wp-content/cache/thumb/b6/42e70545e760cb6_150x95.png)