Wielu użytkowników systemu Windows 10 zgłosiło problemy dotyczące łączności z drukarką i usterki, które powodują, że aktywne drukarki są w trybie offline, nawet jeśli są podłączone i są w pełni sprawne.
Błąd występuje zwykle w przypadku drukarek sieciowych, ale narzekają również użytkownicy domowi mający bezpośrednie połączenie z drukarką.
Zajmiemy się rozwiązaniem tego problemu, podobnie jak większości innych problemów związanych z łącznością, ponieważ w większości przypadków istnieje proste wyjaśnienie problemu.
Należy zauważyć, że różni producenci mają własne oprogramowanie diagnostyczne, które może informować użytkownika o pojawiających się problemach (przychodzi tu na myśl HP Print and Scan Doctor).
Jeśli producent Twojej drukarki dostarczył Ci tę funkcję, zachęcamy do korzystania z niej w pełnym zakresie. Częściej niż nie, ustawi cię we właściwym kierunku, aby znaleźć rozwiązania swoich problemów.
Z drukarką może wystąpić wiele problemów. W tym artykule omówimy następujące problemy:
- Drukarka offline Canon, HP, Ricoh, Epson — Jest to powszechny problem z drukarkami i może wpływać na dowolną markę drukarek. Wielu użytkowników Canon, HP i Epson zgłosiło ten problem.
- Polecenie przetwarzania błędu offline drukarki — Czasami może pojawić się polecenie Błąd przetwarzania podczas próby użycia drukarki sieciowej. Jest to powszechny problem, który można rozwiązać za pomocą jednego z naszych rozwiązań.
- W.ireless drukarka offline — Ten problem może pojawić się w przypadku wszelkiego rodzaju drukarek i wielu użytkowników zgłosiło go podczas korzystania z drukarki bezprzewodowej.
- Drukarka nie jest w stanie pingować w trybie offline — W niektórych przypadkach komputer nie rozpoznaje drukarki. W rzeczywistości wielu użytkowników zgłosiło, że nie mogą pingować drukarki sieciowej.
- Drukarka offline SNMP — Czasami funkcja SNMP może powodować pojawienie się tego problemu. Aby rozwiązać problem, wystarczy wyłączyć funkcję SNMP.
- Drukarka sieciowa offline VPN — Kilku użytkowników zgłosiło ten problem tylko podczas korzystania z VPN. Aby rozwiązać problem, konieczna może być zmiana konfiguracji VPN.
- Drukarka nie odpowiada, drukuje, działa, łączy się, wyświetla się — Według użytkowników napotkali oni różne problemy i wielu zgłosiło, że ich drukarka nie reaguje lub nie działa. W rzeczywistości czasami drukarka nawet się nie pojawia.
Zanim omówimy poprawki tego problemu, powinieneś wiedzieć, dlaczego tak się dzieje. Błąd pojawia się, gdy system Windows 10 wykryje, że drukarka jest niedostępna.
Niestety przez większość czasu nie można stwierdzić, czy drukarka jest w trybie offline, czy ma problemy z łącznością lub błędy drukowania. Mogą wystąpić, gdy:
- Połączenie między komputerem a drukarką jest powolne / nie odpowiada
- Drukarka napotkała błąd wewnętrzny
- W kolejce znajduje się wiele niedokończonych zadań drukowania
Jak naprawić błędy drukarki offline w systemie Windows 10?
- Zmień ustawienia drukarki
- Uruchom ponownie usługę bufora wydruku
- Zmień właściwości drukarki
- Ponownie zainstaluj sterowniki drukarki
- Zainstaluj najnowsze aktualizacje
- Dodaj drugą drukarkę
- Sprawdź, czy korzystasz z połączenia VPN
Rozwiązanie 1 — Zmień ustawienia drukarki
W większości przypadków znalezienie rozwiązania tego problemu jest dość proste. Wystarczy ponownie uruchomić drukarkę i komputer lub odłączyć kabel USB.
Jeśli używasz drukarki sieciowej, przewodowej lub bezprzewodowej, problem dotyczy połączenia i powinieneś zrestartować router.
Oto kilka wskazówek dotyczących radzenia sobie z błędem drukarki w systemie Windows 10 w trybie offline, spróbuj wykonać następujące kroki i mam nadzieję, że problem zostanie rozwiązany:
- otwarty Panel sterowania i przejdź do swojego Drukarki okno.

- Sprawdź, czy poprawna drukarka jest ustawiona na Domyślna (Aby uzyskać więcej informacji, obejrzyj poniższy film).
- Kliknij prawym przyciskiem myszy domyślną drukarkę i wybierz kolejkę wydruku (Zobacz, co drukuje).
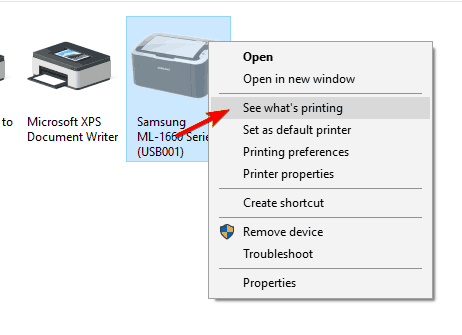
- Jeśli są jakieś niedokończone zadania, usuń je z listy.
- W oknie kolejki wybierz Drukarka i odznacz Użyj drukarki offline opcja.

- Opcjonalne: Jeśli opcja Użyj drukarki w trybie offline jest wyłączona, zaznacz tę opcję, pozostaw ją na kilka sekund i odznacz ją.
- Sprawdź, czy drukarka jest prawidłowo podłączona do komputera (odłącz kabel USB i podłącz go ponownie).
- Jeśli posiadasz drukarkę sieciową, spróbuj wykonać test połączenia (spróbuj także zrestartować router / przełącznik).
- Wyłącz drukarkę i komputer, a następnie włącz je ponownie.
- Jeśli do tej pory problem nie został rozwiązany, zainstaluj ponownie sterowniki drukarki.
Uwaga: jeśli używasz drukarki bezprzewodowej, powinieneś spróbować połączyć się z jej adresem IP. Aby znaleźć jego adres, wybierz Panel sterowania> Urządzenia i drukarki> Kliknij prawym przyciskiem myszy drukarkę i wybierz właściwości.
Na karcie „Usługi sieciowe” lub „Ogólne” powinien być widoczny adres IP drukarki. Skopiuj adres i zapisz go w polu adresu przeglądarki.
Alternatywą jest otwarcie CMD i wpisanie świst a następnie adres IP drukarki i naciśnij Enter. Jeśli zwróci błąd, połączenie z drukarką może nie działać.
Nie możesz otworzyć Panelu sterowania? Przejrzyj ten przewodnik krok po kroku, aby znaleźć rozwiązanie.
Rozwiązanie 2 — Uruchom ponownie usługę bufora wydruku
Jeśli pojawia się komunikat Drukarka offline, możesz go rozwiązać, po prostu ponownie uruchamiając usługę bufora wydruku.
Twoja drukarka korzysta z tej usługi do drukowania, a restartując ją możesz rozwiązać ten problem. Aby to zrobić, wykonaj następujące kroki:
- naciśnij Klawisz Windows + R. i wejdź services.msc. naciśnij Wchodzić lub kliknij dobrze.

- Po otwarciu okna Usługi zlokalizuj Bufor wydruku usługę, kliknij ją prawym przyciskiem myszy i wybierz Uruchom ponownie z menu.

Po ponownym uruchomieniu usługi bufora wydruku sprawdź, czy problem nadal występuje. Pamiętaj, że może to nie być trwałe rozwiązanie, więc musisz powtórzyć, jeśli problem pojawi się ponownie.
Usługa bufora wydruku nie działa na twoim komputerze? Przejrzyj ten przewodnik krok po kroku, aby szybko rozwiązać problem.
Rozwiązanie 3 — Zmień właściwości drukarki
Według użytkowników możesz naprawić komunikat Printer Offline po prostu zmieniając właściwości drukarki. Jest to stosunkowo proste i możesz to zrobić, wykonując następujące kroki:
- Iść do Panel sterowania> Urządzenia i drukarki.
- Kliknij drukarkę prawym przyciskiem myszy i wybierz Właściwości drukarki z menu.

- Idź do Porty patka. Wybierz adres IP drukarki z listy i kliknij Skonfiguruj port przycisk.

- Odznacz Status SNMP włączony i kliknij dobrze aby zapisać zmiany.
Po wykonaniu tej czynności problemy z drukarką powinny zostać całkowicie rozwiązane. Pamiętaj, że to rozwiązanie działa tylko wtedy, gdy używasz drukarki sieciowej.
Czasami możesz napotkać problem z konfiguracją. Aby mieć pewność, że możesz łatwo poradzić sobie z problemem, przygotowaliśmy prosty przewodnik, który pomoże Ci w tej sytuacji.
Rozwiązanie 4 — Zainstaluj ponownie sterowniki drukarki
Według użytkowników można łatwo naprawić komunikat Drukarka offline, instalując ponownie sterowniki. Aby to zrobić, musisz wykonać następujące czynności:
- Iść do Urządzenia i drukarki sekcja w Panelu sterowania.
- Znajdź drukarkę, kliknij ją prawym przyciskiem myszy i wybierz Odłącz urządzenie.

- Kiedy pojawi się okno dialogowe potwierdzenia, kliknij tak.

Po usunięciu drukarki pobierz najnowszy sterownik od producenta drukarki i zainstaluj je. Po wykonaniu tej czynności problem powinien zostać rozwiązany.
Czy wiesz, że większość użytkowników systemu Windows 10 ma nieaktualne sterowniki? Bądź o krok do przodu, korzystając z tego przewodnika.
Aktualizuj sterowniki automatycznie
Jeśli nie posiadasz umiejętności obsługi komputera w celu ręcznej aktualizacji / naprawy sterowników, zalecamy zrobienie tego automatycznie za pomocą narzędzia Tweakbit Driver Updater.
To narzędzie jest zatwierdzone przez Microsoft i Norton Antivirus. Po kilku testach nasz zespół stwierdził, że jest to najlepiej zautomatyzowane rozwiązanie. Poniżej znajdziesz szybki przewodnik jak to zrobić.
- Ściągnij i zainstaluj TweakBit Driver Updater.

- Po zainstalowaniu program automatycznie rozpocznie skanowanie komputera w poszukiwaniu nieaktualnych sterowników. Driver Updater sprawdzi zainstalowane wersje sterowników w bazie danych najnowszych wersji w chmurze i zaleci odpowiednie aktualizacje. Wszystko, co musisz zrobić, to czekać na zakończenie skanowania.
 Po zakończeniu skanowania otrzymasz raport o wszystkich problemowych sterownikach znalezionych na twoim komputerze. Przejrzyj listę i sprawdź, czy chcesz zaktualizować każdy sterownik osobno, czy wszystkie naraz. Aby zaktualizować jeden sterownik na raz, kliknij link „Aktualizuj sterownik” obok nazwy sterownika. Lub po prostu kliknij przycisk „Aktualizuj wszystko” u dołu, aby automatycznie zainstalować wszystkie zalecane aktualizacje.
Po zakończeniu skanowania otrzymasz raport o wszystkich problemowych sterownikach znalezionych na twoim komputerze. Przejrzyj listę i sprawdź, czy chcesz zaktualizować każdy sterownik osobno, czy wszystkie naraz. Aby zaktualizować jeden sterownik na raz, kliknij link „Aktualizuj sterownik” obok nazwy sterownika. Lub po prostu kliknij przycisk „Aktualizuj wszystko” u dołu, aby automatycznie zainstalować wszystkie zalecane aktualizacje.

Uwaga: Niektóre sterowniki muszą być instalowane w kilku krokach, więc będziesz musiał nacisnąć przycisk „Aktualizuj” kilka razy, aż wszystkie jego składniki zostaną zainstalowane.
Zrzeczenie się: niektóre funkcje tego narzędzia nie są darmowe.
Rozwiązanie 5 — Zainstaluj najnowsze aktualizacje
Jeśli często pojawia się komunikat „Drukarka offline”, możesz rozwiązać problem, instalując najnowsze aktualizacje.
System Windows 10 automatycznie pobiera aktualizacje w tle, ale czasami możesz pominąć ważną aktualizację. Zawsze możesz jednak ręcznie sprawdzić dostępność aktualizacji, wykonując następujące czynności:
- naciśnij Klawisz Windows + I aby otworzyć Aplikacja ustawień.
- Po otwarciu aplikacji Ustawienia przejdź do Aktualizacja bezpieczeństwo Sekcja.

- Kliknij Sprawdź aktualizacje przycisk.

Jeśli jakieś aktualizacje są dostępne, system Windows pobierze je w tle. Po zainstalowaniu najnowszych aktualizacji sprawdź, czy problem nadal występuje.
Jeśli nie możesz otworzyć aplikacji Ustawienia, zapoznaj się z tym artykułem, aby rozwiązać problem.
Masz problem z aktualizacją systemu Windows? Sprawdź ten przewodnik, który pomoże Ci je rozwiązać w mgnieniu oka.
Rozwiązanie 6 — Dodaj drugie urządzenie drukujące
Według użytkowników można naprawić błąd drukarki offline, po prostu dodając drugie urządzenie drukujące. Użytkownicy zgłosili, że to rozwiązanie działa podczas korzystania z połączenia sieciowego i aby dodać drugą drukarkę, wykonaj następujące czynności:
- Wykonaj kroki 1-2 z Rozwiązanie 4.
- Wybierz Porty kartę i kliknij Dodaj port przycisk.

- Wybierz Standardowy port TCP / IP i kliknij Nowy port.

- Kreator portu drukarki zostanie teraz uruchomiony. Kliknij Kolejny.

- Teraz wprowadź wymagane informacje. Możesz uzyskać niezbędne informacje z instrukcji obsługi drukarki. Kliknij Kolejny.

Po wykonaniu tej czynności drukarka zacznie ponownie działać bez żadnych problemów.
Rozwiązanie 7 — Sprawdź, czy korzystasz z połączenia VPN
Komunikat Drukarka offline może się pojawić, jeśli używasz drukarki sieciowej i VPN. Aby rozwiązać ten problem, zaleca się odłączenie od sieci VPN i ponowne uzyskanie dostępu do drukarki.
Jeśli chcesz korzystać z VPN i drukarki, musisz podłączyć drukarkę bezpośrednio do komputera za pomocą kabla USB.
Alternatywnie możesz rozwiązać problem, dostosowując konfigurację VPN i przyznając sobie dostęp do sieci lokalnej.
Chcesz wiedzieć, jak prawidłowo podłączyć komputer do sieci VPN? Sprawdź ten przydatny przewodnik i dowiedz się, jak to zrobić jak profesjonalista.
Mamy nadzieję, że ten przewodnik pomoże Ci rozwiązać problemy z drukarką w systemie Windows 10. Jeśli wypróbowałeś wszystkie z nich, a problem nadal występuje, być może masz problem związany ze sprzętem.
W takim przypadku spróbuj wydrukować z innego komputera lub wypróbuj inną drukarkę. Jeśli korzystasz z drukarki przewodowej, użyj innego kabla USB / sieciowego.
Jeśli masz inne pytania, zostaw je w sekcji komentarzy poniżej.


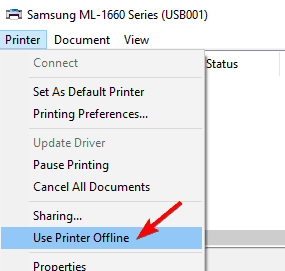
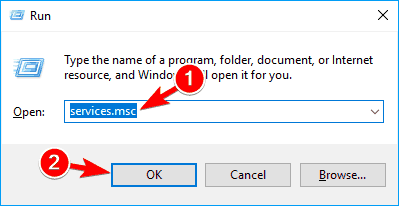
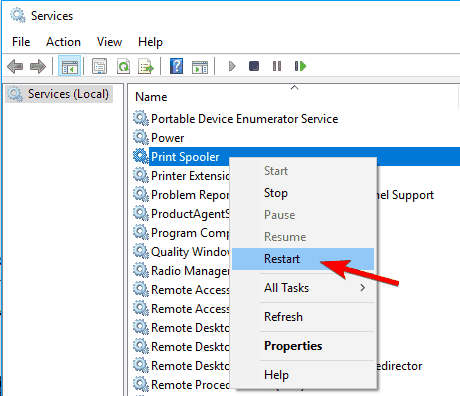
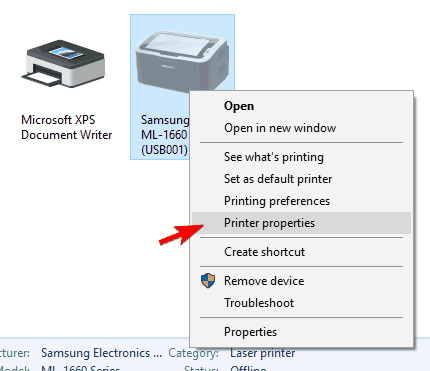
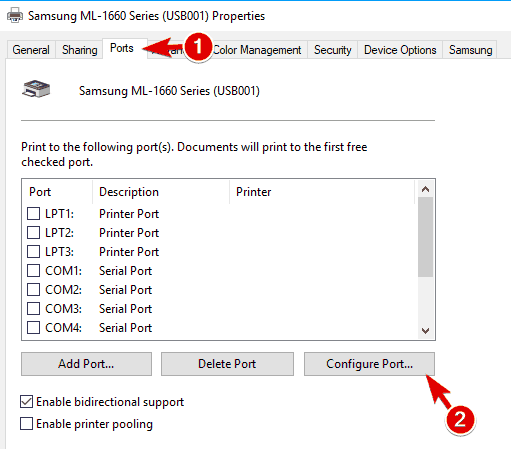
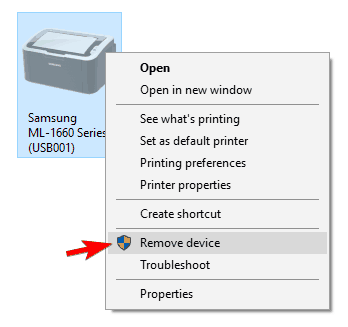
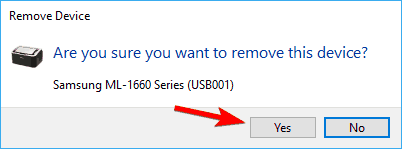

 Po zakończeniu skanowania otrzymasz raport o wszystkich problemowych sterownikach znalezionych na twoim komputerze. Przejrzyj listę i sprawdź, czy chcesz zaktualizować każdy sterownik osobno, czy wszystkie naraz. Aby zaktualizować jeden sterownik na raz, kliknij link „Aktualizuj sterownik” obok nazwy sterownika. Lub po prostu kliknij przycisk „Aktualizuj wszystko” u dołu, aby automatycznie zainstalować wszystkie zalecane aktualizacje.
Po zakończeniu skanowania otrzymasz raport o wszystkich problemowych sterownikach znalezionych na twoim komputerze. Przejrzyj listę i sprawdź, czy chcesz zaktualizować każdy sterownik osobno, czy wszystkie naraz. Aby zaktualizować jeden sterownik na raz, kliknij link „Aktualizuj sterownik” obok nazwy sterownika. Lub po prostu kliknij przycisk „Aktualizuj wszystko” u dołu, aby automatycznie zainstalować wszystkie zalecane aktualizacje.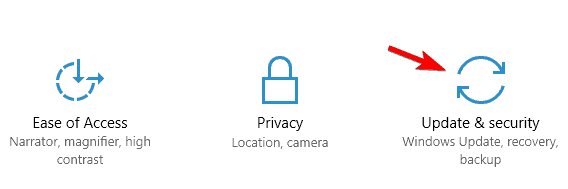
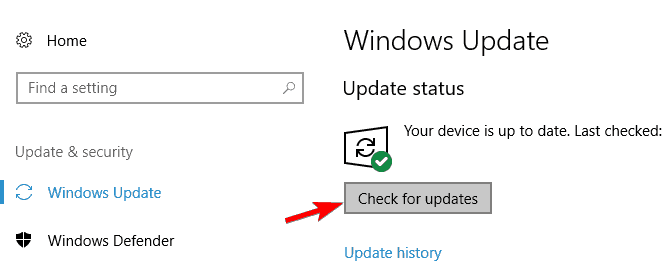
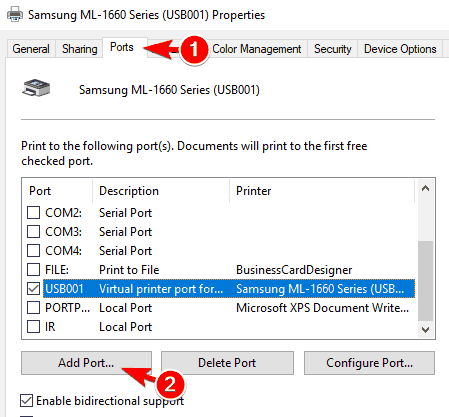
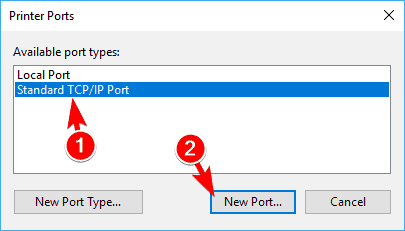
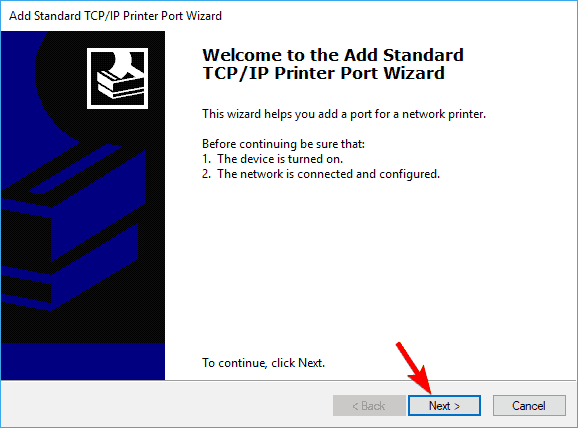
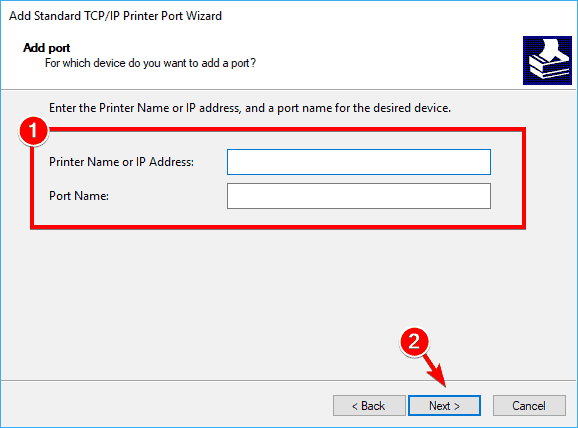
![Błąd drukarki offline w systemie Windows 10 [NAJLEPSZE ROZWIĄZANIA]](https://pogotowie-komputerowe.org.pl/wp-content/cache/thumb/b6/42e70545e760cb6_320x200.png)
![Skype wciąż pyta o hasło [3 NAPRAWKI, KTÓRE NAPRAWDĘ DZIAŁAJĄ]](https://pogotowie-komputerowe.org.pl/wp-content/cache/thumb/a5/2d74b909dca27a5_150x95.png)

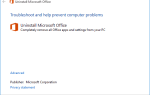
![Przeglądarka Steam wyświetla błąd 137 [FIXED BY EXPERTS]](https://pogotowie-komputerowe.org.pl/wp-content/cache/thumb/0c/baab3a18518f70c_150x95.png)