Utknąłeś podczas Windows Update? Czy dostałeś Nie wyłączaj ani nie odłączaj urządzenia od zasilania monit po Windows Update? Ten post pokaże, jak rozwiązać ten problem.
Wielu użytkowników Windows zgłosiło, że utknęło po Windows Update z powodu tego monitu. Ich komputery po prostu utkną w monicie na wiele godzin bez ponownego uruchamiania.
Może to być spowodowane kilkoma przyczynami, takimi jak nieaktualne sterowniki systemowe, brakujące klucze rejestru systemu Windows, nieaktualny system BIOS, a nawet błędy wynikające z niepełnej instalacji systemu operacyjnego Windows.
Raport systemu Windows opracował najlepsze rozwiązania mające zastosowanie w rozwiązaniu tego problemu na komputerze z systemem Windows.
Poprawka: nie wyłączaj ani nie odłączaj urządzenia od zasilania
- Wykonaj czysty rozruch
- Napraw rejestr komputera
- Zresetuj ustawienia BIOS
- Uruchom Przywracanie systemu w trybie awaryjnym
- Uruchom narzędzie do rozwiązywania problemów z Windows Update
- Uruchom automatyczną naprawę (Windows 10)
- Zresetuj składniki aktualizacji systemu Windows
Rozwiązanie 1: Wykonaj czysty rozruch
Jednym z szybkich rozwiązań tego problemu jest czyste uruchomienie komputera z systemem Windows. Polega to na naciskaniu przycisku „power off”, aż komputer się wyłączy. Następnie możesz uruchomić komputer i zalogować się do systemu Windows.
Tymczasem, aby pomyślnie wykonać czysty rozruch w systemie Windows 10, musisz zalogować się jako administrator, a następnie wykonać następujące kroki:
- Przejdź do pola wyszukiwania, a następnie wpisz „msconfig”
- Wybierz Konfiguracja systemu, aby otworzyć okno dialogowe, jak poniżej:
- Znajdź kartę Usługi, a następnie wybierz Ukryj wszystkie usługi Microsoft pudełko
- Kliknij Wyłącz wszystko

- Przejdź do karty Uruchamianie> Otwórz Menedżera zadań
- Wyłącz programy startowe
- Na koniec uruchom ponownie komputer
Jeśli jednak to rozwiązanie nie rozwiązało problemu z błędem, możesz przejść do następnego rozwiązania.
Rozwiązanie 2: Napraw rejestr komputera
Innym sposobem naprawienia problemu z błędem „nie wyłączaj zasilania” jest naprawa rejestru systemu Windows. Możesz użyć dedykowanego narzędzia, takiego jak CCleaner, Ashampoo Win Optimizer i IOIO System Mechanic. Alternatywnie można również użyć wbudowanego systemu Windows SFC, aby sprawdzić, czy plik systemowy nie jest uszkodzony.
Program narzędziowy SFC weryfikuje integralność plików systemowych i naprawia pliki z problemami, jeśli to możliwe. Oto jak uruchomić skanowanie SFC we wszystkich wersjach systemu Windows:
- Przejdź do Start> wpisz cmd> kliknij prawym przyciskiem myszy Wiersz polecenia> wybierz Uruchom jako administrator.

- Teraz wpisz polecenie sfc / scannow.

- Poczekaj na zakończenie procesu skanowania, a następnie uruchom ponownie komputer. Wszystkie uszkodzone pliki zostaną zastąpione przy ponownym uruchomieniu.
Rozwiązanie 3: Zresetuj ustawienia BIOS
Innym sposobem naprawienia błędu jest zresetowanie systemu BIOS do ustawień domyślnych. System BIOS składa się z ustawień systemowych, które określają kolejność i sposób uruchamiania komputera.
Przed wykonaniem tych kroków upewnij się, że odłączono podłączone dyski zewnętrzne w komputerze. Oto jak zresetować BIOS:
- Uruchom ponownie komputer.
- Naciśnij kilkakrotnie klawisz „F2”, aż pojawi się okno konfiguracji systemu (klawisz funkcyjny BIOS zmienia się; podczas uruchamiania może być konieczne sprawdzenie, którego klawisza funkcyjnego użyć, aby uzyskać dostęp do ustawień BIOS).
- Teraz naciśnij „Strzałkę w prawo” na klawiaturze i poczekaj, aż podświetli się menu „Wyjdź”.
- Następnie naciśnij „Strzałkę w dół” na klawiaturze i wybierz opcję „Załaduj zoptymalizowane ustawienia domyślne”.
- Na koniec naciśnij przycisk „Enter”.
Możesz też sflashować BIOS komputera, jeśli jego zresetowanie nie działa. Aby uzyskać więcej informacji na temat flashowania systemu BIOS komputera, zapoznaj się z naszym przewodnikiem.
- ZWIĄZANE Z: Windows 10 nie pozwala użytkownikom na zamykanie komputerów bez instalowania aktualizacji
Rozwiązanie 4: Uruchom Przywracanie systemu w trybie awaryjnym
Tryb awaryjny to tryb diagnostyczny w systemie Windows, który uruchamia komputer w stanie ograniczonym. W związku z tym uruchomienie przywracania systemu w trybie awaryjnym może przywrócić system do określonego punktu przywracania przed wykonaniem usługi Windows Update, która wygenerowała problem z błędem „nie wyłączaj”. Oto jak to zrobić:
- Wymuś zamknięcie komputera i włącz go ponownie.
- Przejdź do opcji „Uruchom w trybie awaryjnym” i naciśnij „Enter”.
- Przejdź do Start> Wpisz „przywracanie systemu”, a następnie wciśnij „Enter”.
- Postępuj zgodnie z instrukcjami, aby wrócić do określonego punktu przywracania.
- Poczekaj na zakończenie procesu, a następnie uruchom ponownie.
Uwaga: Upewnij się, że jesteś w stanie określić datę punktu przywracania, zanim pojawią się problemy z błędem „nie wyłączaj”. Przywracanie systemu nie wpływa na żadne pliki, dokumenty ani dane osobowe.
Rozwiązanie 5: Uruchom narzędzie do rozwiązywania problemów z Windows Update
Narzędzie do rozwiązywania problemów z Windows Update to wbudowany program Windows 10, który automatycznie wykrywa i naprawia większość niepoprawnych ustawień na komputerze, co powoduje awarię Windows Update. Oto jak uruchomić narzędzie do rozwiązywania problemów:
- Kliknij Start
- W polu wyszukiwania wpisz Rozwiązywanie problemów
- Kliknij Rozwiązywanie problemów
- Kliknij Wyświetl wszystko w lewym okienku
- Wybierz Windows Update
- Kliknij przycisk Dalej, aby uruchomić narzędzie do rozwiązywania problemów z usługą Windows Update, a następnie postępuj zgodnie z instrukcjami wyświetlanymi na ekranie
Jeśli nadal nie możesz naprawić błędu „nie wyłączaj” po uruchomieniu narzędzia do rozwiązywania problemów z Windows Update, wypróbuj następne rozwiązanie.
Rozwiązanie 6: Uruchom automatyczną naprawę (Windows 10)
Możesz rozważyć uruchomienie naprawy uruchamiania, aby naprawić „Pdzierżawy nie wyłączaj ani nie odłączaj urządzenia od zasilania”Monit. System może być uszkodzony z powodu nieprawidłowości powstałych podczas instalacji systemu Windows. Przed automatyczną naprawą musisz utworzyć rozruchowy dysk USB lub DVD z systemem Windows. Oto jak to zrobić:
- Pobierz plik ISO systemu Windows 10, aby utworzyć urządzenie rozruchowe dla systemu Windows 10.
- Włóż rozruchowy dysk USB lub DVD i uruchom z niego system Windows.
- W oknie „Konfiguracja systemu Windows” wybierz „język instalacji”, „Format godziny i waluty” oraz „klawiaturę lub metodę wprowadzania”.
- Dlatego kliknij „Napraw komputer” i wybierz „Rozwiązywanie problemów”.

- Kliknij „Opcje zaawansowane”, wybierz „Automatyczna naprawa”, a następnie wybierz system operacyjny.

- Po zakończeniu naprawy postępuj zgodnie z instrukcjami wyświetlanymi na ekranie, aby uruchomić komputer z systemem Windows.
Rozwiązanie 7: Zresetuj składniki aktualizacji systemu Windows
Zrzeczenie się: To rozwiązanie zawiera czynności związane z modyfikowaniem rejestru. Pamiętaj, że jeśli zrobisz to niepoprawnie, mogą wystąpić poważne problemy. Upewnij się, że postępujesz zgodnie z tymi krokami poprawnie i ostrożnie.
Ta metoda obejmuje modyfikację rejestru systemu Windows; dlatego bardzo ważne jest, aby wykonać kopię zapasową rejestru przed jego modyfikacją. Można także przywrócić rejestr na wypadek wystąpienia problemu.
CZYTAJ TAKŻE: Aktualizacja twórców systemu Windows 10 utknęła w niekończącej się pętli aktualizacji [FIX]
Oto jak ręcznie zresetować składniki aktualizacji systemu Windows:
- Kliknij prawym przyciskiem Start
- Wybierz wiersz polecenia (administrator)

- Kliknij Tak, gdy zostaniesz zapytany o uprawnienia
- Zatrzymaj BITS, Cryptographic, MSI Installer i Windows Update Services, wpisując następujące polecenia w wierszu polecenia:
- Net Stop Wuauserv
- net stop cryptSvc
- bity stop netto
- net stop msiserver
(Naciśnij Enter po każdym wpisanym poleceniu)
- Zmień nazwę folderu SoftwareDistribution i Catroot2, wpisując poniższe polecenia w wierszu polecenia, a następnie naciśnij klawisz Enter po każdym wpisanym poleceniu:
- Ren C: WindowssoftwareDistribution SoftwareDistribution.old
- Ren C: WindowsSystem32catroot2 Catroot2.old
- Uruchom ponownie usługi BITS, Cryptographic, MSI Installer i Windows Update Services, wpisując następujące polecenia w wierszu polecenia:
- Net Stop Wuauserv
- net stop cryptSvc
- bity stop netto
- net stop msiserver
- Wpisz polecenie Exit w wierszu polecenia, aby je zamknąć
Po wypróbowaniu powyższych kroków ponownie uruchom Aktualizacje Windows i postępuj zgodnie z instrukcjami, aby ukończyć proces Windows Update.
Jednak niektórzy użytkownicy systemu Windows zgłosili komunikat „Odmowa dostępu” podczas próby wykonania powyższego kroku. Oto, co zrobić, jeśli odmówiono Ci dostępu:
- Zaloguj się najpierw jako administrator lub użyj konta administratora
- Zatrzymaj usługę Windows Update i spróbuj zmienić nazwę folderu SoftwareDistribution
- Kliknij prawym przyciskiem Start
- Wybierz Uruchom
- Wpisz services.msc i naciśnij OK lub enter
- Przewiń w dół i zlokalizuj usługę Windows Update
- Kliknij prawym przyciskiem myszy i wybierz Właściwości
- Zatrzymaj usługę
- Wykonaj ponownie czynności, aby zresetować składniki usługi Windows Update
Po zakończeniu procesu przejdź ponownie do okna „Usługi”, uruchom usługę Windows Update, a następnie uruchom ponownie komputer.
CZYTAJ TAKŻE: Pełna poprawka: Błąd aktualizacji 0x80080005 w systemie Windows 10, 8.1, 7
Uwaga: Zdecydowanie zalecamy sprawdzenie menu „Daj mi aktualizacje” dla innych produktów Microsoft podczas korzystania z opcji aktualizacji systemu Windows. Aktualizacje Windows pobierają i instalują aktualizacje wymagane do wydajnego działania systemu Windows.
Jeśli masz jakieś uwagi na temat któregoś z kroków lub powodzenia przy użyciu innej metody niewymienionej powyżej, zostaw komentarz poniżej.
- Przejdź do Start> wpisz cmd> kliknij prawym przyciskiem myszy Wiersz polecenia> wybierz Uruchom jako administrator.

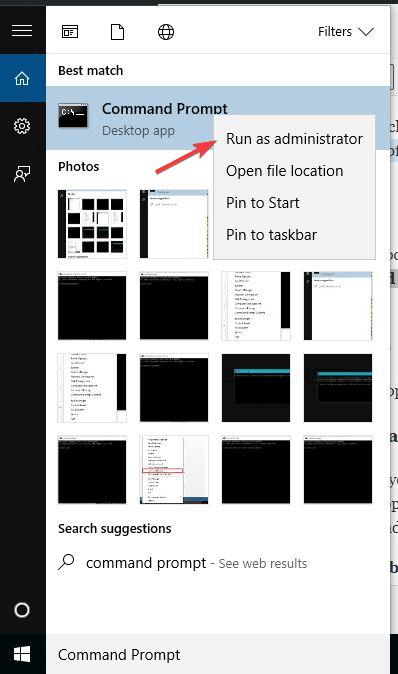
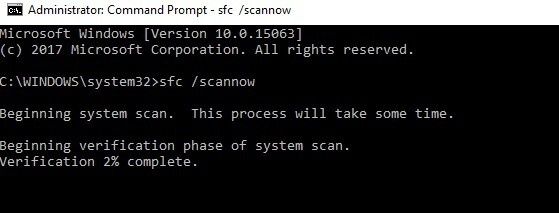
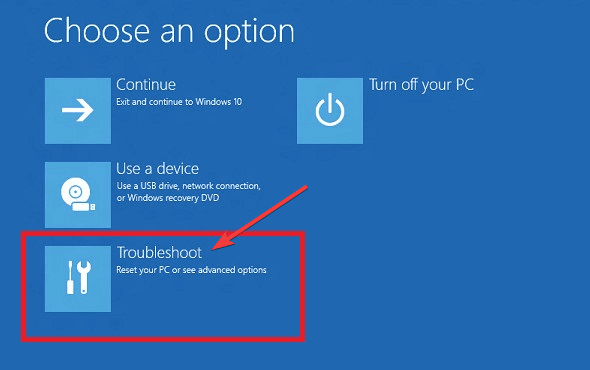
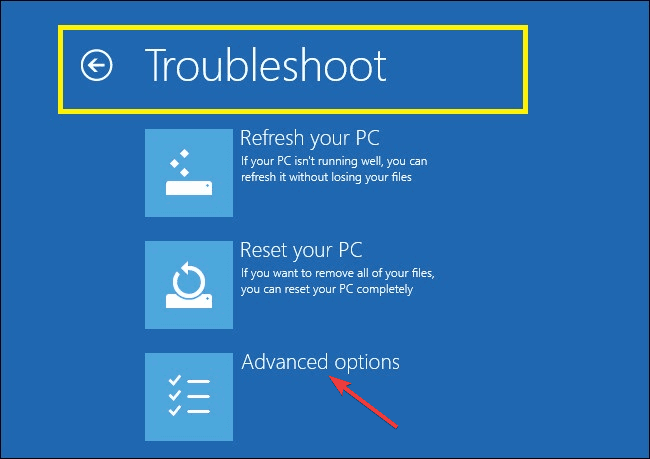

![VIDEO DXGKRNL FATAL ERROR w systemie Windows 10 [NAPRAWIONO]](https://pogotowie-komputerowe.org.pl/wp-content/cache/thumb/3f/31019348b54e83f_150x95.jpg)
![Wystąpiły problemy z dotarciem do serwera błąd SharePoint [PEŁNA POPRAWKA]](https://pogotowie-komputerowe.org.pl/wp-content/cache/thumb/99/0216f6cb40eb599_150x95.png)

