Jakiś czas temu dzieliliśmy się z wami, że czytniki kart SD nie działają w systemie Windows 10 dla niektórych użytkowników Lenovo, ale wygląda na to, że problem nie dotyczy tylko użytkowników Lenovo.
Coraz więcej postów sugeruje, że wielu użytkowników systemu Windows 10 jest dotkniętych nierozpoznanymi problemami z kartą SD.
Jeśli występują również problemy z nierozpoznawaniem karty SD lub czytnika kart SD w systemie Windows 10, należy wykonać poniższe czynności.
Jak mogę rozwiązać problemy z kartą SD w systemie Windows 10?
Brak dostępu do karty SD może być dużym problemem, aw tym artykule pokażemy, jak rozwiązać następujące problemy:
- Karta SD nie wyświetla systemu Windows 10 — Według użytkowników wydaje się, że ich karta SD w ogóle nie pojawia się w systemie Windows 10. Może to być irytujący problem, ale powinieneś być w stanie rozwiązać go za pomocą rozwiązań z tego artykułu.
- Karta Micro SD nie odczytuje — Kilku użytkowników zgłosiło, że karta Micro SD nie czyta swoich plików. Może to stanowić duży problem i całkowicie uniemożliwić dostęp do plików.
- Zewnętrzna karta SD nie została rozpoznana — Czasami możesz mieć problemy z kartą SD. Według użytkowników zewnętrzna karta SD nie została rozpoznana na komputerze. Jest to stosunkowo częsty problem i powinieneś być w stanie go naprawić za pomocą jednego z naszych rozwiązań.
- Karta SD nie jest rozpoznawana po sformatowaniu, partycji — Kilku użytkowników zgłosiło, że ich karta SD nie została rozpoznana po sformatowaniu. Może się to zdarzyć, jeśli wybierzesz niezgodny system plików.
- Karta SD nie została wykryta w żadnym urządzeniu — Jeśli karta SD nie zostanie wykryta w żadnym urządzeniu, może być uszkodzona lub zablokowana. Ten problem może również wystąpić, jeśli wybierzesz nieobsługiwany system plików.
- Karta SD Kingston, Kodak, Verbatim nie jest rozpoznawana — Ten problem może wystąpić w przypadku różnych kart SD i wielu użytkowników Kingston, Kodak i Verbatim zgłosiło ten problem.
- Karta SD nie jest wyświetlana, wykryta, działa, zapisywalna, kasowanie, wysuwanie, czytanie, przesyłanie, łączenie, przechowywanie danych — Z kartą SD mogą wystąpić różne problemy. Na szczęście większość tych problemów można łatwo rozwiązać za pomocą jednego z naszych rozwiązań.
- Karta SD jest chroniona przed zapisem — Jeśli pojawia się ten komunikat o błędzie na komputerze, najprawdopodobniej przyczyną jest zablokowana karta SD. Możesz jednak rozwiązać ten problem, naciskając przełącznik blokady na karcie SD.
Rozwiązanie 1 — Uruchom narzędzie do rozwiązywania problemów ze sprzętem
Czasami możesz rozwiązać ten problem, po prostu uruchamiając narzędzie do rozwiązywania problemów ze sprzętem. Jest to stosunkowo proste i możesz to zrobić, wykonując następujące kroki:
- naciśnij Klawisz Windows + I aby otworzyć aplikację Ustawienia.
- Przejdź do Aktualizacja bezpieczeństwo Sekcja.

- Z menu po lewej wybierz Rozwiązywanie problemów. Teraz wybierz Sprzęt i urządzenia i kliknij Uruchom narzędzie do rozwiązywania problemów przycisk.

Po zakończeniu rozwiązywania problemów problemy z kartą SD powinny zostać całkowicie rozwiązane.
Jeśli masz problemy z otwarciem aplikacji Ustawienia, zapoznaj się z tym artykułem, aby rozwiązać problem.
Jeśli narzędzie do rozwiązywania problemów zatrzyma się przed ukończeniem procesu, napraw je za pomocą tego pełnego przewodnika.
Rozwiązanie 2 — Upewnij się, że sterowniki są aktualne
Pobierz sterowniki Windows 10 ze strony producenta i zainstaluj je w trybie zgodności:
- Kliknij prawym przyciskiem myszy plik instalacyjny sterownika i wybierz Nieruchomości.

- Wybierz Zgodność patka. Czek Uruchom ten program w trybie zgodności i wybierz z listy rozwijanej poprzednią wersję systemu Windows obsługiwaną przez oprogramowanie. Następnie kliknij Zastosować i dobrze aby zapisać zmiany.

- Teraz uruchom plik instalacyjny i zainstaluj sterownik.
- Następnie uruchom ponownie komputer i sprawdź, jak to działa.
Czy wiesz, że większość użytkowników systemu Windows 10 ma nieaktualne sterowniki? Bądź o krok do przodu, korzystając z tego przewodnika.
Ręczna aktualizacja sterowników jest bardzo denerwująca, dlatego zalecamy pobranie tego narzędzia do aktualizacji sterowników (w 100% bezpieczne i przetestowane przez nas), aby zrobić to automatycznie. W ten sposób zapobiegniesz utracie plików, a nawet trwałemu uszkodzeniu komputera.
Rozwiązanie 3 — Zmień literę dysku
Jeśli Twoja karta SD nadal nie jest rozpoznawana w systemie Windows 10, możesz to naprawić, zmieniając jej literę. Jest to dość proste i możesz to zrobić, wykonując następujące kroki:
- naciśnij Klawisz Windows + X i wybierz Zarządzanie dyskiem.
- Znajdź kartę SD i kliknij ją prawym przyciskiem myszy. Z menu podręcznego wybierz Zmień literę dysku i ścieżki lub Dodaj literę dysku.

- Przypisz literę dysku lub zmień literę dysku.
Po wykonaniu tej czynności karta SD powinna zostać rozpoznana i zawsze gotowa do użycia.
Rozwiązanie 4 — Upewnij się, że karta SD nie jest zablokowana
Jeśli system Windows 10 nie rozpoznaje karty SD, przyczyną może być to, że karta jest zablokowana. Wiele kart SD ma z boku mały przełącznik blokady, który uniemożliwi korzystanie z karty.
Jeśli system Windows nie rozpoznaje karty SD, należy przesunąć ten przełącznik i sprawdzić, czy to pomoże. Jest to stosunkowo częsty problem, więc sprawdź, czy karta SD jest zablokowana.
Rozwiązanie 5 — Spróbuj uzyskać dostęp do czytnika przed włożeniem karty
Jeśli twój system Windows 10 nie rozpoznaje karty SD, możesz spróbować tego prostego obejścia. Według użytkowników po prostu musisz uzyskać dostęp do czytnika kart przed włożeniem karty.
Komputer poinformuje Cię, że dysk jest pusty i poprosi o włożenie karty.
Po włożeniu karty pojawi się monit o jej sformatowanie. Kliknij dobrze a karta powinna być teraz rozpoznana i gotowa do użycia. Należy pamiętać, że sformatowanie karty spowoduje usunięcie z niej wszystkich plików, dlatego należy wcześniej wykonać kopię zapasową.
Rozwiązanie 6 — Skorzystaj z przystawki Zarządzanie dyskami, aby sformatować kartę
Jeśli system Windows 10 nie rozpoznaje karty SD, możesz rozwiązać problem, po prostu ją sformatując. Możesz to zrobić z poziomu Zarządzanie dyskami, wykonując następujące kroki:
- Kliknij prawym przyciskiem myszy Przycisk Start aby otworzyć menu Win + X. Teraz wybierz Zarządzanie dyskiem z listy.

- Teraz powinieneś zobaczyć kartę SD dostępną. Kliknij go prawym przyciskiem myszy i wybierz Format.

- Pojawi się komunikat ostrzegawczy informujący, że formatowanie spowoduje usunięcie wszystkich plików z karty. Kliknij tak kontynuować.

- Ustaw System plików na FAT32 i kliknij dobrze.

Po sformatowaniu karty problem powinien zostać całkowicie rozwiązany, a karta SD zostanie rozpoznana. Należy pamiętać, że system plików FAT32 ma swoje ograniczenia, a jeśli chcesz zapisać pliki większe niż 4 GB, możesz zamiast tego użyć NTFS.
Nie możesz otworzyć Zarządzania dyskami w systemie Windows 10? Sprawdź ten artykuł, aby szybko rozwiązać problem.
Rozwiązanie 7 — Upewnij się, że używasz czytnika SDHC
Czasami komputer nie rozpoznaje karty SD z powodu czytnika kart. Wiele kart SD o dużej pojemności nie jest kompatybilnych z czytnikami kart, które korzystają ze starszych standardów.
Na przykład jeśli używasz karty SDHC lub SDXC, musisz użyć czytnika, który obsługuje te typy kart.
Jeśli szukasz nowego czytnika kart, mamy listę najlepszych czytników kart, więc koniecznie sprawdź to.
Rozwiązanie 8 — Użyj wiersza polecenia
Według użytkowników czasami można rozwiązać ten problem po prostu za pomocą wiersza polecenia. Złośliwe oprogramowanie może czasem zmienić uprawnienia zabezpieczeń na karcie SD, powodując, że staje się ona nieczytelna. Możesz jednak rozwiązać ten problem, wykonując następujące czynności:
- naciśnij Klawisz Windows + X i wybierz Wiersz polecenia (administrator) z menu. Jeśli wiersz polecenia nie jest dostępny, możesz użyć PowerShell (administrator) zamiast.

- Po otwarciu wiersza polecenia musisz wprowadzić następujące dane: attrib -h -r -s / s / d X:*. * . Oczywiście pamiętaj o zastąpieniu litery X literą pasującą do karty SD.

Po uruchomieniu tego polecenia uprawnienia zabezpieczeń karty SD zmienią się i karta powinna zostać ponownie rozpoznana.
PowerShell przestaje działać na komputerze z systemem Windows 10? Rozwiąż ten problem, wykonując kilka prostych kroków z tego pełnego przewodnika.
Jeśli masz problemy z dostępem do wiersza polecenia jako administrator, lepiej zapoznaj się z tym przewodnikiem.
Rozwiązanie 9 — Wyłącz czytnik kart
Jeśli komputer nie rozpoznaje karty SD, może być konieczne tymczasowe wyłączenie czytnika kart. Wielu użytkowników zgłosiło, że to rozwiązanie działało dla nich, dlatego zachęcamy do wypróbowania go.
Aby wyłączyć czytnik kart, wykonaj następujące czynności:
- otwarty Menadżer urządzeń. Możesz to zrobić szybko, naciskając Klawisz Windows + X i wybór Menadżer urządzeń z listy.

- Po otwarciu Menedżera urządzeń musisz zlokalizować czytnik kart SD. Kliknij go prawym przyciskiem myszy i wybierz Wyłącz urządzenie z menu.

- Teraz poczekaj kilka sekund, kliknij wyłączone urządzenie prawym przyciskiem myszy i wybierz Włącz urządzenie z menu.
Po wykonaniu tej czynności karta SD zostanie ponownie rozpoznana. Pamiętaj, że jest to tylko obejście problemu, więc może być konieczne powtórzenie go, jeśli problem pojawi się ponownie.
Rozwiązanie 10 — Sprawdź BIOS
Jeśli komputer ma wbudowany czytnik kart, problem może być związany z systemem BIOS. Według użytkowników, jeśli Twój komputer nie rozpoznaje karty SD, koniecznie sprawdź konfigurację BIOS.
Czasami twój czytnik kart może być wyłączony w BIOS-ie, więc musisz go włączyć.
Aby zobaczyć, jak uzyskać dostęp do BIOS-u i jak zmienić konfigurację SD, zalecamy dokładne sprawdzenie instrukcji obsługi płyty głównej.
W kilku przypadkach zresetowanie systemu BIOS do domyślnych rozwiązało problem, więc możesz również spróbować.
Uzyskiwanie dostępu do systemu BIOS wydaje się zbyt dużym zadaniem? Pozwól nam ułatwić Ci życie dzięki pomocy tego niesamowitego przewodnika!
Daj nam znać w sekcji komentarzy poniżej, co działało dla Ciebie, a co nie. Jeśli masz jakieś pytania lub sugestie, zostaw je tam.



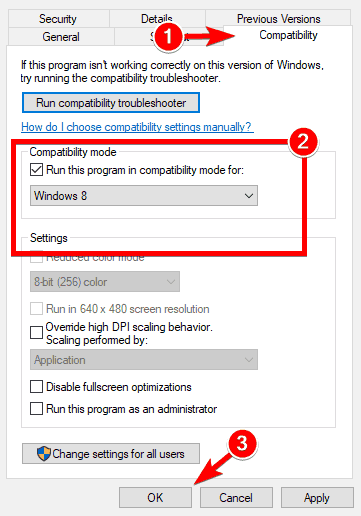









![Karta SD nie jest rozpoznawana w systemie Windows 10 [ŁATWY PRZEWODNIK]](https://pogotowie-komputerowe.org.pl/wp-content/cache/thumb/65/ecb12e26d44bd65_320x200.png)



