Komputer zrestartował się po sprawdzeniu błędów i jest jednym z niebieskich ekranów błędów śmierci w systemie Windows 10. Użytkownicy zgłosili, że ten błąd występuje po ponownym uruchomieniu komputera. Ten błąd jest zwykle spowodowany niezgodnym sterownikiem lub sprzętem.
W tym artykule przyjrzymy się najlepszym rozwiązaniom tego problemu w systemie Windows 10.
Dlaczego mój komputer uruchamia się ponownie z kontrolą błędów?
1. Usuń i odinstaluj urządzenia i sterowniki
Jeśli ostatnio zainstalowałeś urządzenie peryferyjne na swoim komputerze, dobrze jest je najpierw usunąć. Następnie musisz odinstalować urządzenie z Menedżera urządzeń.
- naciśnij Klawisz Windows + R. aby otworzyć Uruchom.
- Rodzaj devmgmt.msc w polu Uruchom i naciśnij dobrze aby otworzyć Menedżera urządzeń.
- Teraz znajdź ostatnio zainstalowany sterownik urządzenia. Kliknij urządzenie prawym przyciskiem myszy i wybierz „Odinstaluj urządzenie”.
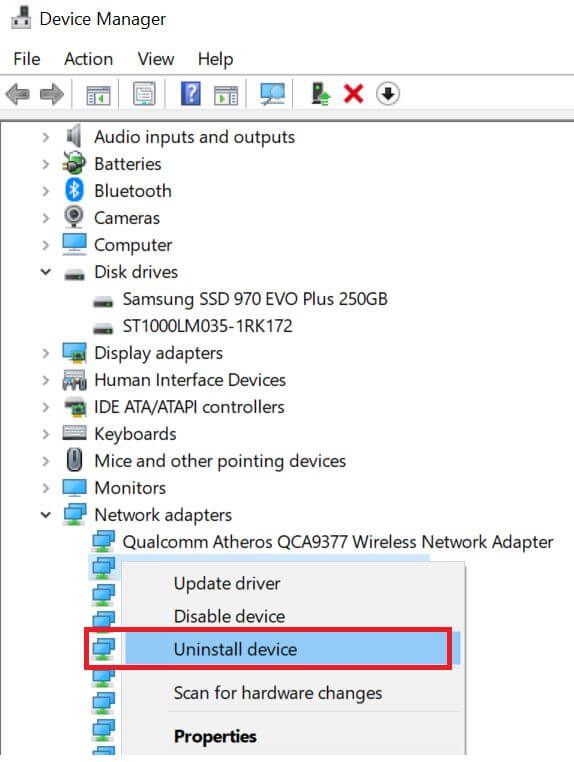
- Zamknij Menadżer urządzeń i uruchom ponownie system.
- Sprawdź, czy błąd występuje ponownie, zanim przejdziesz do następnych kroków.
Czy wiesz, że instalatorzy sterowników innych firm mogą zaoszczędzić dużo czasu i wysiłku? Sprawdź nasze typy tutaj.
2. Uruchom Driver Verifier
Uwaga: Poniższe kroki wymagają pewnej wiedzy na temat komputera, ponieważ wymaga on uruchomienia Driver Verifier. Postępuj zgodnie z instrukcjami, ponieważ może to zepsuć system.
- Naciśnij klawisz Windows i wpisz weryfikator.
- Kliknij Weryfikator (Uruchom polecenie), aby go otworzyć. Kliknij tak gdy UAC poprosi o pozwolenie administratora.

- Wybierz «Utwórz niestandardowe ustawienia (dla programistów kodu)”I kliknij Kolejny.

- Teraz wybierz wszystkie sterowniki z listy oprócz dwóch sterowników wymienionych poniżej.
Sprawdzanie zgodności z DDI
Randomizowana symulacja niskich zasobów - Upewnij się, że odznaczyłeś powyższe dwa sterowniki, a wszystkie pozostałe sterowniki są zaznaczone. Kliknij Kolejny.
- Wybierać „Wybierz nazwy sterowników z listy” i kliknij Kolejny. Spowoduje to załadowanie listy sterowników.

- Teraz musisz wybrać wszystkie sterowniki, które nie są dostarczane przez Microsoft.
- Kliknij Koniec.
- Rodzaj cmd w pasku wyszukiwania. Kliknij prawym przyciskiem myszy Wiersz polecenia i wybierz Uruchom jako administrator.
- W wierszu polecenia wpisz następujące polecenie i naciśnij klawisz Enter, aby upewnić się, że weryfikator sterownika jest uruchomiony.
ustawienia weryfikatora / zapytania - Uruchom ponownie system.
Identyfikacja wadliwego sterownika
- Po ponownym uruchomieniu systemu używaj go normalnie, aż system ponownie się zawiesi. Pozwól systemowi zawiesić się wiele razy, dopóki nie pokaże, jakie sterowniki powodują awarię.
- Po awarii Driver Verifier wyświetli komunikat podobny do tego DRIVER_VERIFIED_DETECTED_VIOLATION (drivername.sys)
- Po uzyskaniu nazwy sterownika po prostu wyszukaj go w Google, aby znaleźć powiązane urządzenie i odinstaluj sterownik i urządzenie z komputera lub zaktualizuj je lub zainstaluj starszą wersję tego samego sterownika.
Zatrzymaj weryfikator sterownika
- Rodzaj cmd w pasku wyszukiwania.
- Kliknij prawym przyciskiem myszy cmd i wybierz Uruchom jako administrator.
- W wierszu polecenia wpisz następujące polecenie i naciśnij klawisz Enter.
weryfikator / reset
3. Użyj punktu przywracania
- Rodzaj punkt przywracania w wyszukiwaniu i kliknij Stwórz Punkt przywracania opcja.
- Kliknij na Przywracać przycisk.

- Wybierz „Wybierz inny punkt przywracania ”.
- Wybierz punkt przywracania utworzony przed awarią komputera i kliknij Kolejny.
- Przeczytaj komunikat ostrzegawczy i kliknij przycisk Zakończ.
- Poczekaj, aż punkt przywracania przywróci komputer do wcześniejszego stanu, w którym działał bez żadnych problemów.

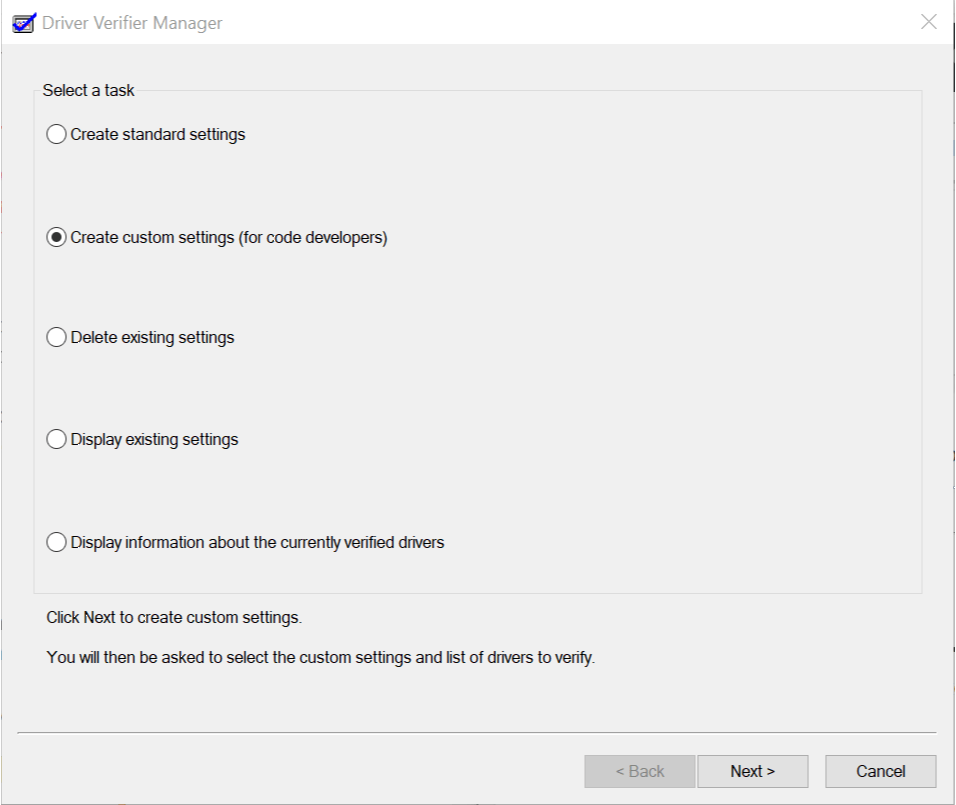
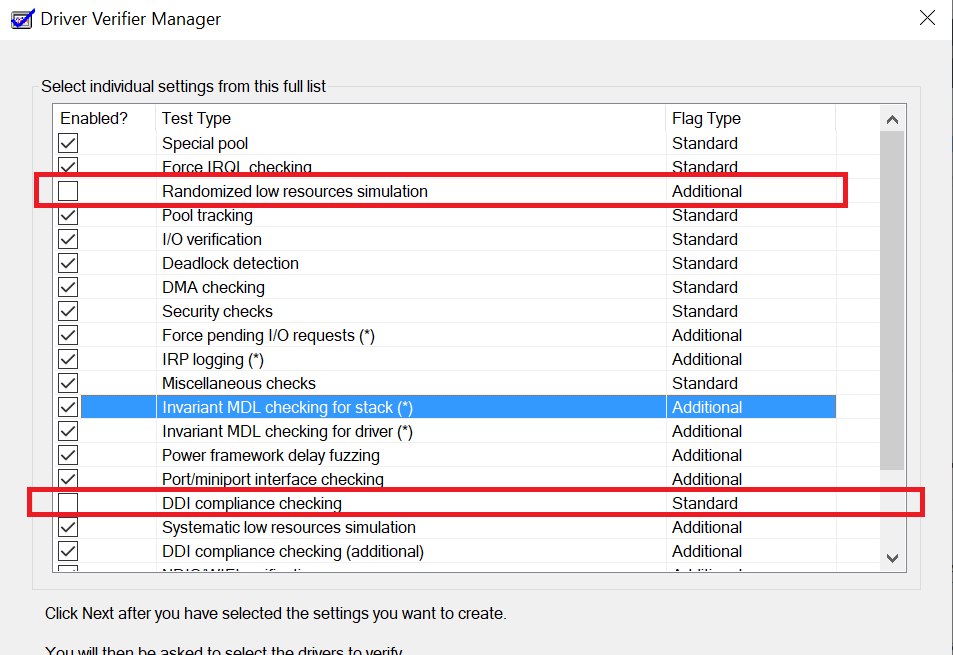
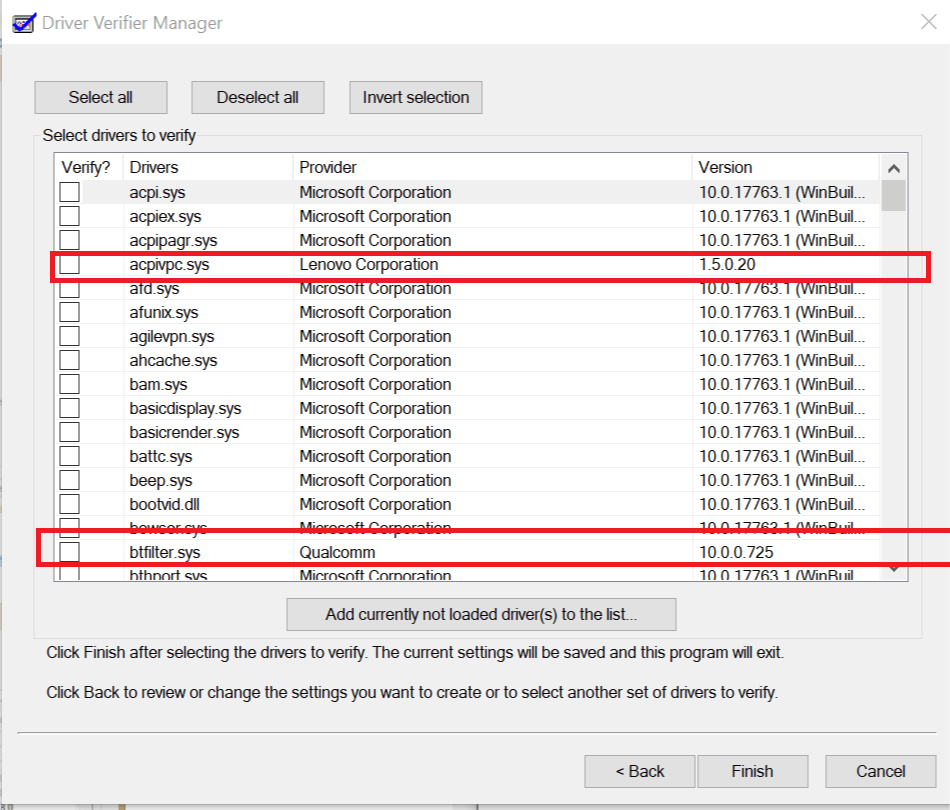

![Komputer uruchomił się ponownie po sprawdzeniu błędów systemu Windows 10 [FIX]](https://pogotowie-komputerowe.org.pl/wp-content/cache/thumb/d1/5742cd5051103d1_320x200.jpg)



