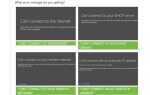Laptop nie włącza się bez podłączenia do sieci?
- Usuń wszystkie urządzenia peryferyjne
- Odinstaluj baterię Microsoft ACPI
- Uruchom narzędzie do rozwiązywania problemów z zasilaniem i wyłącz szybkie uruchamianie
- Wymień baterię
Wielu uaktualniło do Windows 10 ro Windows 8.1 myśląc, że rozwiąże to wiele wcześniejszych problemów związanych z Windows 8. Chociaż jest to częściowo prawda, wciąż istnieje wiele problemów z różnymi funkcjami.

Dzisiaj kładziemy nacisk na dość dziwny problem, który sprawił, że trudno mi było połączyć się z oprogramowaniem. Niemniej jednak widziałem ten problem w innym miejscu, więc postanowiłem porozmawiać na ten temat. Niektórzy użytkownicy systemów Windows 10 i Windows 8.1 narzekali, że ich laptop nie uruchamia się, jeśli ładowarka nie jest podłączona, i często wyłącza się, czy ładowarka jest podłączona, czy nie.
ROZWIĄZANE: Problemy z ładowarką do laptopa w systemie Windows 10, 8.1
Oto jak brzmi cała skarga wyżej wymienionego użytkownika:
Uaktualniłem z Win 7 do Windows 8.1, ale mój problem zaczął się jeszcze przed aktualizacją. Problem polega na tym, że mój laptop nagle się wyłącza (nie wyłącza) z podłączoną ładowarką lub bez niej. czasami też się wyłącza, gdy odłączę ładowarkę podczas pracy nawet przy 100% naładowaniu. Ponadto laptop wyłącza się tuż przed wyświetleniem ekranu wyboru użytkownika, jeśli ładowarka nie została podłączona, ale uruchamia się normalnie, jeśli ładowarka została podłączona.
Nie otrzymuję żadnych komunikatów o błędach i mogę normalnie uruchomić laptopa. Nie sądzę, że problem jest spowodowany przegrzaniem, ponieważ problem występuje nawet wtedy, gdy laptop jest fajny, i nie ma znaczenia, czy wykonuję ciężkie zadania, takie jak gry, czy proste, takie jak przeglądanie.
To naprawdę dziwny problem i najprawdopodobniej myślę, że ma to związek ze sprzętem, a nie z oprogramowaniem. Mimo to polecam sprawdzić plany zasilania i sprawdzić, czy nie jest tam włączone nieprawidłowe ustawienie. Sprawdź także, czy kabel ładujący jest czysty. Będę aktualizować ten artykuł, gdy otrzymam oficjalną poprawkę od przedstawiciela Microsoft.
Naprawia problemy z ładowarkami do laptopów w systemie Windows 10, 8.1
Rozwiązanie 1: Usuń wszystkie urządzenia peryferyjne
Odłącz wszystkie urządzenia zewnętrzne podłączone do komputera i odłącz / wyjmij baterie z laptopa. Następnie pozostaw komputer bezczynny przez 5-10 minut, a następnie ponownie włóż wszystkie elementy. Jeśli to nie zadziała, uruchom narzędzie do rozwiązywania problemów ze sprzętem:
- Naciśnij „Windows + W” i wpisz „rozwiązywanie problemów” w wyszukiwaniu i naciśnij enter
- Kliknij „Sprzęt i dźwięk” i wybierz „Sprzęt i urządzenia”, a następnie kliknij „Dalej”, aby uruchomić narzędzie do rozwiązywania problemów
Rozwiązanie 2: Odinstaluj Microsoft ACPI bateria
- Naciśnij klawisze Windows + R. Wpisz „devmgmt.msc” i naciśnij ENTER
- Rozwiń kategorię Baterie
- W kategorii Baterie kliknij prawym przyciskiem myszy listę baterii Metoda kontroli zgodna z Microsoft ACPI i wybierz Odinstaluj. Uważaj, nie usuwaj sterownika Microsoft AC Adapter ani żadnego innego sterownika zgodnego z ACPI
- W Menedżerze urządzeń kliknij Akcja, a następnie Skanuj w poszukiwaniu zmian sprzętu.

Rozwiązanie 3: Uruchom narzędzie do rozwiązywania problemów z zasilaniem i wyłącz szybkie uruchamianie
Ponieważ jest to problem związany z zasilaniem, możesz również uruchomić wbudowane narzędzie do rozwiązywania problemów z zasilaniem, aby sprawdzić, czy to rozwiązało problem. Nie zapomnij także wyłączyć szybkiego uruchamiania również w Panelu sterowania, wykonując następujące kroki:
- Otwórz Panel sterowania> wpisz „moc” w pasku wyszukiwania
- Wybierz „Wybierz działanie przycisków zasilania”

- Kliknij opcję, która pozwala zmienić ustawienia, które są obecnie niedostępne

- Odznacz opcję „Włącz szybkie uruchamianie”, aby wyłączyć tę funkcję

Rozwiązanie 4: Wymień baterię
Jeśli nic nie naprawiło problemu, oznacza to, że bateria twojego laptopa jest wadliwa i musisz ją jak najszybciej wymienić. Daj nam znać, czy to rozwiązało problem.


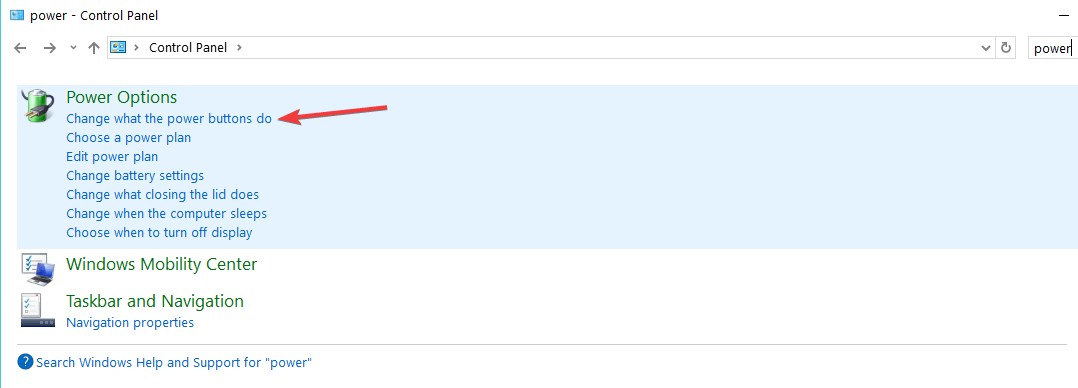



![Serwer DNS nie odpowiada błąd w systemie Windows 10 [FIX]](https://pogotowie-komputerowe.org.pl/wp-content/cache/thumb/86/1779ef3b9603d86_150x95.png)
![Błąd nie znaleziono elementu w systemie Windows 10 [SKRÓCONY PRZEWODNIK]](https://pogotowie-komputerowe.org.pl/wp-content/cache/thumb/21/67bd184722b9721_150x95.png)