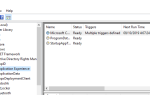Niektórzy użytkownicy stwierdzili na forach, że podczas próby otwarcia Eksploratora plików pojawia się komunikat o błędzie wykonania serwera. W związku z tym ci użytkownicy nie mogą korzystać z Eksploratora plików.
Czy widzisz, że wykonanie Eksploratora serwera Explorer.exe nie powiodło się na twoim komputerze? Napraw to, konfigurując nowe konto administratora. To powinno natychmiast rozwiązać problem, prawdopodobnie spowodowany uszkodzeniem twojego obecnego profilu. Alternatywnie spróbuj edytować wpis rejestru lub przywrócić system Windows 10 do wcześniejszego punktu.
Przeczytaj o szczegółowej instrukcji poniżej.
Dlaczego mój komputer mówi, że wykonanie serwera nie powiodło się?
- Skonfiguruj nowe konto administratora
- Edytuj rejestr
- Wycofaj system Windows 10
- Zresetuj system Windows 10
1. Skonfiguruj nowe konto administratora
Błąd wykonania serwera nie powiódł się zwykle z powodu uszkodzonego konta użytkownika. Niektórzy użytkownicy rozwiązali ten problem, logując się na wbudowane konto administratora systemu Windows. W ten sposób użytkownicy mogą aktywować wbudowane konto administratora.
- Otwórz aplikację Cortana za pomocą klawisza Windows + skrótu Q.
- Wpisz słowo kluczowe „cmd” w polu tekstowym.
- Następnie kliknij prawym przyciskiem myszy Wiersz polecenia i wybierz Uruchom jako administrator.
- Wprowadź administratora sieci / aktywny użytkownik: tak w wierszu polecenia i naciśnij klawisz Return.
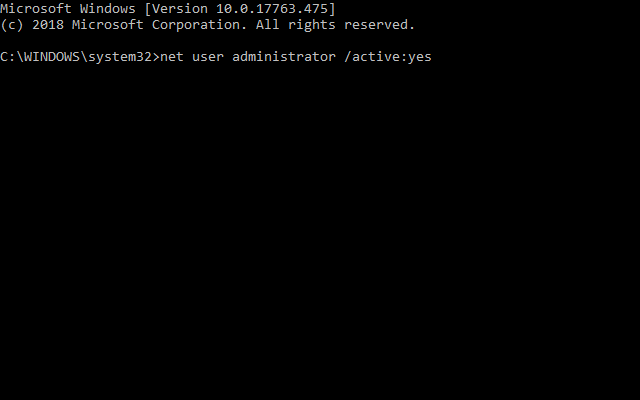
- Zamknij wiersz polecenia i uruchom ponownie system Windows 10.
- Zaloguj się do nowego konta administratora.
- Następnie spróbuj otworzyć Eksploratora plików na nowym koncie administratora.
2. Edytuj rejestr
Inni użytkownicy naprawili błąd wykonania serwera, przywracając wartość domyślną ciągu osobistego w rejestrze do wartości domyślnych % USERPROFILE% \ Documents wartość. Jednak na wszelki wypadek skonfiguruj punkt przywracania systemu przed edycją rejestru. Następnie postępuj zgodnie z poniższymi wytycznymi, aby edytować rejestr.
- Naciśnij klawisz Windows + klawisz skrótu X i kliknij Biegać aby otworzyć to akcesorium.
- Następnie wpisz „regedit” w polu Uruchom i wybierz dobrze opcja.
- Wprowadź tę ścieżkę w pasku adresu edytora rejestru:
Komputer \ HKEY_CURRENT_USER \ Software \. HKEY_CURRENT_USER> Oprogramowanie> Microsoft> Windows> CurrentVersion> Explorer> Wykonanie serwera folderów powłoki nie powiodło się Eksplorator plików «width =» 975 «height =» 623 «src =» https://cdn.windowsreport.com/wp-content/uploads/2019 /05/Registry-Editors-Shell-Folders-key.png «/>
Microsoft \ Windows \ CurrentVersion \
Explorer \ Shell Folders
- Pole danych wartości dla ciągu osobistego powinno zawierać ścieżkę do folderu Dokumenty. Wpisz „% USERPROFILE% \ Documents” w polu Dane wartości.
- Następnie kliknij dobrze przycisk.
- Zamknij Edytor rejestru i uruchom ponownie system Windows.
Potrzebujesz więcej pomysłów, jak naprawić błędy serwera w systemie Windows 10? Sprawdź ten przewodnik.
3. Cofnij system Windows 10
Narzędzie Przywracanie systemu może naprawić błąd niepowodzenia wykonania serwera dla uszkodzonych kont użytkowników. Przywracanie systemu może rozwiązać problem, jeśli użytkownicy mogą przywrócić system Windows do daty, w której Eksplorator plików otworzył się poprawnie. Użytkownicy mogą przywrócić system Windows 10 w następujący sposób.
- Otwórz okno uruchamiania.
- Wpisz „rstrui” w polu Otwórz i wybierz dobrze opcja.
- Kliknij Kolejny i wybierz Pokaż więcej punktów przywracania.

- Wybierz punkt przywracania, aby przywrócić system Windows z powrotem.
- wciśnij Skanuj w poszukiwaniu zainfekowanych programów przycisk, aby sprawdzić, jakie oprogramowanie zostanie usunięte dla punktu przywracania.

- Kliknij Kolejny aby wybrać koniec opcja.
4. Zresetuj system Windows 10
W ostateczności spróbuj zresetować system Windows 10. Spowoduje to zresetowanie systemu Windows 10 do ustawień domyślnych, ale użytkownicy będą musieli również ponownie zainstalować oprogramowanie, które nie było dostarczane w pakiecie z platformą. Użytkownicy mogą zresetować Win 10 w następujący sposób.
- Naciśnij klawisz skrótu Windows + S.
- Jako słowo kluczowe wyszukiwania wpisz „reset”.
- Następnie kliknij Zresetuj ten komputer aby otworzyć okno Ustawienia, jak pokazano bezpośrednio poniżej.

- Kliknij Rozpocznij aby otworzyć okno pokazane poniżej.

- Wybierz Zachowaj moje pliki opcja.
- Następnie naciśnij Kolejny i Resetowanie przyciski do potwierdzenia.
W ten sposób użytkownicy mogą to naprawić Wykonanie serwera nie powiodło się w systemie Windows 10. Użytkownicy, którzy naprawili ten sam błąd z innymi alternatywnymi rozwiązaniami, mogą udostępnić poniższe poprawki.

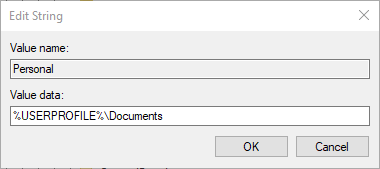
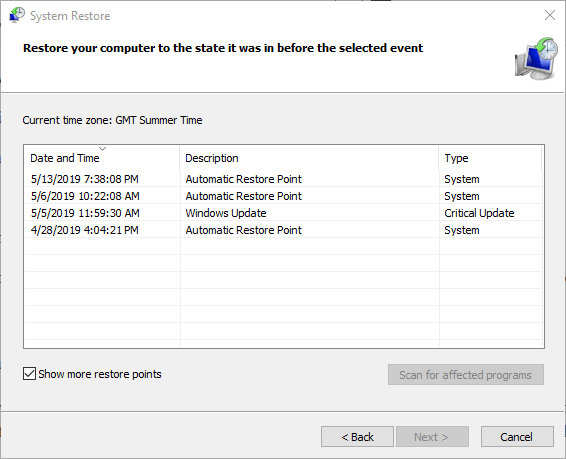
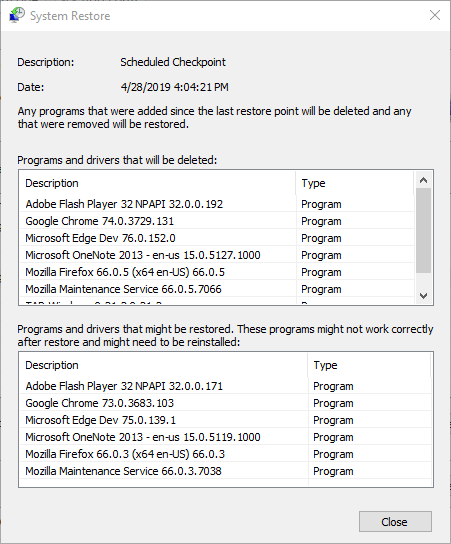
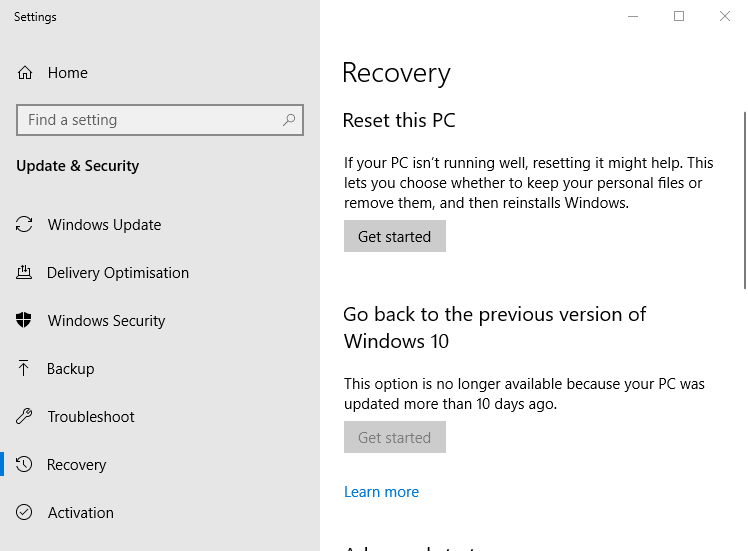
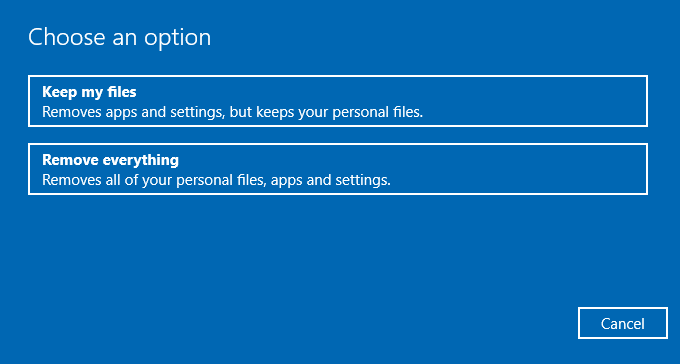
![Błąd wykonania serwera Błąd Eksploratora plików [FIX EXPERT]](https://pogotowie-komputerowe.org.pl/wp-content/cache/thumb/51/406c17e8251eb51_320x200.png)

![Nie mogę pobrać aplikacji z powodu błędu 0x80D03805 [NAPRAWIONO]](https://pogotowie-komputerowe.org.pl/wp-content/cache/thumb/2d/463e532d8da382d_150x95.png)