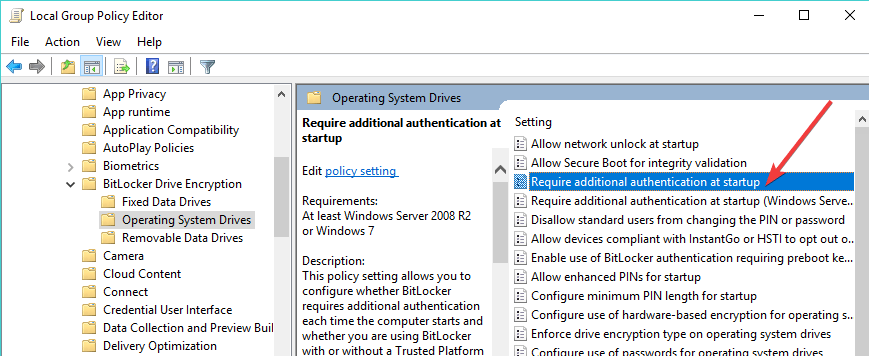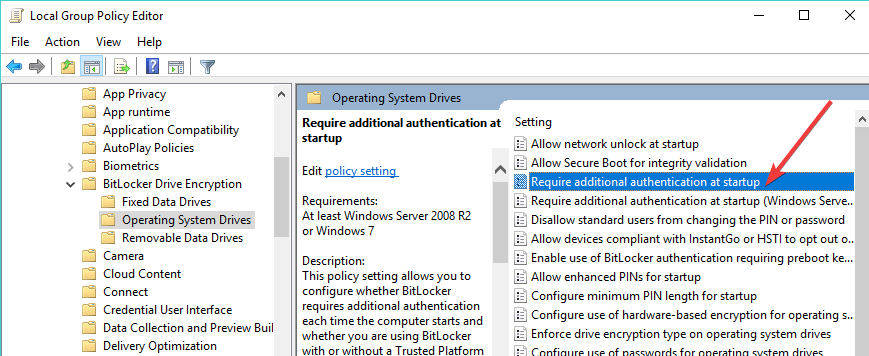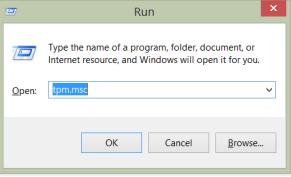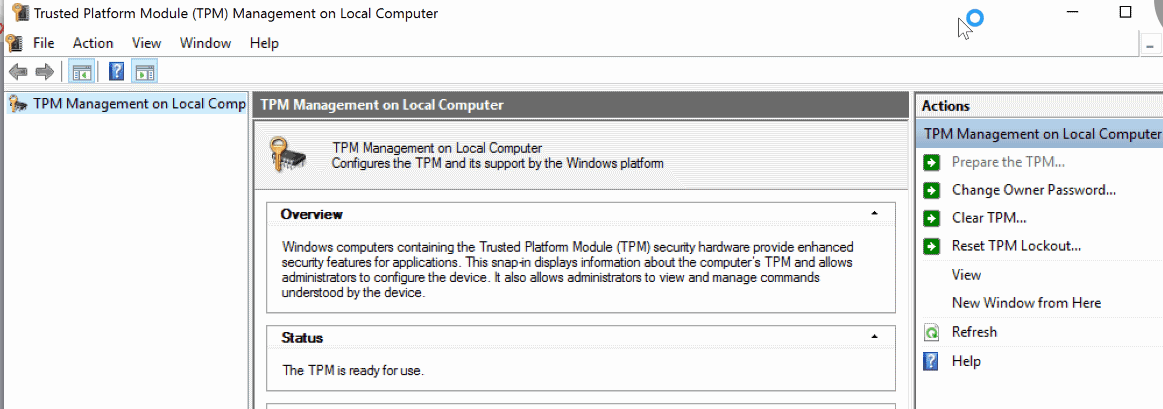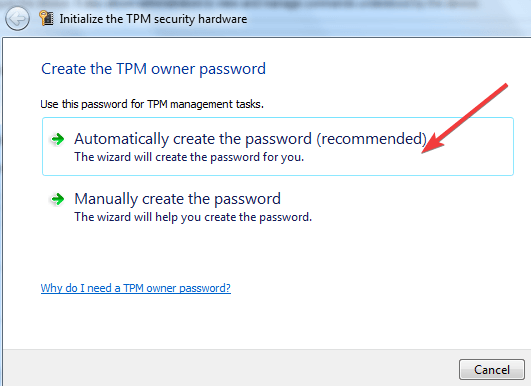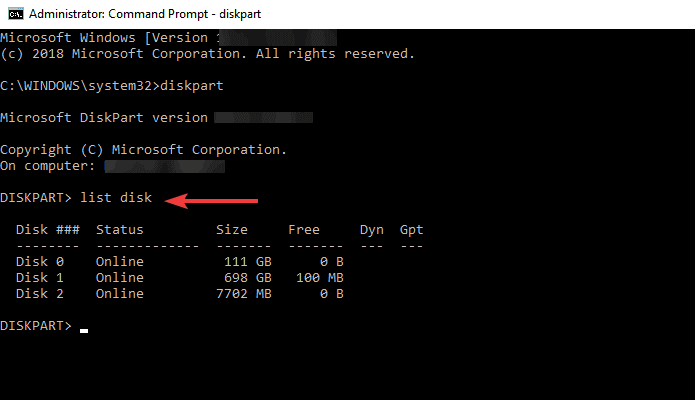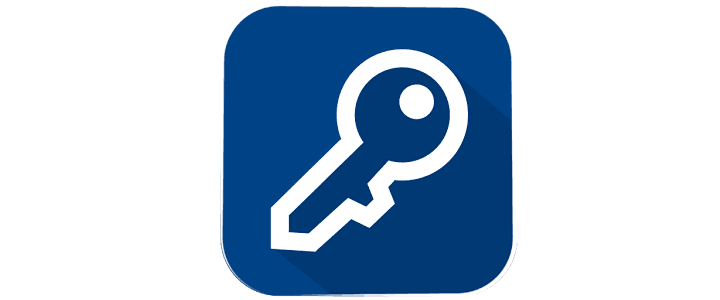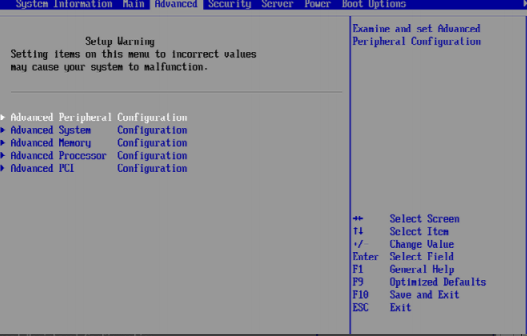5 rozwiązań naprawiających awarię funkcji BitLocker podczas szyfrowania
- Włącz funkcję BitLocker bez zgodnego modułu TPM
- Wyczyść TPM (moduł zaufanej platformy)
- Oczyść dysk i ponownie utwórz partycję za pomocą DiskPart
- Zmień ustawienia Chip bezpieczeństwa
- Zmień ustawienia urządzeń USB w systemie BIOS
W tym artykule omówimy kilka błędów, które mogą pojawić się podczas próby zaszyfrowania dysku za pomocą funkcji BitLocker. To narzędzie chroni system operacyjny przed atakami offline.
Oto niektóre z najczęstszych błędów funkcji BitLocker:
- To urządzenie nie może korzystać z modułu platformy zaufania.
- Przejdź do rozwiązania 1, aby to naprawić.
- Podjęto próbę nielegalnej operacji na kluczu rejestru, który został oznaczony do usunięcia.
- Przejdź do rozwiązania 2, aby to naprawić.
- bitLocker Nie można użyć szyfrowania dysku, ponieważ brakuje krytycznych plików BitLocker lub są one uszkodzone. Użyj narzędzia Windows Startup Repair, aby przywrócić plik na komputerze (0x8031004A).
- Przejdź do rozwiązania 3, aby to naprawić.
- Nie można uzyskać klucza szyfrowania BitLocker z modułu Trusted Platform (TPM) i ulepszonego kodu PIN. Spróbuj użyć kodu PIN zawierającego tylko cyfry. C: nie został zaszyfrowany.
- Przejdź do rozwiązania 4, aby to naprawić.
- Nie można włączyć funkcji BitLocker. Dysk danych nie jest skonfigurowany do automatycznego odblokowywania na bieżącym komputerze i nie można go odblokować automatycznie. C: nie został zaszyfrowany.
- Przejdź do rozwiązania 5, aby to naprawić.
Kroki, aby rozwiązać problemy z szyfrowaniem dysków funkcją BitLocker
Rozwiązanie 1: Włącz funkcję BitLocker bez zgodnego modułu TPM
- Otwórz przycisk Uruchom od Start, napisz gpedit.msc i
- Otworzy się Edytor lokalnych zasad grupy
- Kliknij Szablony administracyjne w Konfiguracji komputera, a następnie Składniki systemu Windows.
- Wybierz Dysk BitLocker
- Szyfrowanie, a następnie dyski systemu operacyjnego.
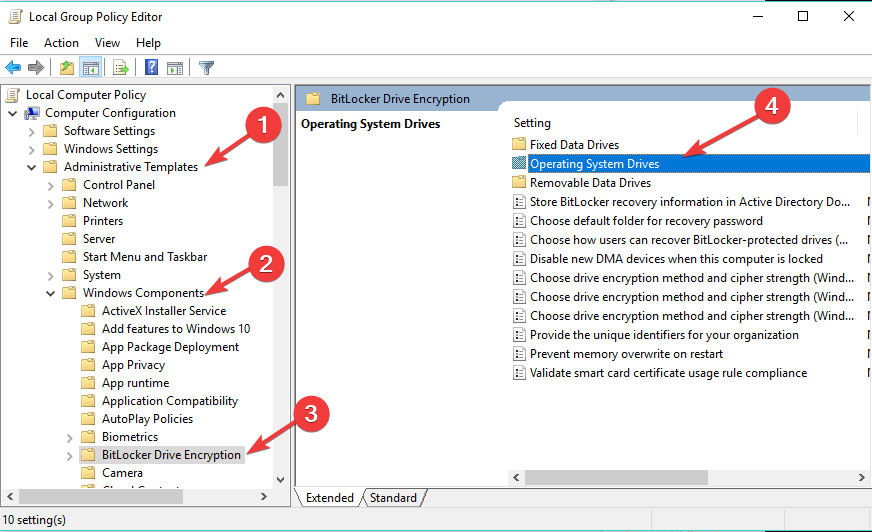
- W tym oknie kliknij dwukrotnie „Wymagaj dodatkowego uwierzytelnienia przy uruchomieniu”

- W nowym oknie wybierz „Enabled” i „Allow BitLocker bez kompatybilnego TPM (wymaga hasła lub klucza startowego na dysku flash USB)”.

- Zapisz zmiany, naciskając „Zastosuj”.
- Teraz spróbuj zaszyfrować dysk przy użyciu funkcji BitLocker.
Rozwiązanie 2: Wyczyść TPM (moduł zaufanej platformy)
Przed rozpoczęciem czyszczenia modułu TPM do domyślnych ustawień fabrycznych upewnij się, że utworzono kopię zapasową komputera. Ta metoda może spowodować utratę danych.
- Otwórz przycisk Uruchom od Start, napisz tpm.msc i naciśnij enter.

- Otworzy się nowa konsola zarządzania.
- W sekcji Akcja po prawej stronie kliknij Kliknij TPM.

- W polu Wyczyść sprzęt zabezpieczeń TPM najprostszym rozwiązaniem jest zaznaczenie „Nie mam hasła właściciela” i kliknięcie OK.
- Zostaniesz poproszony o ponowne uruchomienie. Oznacza to, że należy nacisnąć klawisz (zwykle F10), aby wyczyścić moduł TPM. Naciśnij żądany klawisz.
- Po ponownym uruchomieniu systemu konieczne będzie ponowne uruchomienie. Po ponownym uruchomieniu pojawi się monit o naciśnięcie klawisza (zwykle F10), aby włączyć moduł TPM. Naciśnij ten klawisz.
- Uruchomi się kreator instalacji modułu TPM, aby wprowadzić hasło właściciela modułu TPM.

Rozwiązanie 3: Wyczyść dysk i ponownie utwórz partycję za pomocą DiskPart
Zanim przejdziemy dalej, pamiętaj, że ta metoda usunie wszystkie informacje przechowywane na dysku. Utwórz kopię zapasową na innym dysku, aby mieć pewność, że nie stracisz wszystkich plików i folderów.
- Uruchom wiersz polecenia jako administrator, wpisz diskpart i naciśnij Enter.

- Wchodzić lista dysku aby wyświetlić listę wszystkich dysków

- Wchodzić wybierz dysk # gdzie # to problematyczny dysk. Wciśnij Enter.
- Wpisz clean> naciśnij Enter.
- Poczekaj, aż dysk zostanie wyczyszczony. Teraz nadszedł czas, aby utworzyć nową partycję.
- Rodzaj utwórz partycję podstawową i naciśnij Enter
- Rodzaj przypisz literę = #. Jeszcze raz # jest literą, której chcesz użyć.
- Sformatuj partycję, pisząc format fs = ntfs szybki. Wciśnij Enter.
Rozwiązanie 4: Zmień ustawienia Chip bezpieczeństwa
Według raportów wydaje się, że problem ten dotyczy komputerów wyposażonych w układy Intel PTT Security Chips korzystające z określonych ustawień. Na przykład szyfrowanie dysków funkcją BitLocker używa TPM i PIN, a „Zezwalaj na funkcję BitLocker bez kompatybilnego TPM” zostało wyłączone.
Ponadto na tych komputerach działa system operacyjny BIOS, a nie UEFI.
Poniżej wymienimy ogólne kroki, które należy wykonać. Pamiętaj, że mogą się one różnić w zależności od komputera.
- Uruchom urządzenie> otwórz konfigurację systemu BIOS
- Przejdź do zakładki Bezpieczeństwo> wybierz Ustawienia Chip bezpieczeństwa.
- Wybierz opcję Dyskretny moduł TPM
- Przejdź do Clear Security Chip> zapisz zmiany.
- Uruchom ponownie urządzenie, zaloguj się i wprowadź kod PIN. Sprawdź, czy problem nadal występuje.
Należy pamiętać, że jeśli chcesz powrócić do poprzednich ustawień Chip bezpieczeństwa, musisz zastąpić możliwość uruchamiania oprogramowania układowego uruchamianiem UEFI. Czasami może być również konieczne ponowne zainstalowanie systemu operacyjnego.
Uwaga: Jeśli nie możesz znaleźć poprawki funkcji BitLocker, zalecamy przejście na Blokada folderu, który jest potężnym narzędziem szyfrującym. Pozwala szyfrować pliki, foldery i dyski oraz ma szeroki zakres funkcji bezpieczeństwa.

Możesz znaleźć więcej informacji na ten temat na naszej liście najlepszych narzędzi do szyfrowania.
- Pobierz wersję próbną Folder Lock
Rozwiązanie 5: Zmień ustawienia urządzeń USB w systemie BIOS
Ten błąd może pojawić się podczas próby zaszyfrowania dysku systemu operacyjnego za pomocą klucza startowego USB. Przyczynę tego można powiązać z niektórymi ustawieniami w trybie BIOS. Oto możliwa poprawka.
- Wejdź do narzędzia konfiguracji BIOS.
- Przejdź do Zaawansowane, a następnie Konfiguracja urządzeń peryferyjnych.
- Uzyskaj dostęp do kontrolera hosta USB i urządzeń USB.
- Ustawieniem urządzeń USB powinno być Wszystkie.

Mamy nadzieję, że te rozwiązania pomogły ci rozwiązać problemy z szyfrowaniem Bitlocker.
Jeśli masz dodatkowe wskazówki i sugestie, możesz je wymienić poniżej.
- Otwórz przycisk Uruchom od Start, napisz tpm.msc i naciśnij enter.