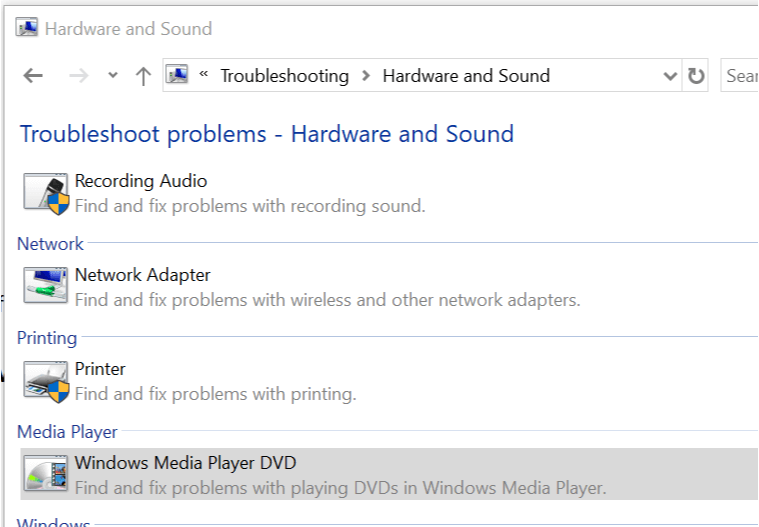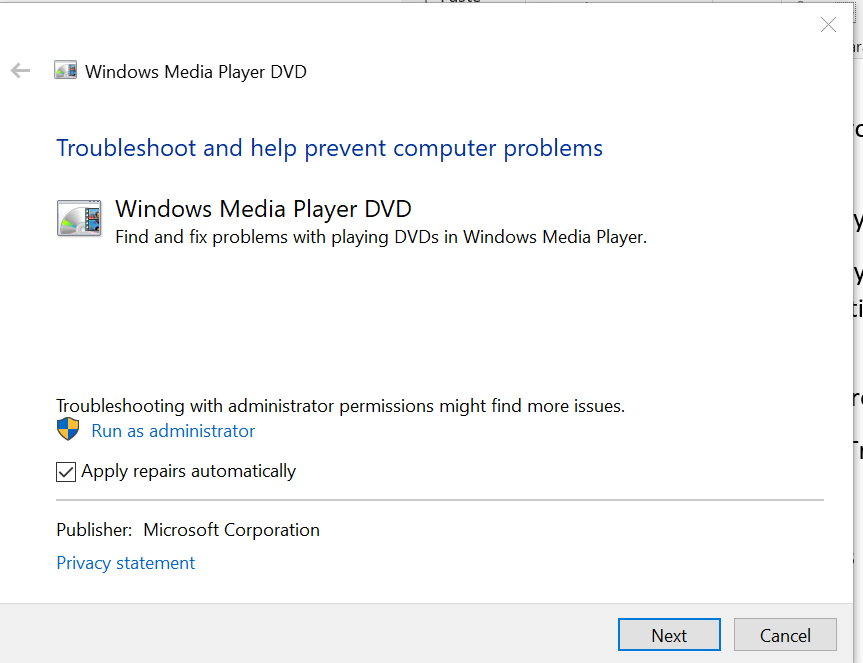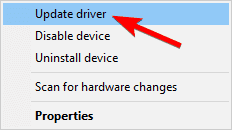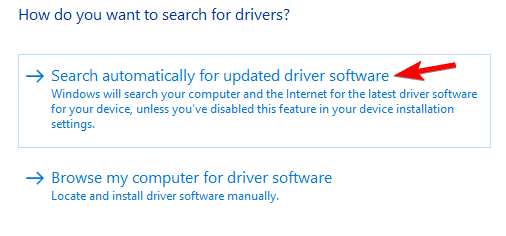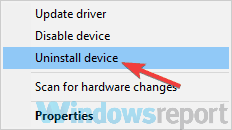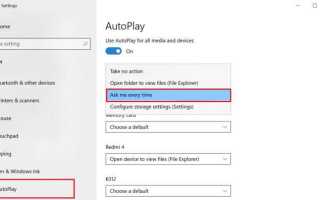Windows OS jest fabrycznie zainstalowany z Windows Media Player, ale czasami Windows Media Player nie rozpoznaje pustej płyty CD. Problem może wystąpić na dysku lub komputerze. W tym artykule wymieniliśmy wszystkie możliwe rozwiązania tego problemu.
Co mogę zrobić, jeśli Windows 10 Media Player nie rozpoznaje dysku CD
- Ustaw AutoPlay na Pytaj za każdym razem
- Uruchom narzędzie do rozwiązywania problemów dla Media Player
- Użyj innego oprogramowania do nagrywania płyt CD
- Zaktualizuj sterownik napędu optycznego
- Usuń i ponownie zainstaluj sterownik IDE / ATAPI
- Sprawdź napęd CD / optyczny
1. Ustaw AutoPlay na Pytaj za każdym razem
Jeśli program Windows Media Player nie rozpozna pustej płyty CD, możesz rozwiązać ten problem, zmieniając ustawienia Autoodtwarzania.
- Iść do Ustawienia i otwórz Urządzenia.
- Przewiń w dół do Automatyczne odtwarzanie patka.
- Od Dysk wymienny, Wybierz Pytaj mnie kiedy chcesz z menu rozwijanego.
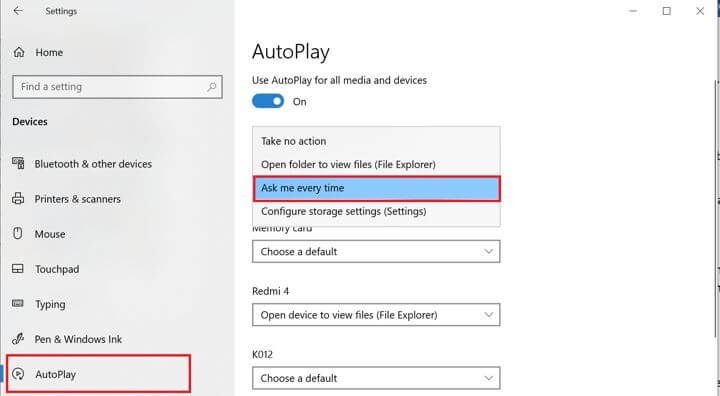
- Zamknij okno Ustawienia. Włóż ponownie dysk CD i sprawdź, czy odtwarzacz rozpoznaje dysk.
- Jeśli pojawi się okno Autoodtwarzania, możesz przeciągnąć i upuścić dowolne pliki na dysk CD, aby je nagrać.
2. Uruchom narzędzie do rozwiązywania problemów dla Media Player
Jeśli program Windows Media Player nie rozpoznaje pustej płyty CD, spróbuj uruchomić wbudowane narzędzie do rozwiązywania problemów. W sekcji rozwiązywania problemów dostępna jest opcja rozwiązywania problemów z dyskiem DVD programu Windows Media Player.
- naciśnij Klawisz Windows + R., rodzaj kontrola i naciśnij enter. Spowoduje to otwarcie Panel sterowania.
- W wyszukiwaniu w Panelu sterowania wpisz Rozwiązywanie problemów i kliknij Rozwiązywanie problemów.
- Kliknij Sprzęt i dźwięk.

- Przewiń w dół i kliknij Windows Media Player DVD.

- Kliknij Kolejny kontynuować.
- System Windows przeskanuje komputer w poszukiwaniu problemów z napędem optycznym i zaproponuje odpowiednie poprawki.
- Jeśli pojawi się komunikat o błędzie Nie wykryto urządzenia do odtwarzania DVD, problem może dotyczyć napędu optycznego.
- Przeczytaj także: 6 najlepszych odtwarzaczy multimedialnych 4K dla systemu Windows 10 do użycia w 2019 roku
3. Użyj innego oprogramowania do nagrywania płyt CD
To może nie być idealne rozwiązanie dla tych, którzy chcą używać Windows Media Player jako podstawowego narzędzia do nagrywania. Czasami jednak Windows Media Player nie rozpoznaje pustej płyty CD.
Teraz, jeśli nie masz nic przeciwko użyciu innego oprogramowania do nagrywania płyt, zdecydowanie zalecamy wypróbowanie Ashampoo Burning Studio Bezpłatnie.
Najpopularniejszy wybór

Ashampoo Burning Studio Bezpłatnie
- Nagrywa płyty CD / DVD / Blu-Ray
- Zgrywa audio do różnych formatów
- Twórz okładki i etykiety na płyty CD
Pobierz Ashampoo Burning Studio za darmo
4. Zaktualizuj sterownik napędu optycznego
Nieaktualne sterowniki zwykle nie są kompatybilne z nową wersją systemu operacyjnego. Jeśli chodzi o zewnętrzne napędy optyczne, producenci mogą wydać nowe aktualizacje naprawiające wszelkie błędy i usterki. Oto jak zaktualizować sterowniki:
- Rodzaj Menadżer urządzeń w pasku wyszukiwania / Cortana i naciśnij Wchodzić.
- W Menedżerze urządzeń przewiń w dół do Napędy DVD / CD-ROM i rozwiń to. Kliknij dysk prawym przyciskiem myszy i wybierz Uaktualnij sterownik.

- Wybierz Wyszukaj automatycznie zaktualizowane oprogramowanie sterownika opcja.

- Poczekaj, aż system Windows wyszuka aktualizację sterownika. Windows automatycznie pobierze i zainstaluje nowe sterowniki.
- Uruchom ponownie komputer i sprawdź, czy są jakieś ulepszenia.
Alternatywnie możesz użyć narzędzi innych firm, takich jak TweakBit Driver Updater aby automatycznie zaktualizować wszystkie nieaktualne sterowniki w systemie za pomocą kilku kliknięć.
— Pobierz teraz Tweakbit Driver Updater
Oświadczenie: niektóre funkcje tego narzędzia mogą nie być darmowe
5. Usuń i ponownie zainstaluj sterownik IDE / ATAPI
Jeśli program Windows Media Player nie rozpozna pustej płyty CD, przyczyną może być przestarzały sterownik kontrolera IDE / ATAPI. W większości przypadków nie trzeba ręcznie aktualizować sterowników IDE / ATAPI, ponieważ system operacyjny obsługuje je automatycznie. Możesz jednak spróbować ponownie zainstalować sterownik.
- otwarty Menadżer urządzeń z paska Cortana / Search.
- w Menadżer urządzeń, rozszerzać Kontrolery IDE ATA / ATAPI.
- Kliknij prawym przyciskiem myszy Standardowy kontroler SATA AHCI i wybierz Aktualizacja. Zrób to dla dowolnego innego sterownika SATA w tej sekcji.
- Jeśli nie znaleziono aktualizacji dla tego sterownika, kliknij prawym przyciskiem myszy Standardowy kontroler SATA AHCI i wybierz Odinstaluj

- Uruchom ponownie komputer. System Windows automatycznie ponownie zainstaluje odinstalowane sterowniki po ponownym uruchomieniu.
6. Sprawdź napęd CD / optyczny
Jeśli masz wewnętrzny lub zewnętrzny napęd optyczny, możliwe, że przyczyną błędu jest napęd CD. Jest to ostatni sposób rozwiązania tego problemu, ale jeśli nic nie działa, możesz rozważyć przyczynę awarii sprzętu.
W przypadku zewnętrznego napędu CD spróbuj połączyć się z innym komputerem. Jeśli to nie działa, być może trzeba go wysłać do naprawy.
Istnieje kilka rozwiązań, które możesz wypróbować, jeśli Windows Media Player nie rozpoznaje pustej płyty CD. Jeśli którekolwiek z tych rozwiązań działało dla Ciebie, daj nam znać w sekcji komentarzy poniżej.