W zeszłym tygodniu Microsoft wydał wersję zapoznawczą Windows 10 11099 dla niejawnych testerów na Fast Ring, a firma natychmiast ostrzegła nas o problemach towarzyszących. Niektórzy użytkownicy odkryli inny problem w drugiej wersji Windows 10 Preview Redstone, ale tym razem mamy właściwe rozwiązanie.
Podobno kilku użytkowników stwierdziło, że napotykają dziwny błąd podczas uruchamiania komputera. Mianowicie komunikat o błędzie z informacją „błąd wsclient.dll Brakujący wpis: RefreshBannedAppsList” pojawia się przy każdym uruchomieniu.
Komunikat nie wpływa na system, ponieważ znika po zamknięciu, ale ponieważ pojawia się przy każdym uruchomieniu, jest naprawdę denerwujący.
Napraw błąd WSClient.DLL w kompilacji systemu Windows 10 11099
Czasami mogą wystąpić błędy WSClient.DLL, a mówiąc o tych błędach, oto niektóre typowe problemy zgłaszane przez użytkowników:
- Błąd WSClient.dll Windows 8.1 — Ten problem może pojawić się również w systemie Windows 8.1. Ponieważ Windows 8.1 i 10 są tak podobne, powinieneś mieć możliwość zastosowania wszystkich naszych rozwiązań również do Windows 8.1.
- Wystąpił błąd WSClient.dll — To tylko odmiana pierwotnego błędu, aw większości przypadków problem można rozwiązać, uruchamiając komendę WSReset.
- Odświeżona lista WSClient.dll — Czasami niektóre zadania w Harmonogramie zadań mogą powodować pojawienie się tego problemu, ale można go naprawić, znajdując i usuwając problematyczne zadanie.
- Rundll32.exe WSClient.dll licencjonowanie wsptlr — Jeśli pojawi się ten komunikat o błędzie, być może uda się rozwiązać problem, po prostu ponownie rejestrując problematyczny plik.
- Nie znaleziono pliku WSClient.dll — W niektórych przypadkach ten plik może nie być nawet obecny na twoim komputerze. Aby to naprawić, wykonaj skanowanie SFC i DISM. Jeśli to nie zadziała, być może będziesz musiał ponownie zainstalować system.
Rozwiązanie 1 — Wykonaj polecenie WSReset
Jeśli masz problemy z WSClient.DLL, możesz je rozwiązać, po prostu uruchamiając polecenie WSReset. Jest to dość proste i można to zrobić, wykonując następujące kroki:
- otwarty Menu Win + X. Możesz to zrobić, klikając prawym przyciskiem myszy Przycisk Start lub za pomocą Klawisz Windows + X skrót.
- Wybierać Wiersz polecenia (administrator) lub PowerShell (administrator) z menu.
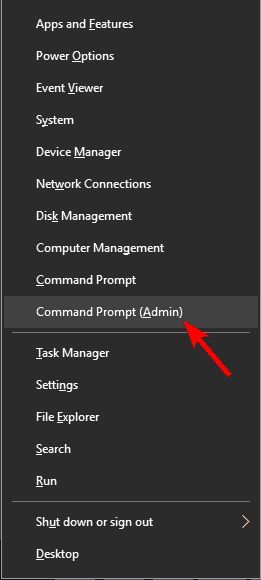
- Wprowadź wsreset i naciśnij Wchodzić.

Po kilku chwilach proces zostanie zakończony i problem powinien zostać rozwiązany.
Rozwiązanie 2 — Wyłącz zadanie WSRefreshBannedAppsListTask
Według użytkowników czasami niektóre zadania w Harmonogramie zadań mogą powodować problemy z WSClient.DLL. Możesz jednak rozwiązać ten problem, po prostu wyłączając te zadania. Aby to zrobić, wykonaj następujące kroki:
- naciśnij Klawisz Windows + S. i wejdź planista. Wybierz Harmonogram zadań z listy wyników.

- W obszarze Harmonogram zadań przejdź do Microsoft> Windows> WS.

- Kliknij zadanie prawym przyciskiem myszy WSRefreshBannedAppsListTask, i wybierz Wyłączyć.
Po wyłączeniu tego zadania sprawdź, czy problem nadal występuje. Jeśli to zadanie nie jest dostępne w Harmonogramie zadań, należy pominąć to rozwiązanie i przejść do następnego.
Warto również wspomnieć, że możesz usunąć to zadanie za pomocą wiersza polecenia. Jeśli nie chcesz zajmować się Harmonogramem zadań i ręcznie szukać określonego zadania, możesz je po prostu usunąć, uruchamiając jedno polecenie. Aby to zrobić, wykonaj następujące kroki:
- Początek Wiersz polecenia jako administrator. Pokazaliśmy, jak to zrobić w poprzednim rozwiązaniu.
- Po uruchomieniu wiersza polecenia uruchom schtasks / delete / TN „\ Microsoft \ Windows \ WS \ WSRefreshBannedAppsListTask” / F Komenda.

Obie metody są podobne, ale jeśli jesteś zaawansowanym użytkownikiem lub chcesz to zrobić szybko, możesz użyć metody wiersza polecenia.
Rozwiązanie 3 — Ponownie zarejestruj problematyczny plik DLL
Czasami możesz rozwiązać problem z WSClient.DLL, po prostu ponownie rejestrując problematyczny plik DLL. Ten proces jest stosunkowo prosty i możesz to zrobić, wykonując następujące kroki:
- Początek Wiersz polecenia jako administrator.
- Po uruchomieniu wiersza polecenia uruchom następujące polecenia:
- regsvr32 / u WSClient.dll
- regsvr32 / i WSClient.dll
Po uruchomieniu obu tych poleceń ponownie zarejestrujesz problematyczny plik DLL i problem powinien zostać rozwiązany.
Rozwiązanie 4 — Uruchom polecenia SFC i DISM
W niektórych przypadkach mogą wystąpić problemy z WSClient.DLL, ponieważ instalacja systemu Windows jest uszkodzona. Jednak możesz go naprawić, wykonując skanowanie SFC. Jest to stosunkowo proste, ale możesz to zrobić, wykonując następujące kroki:
- Początek Wiersz polecenia jako administrator.
- Teraz uruchom sfc / scannow Komenda.

- Rozpocznie się skanowanie SFC. Pamiętaj, że ten skan może potrwać około 15 minut, więc nie przeszkadzaj.
Po zakończeniu skanowania sprawdź, czy problem nadal występuje. Jeśli problem nadal występuje lub nie możesz uruchomić skanowania SFC, zamiast tego musisz użyć skanowania DISM. Aby to zrobić, wykonaj następujące kroki:
- otwarty Wiersz polecenia jako administrator.
- Rodzaj DISM / Online / Cleanup-Image / RestoreHealth i naciśnij Wchodzić uruchomić.

- Rozpocznie się skanowanie DISM. Skanowanie może potrwać do 20 minut, więc nie przeszkadzaj.
Po zakończeniu skanowania sprawdź, czy problem nadal występuje. Jeśli wcześniej nie mogłeś uruchomić skanowania SFC, być może powinieneś spróbować uruchomić go ponownie i sprawdzić, czy to rozwiąże problem.
Rozwiązanie 5 — Zmień swoje serwery DNS
Twoje serwery DNS odgrywają dużą rolę, a czasem problemy z DNS mogą powodować pojawienie się błędu WSClient.DLL. Kilku użytkowników zgłosiło, że udało się rozwiązać ten problem, po prostu zmieniając swoje serwery DNS. Jest to proste zadanie, które można wykonać, wykonując następujące kroki:
- Kliknij ikonę sieci na swoim pasek zadań i wybierz połączenie sieciowe z menu.

- Teraz wybierz Zmień opcje adaptera.

- Pojawi się lista dostępnych połączeń sieciowych. Kliknij połączenie sieciowe prawym przyciskiem myszy i wybierz Nieruchomości.

- Wybierz Protokół internetowy w wersji 4 (TCP / IPv4) i kliknij Nieruchomości przycisk.

- Wybierz Użyj następujących adresów serwera DNS opcja. Wchodzić 8.8.8.8 jak Preferowane i 8.8.4.4 jak Alternatywny serwer DNS. Kliknij dobrze aby zapisać zmiany.

Po wprowadzeniu tych zmian przejdziesz na DNS Google i problem powinien zostać rozwiązany. Jeśli chcesz, możesz użyć innego serwera DNS, takiego jak OpenDNS.
Rozwiązanie 6 — Wykonaj przywracanie systemu
Jeśli problem z WSClient.DLL zaczął się ostatnio pojawiać, być może będziesz w stanie go rozwiązać, wykonując Przywracanie systemu. Jeśli nie wiesz, Przywracanie systemu to wbudowana funkcja, która pozwala przywrócić system do poprzedniego stanu i naprawić wszelkiego rodzaju problemy.
Aby wykonać Przywracanie systemu, wystarczy wykonać następujące czynności:
- naciśnij Klawisz Windows + S. i wejdź przywracanie systemu. Teraz wybierz Utworzyć punkt przywracania.

- Kiedy pojawi się okno Właściwości systemu, kliknij Przywracanie systemu przycisk.

- Otworzy się okno Przywracania systemu. Kliknij Kolejny kontynuować.

- Jeśli dostępne, sprawdź Pokaż więcej punktów przywracania opcja. Wybierz żądany punkt przywracania i kliknij Kolejny.

- Postępuj zgodnie z instrukcjami wyświetlanymi na ekranie, aby zakończyć proces przywracania.
Po przywróceniu komputera do pierwotnego stanu sprawdź, czy problem nadal występuje.
Rozwiązanie 7 — Wykonaj uaktualnienie na miejscu
W niektórych przypadkach jedynym sposobem naprawienia błędu WSClient.DLL jest wykonanie aktualizacji w miejscu. Jeśli nie wiesz, uaktualnienie w miejscu ponownie zainstaluje system Windows i zaktualizuje go do najnowszej wersji.
Musimy również wspomnieć, że ten proces zachowa wszystkie twoje pliki i aplikacje, co jest również dużym plusem.
Aby wykonać uaktualnienie w miejscu, wykonaj następujące czynności:
- Pobierz i uruchom Narzędzie do tworzenia multimediów.
- Wybierz Zaktualizuj teraz ten komputer.
- Wybierz Pobierz i zainstaluj aktualizacje (zalecane) opcję i kliknij Kolejny. Ten krok nie jest obowiązkowy, więc możesz go pominąć, jeśli chcesz.
- Postępuj zgodnie z instrukcjami wyświetlanymi na ekranie, aż pojawi się ekran Gotowy do instalacji. Wybierz Zmień, co zachować.
- Wybierz Zachowaj osobiste pliki i aplikacje i kliknij Kolejny.
- Postępuj zgodnie z instrukcjami, aby ukończyć proces.
Po zakończeniu procesu będziesz mieć świeżą instalację systemu Windows 10, a wszystkie twoje pliki i aplikacje zostaną zachowane, a problem powinien zostać rozwiązany.
- naciśnij Klawisz Windows + S. i wejdź przywracanie systemu. Teraz wybierz Utworzyć punkt przywracania.
- Kliknij ikonę sieci na swoim pasek zadań i wybierz połączenie sieciowe z menu.
- naciśnij Klawisz Windows + S. i wejdź planista. Wybierz Harmonogram zadań z listy wyników.

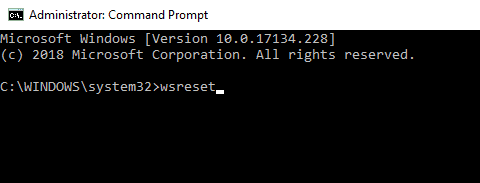
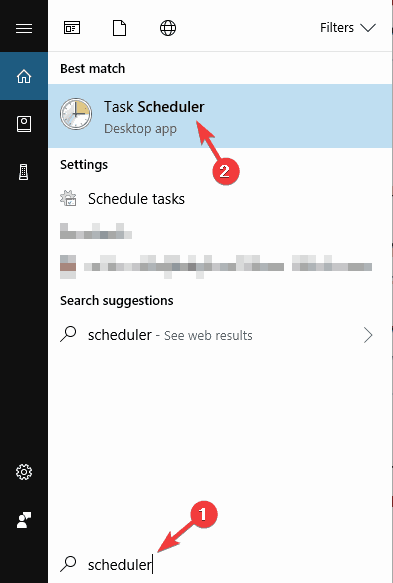
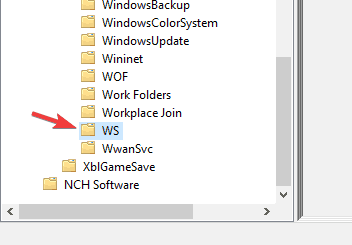
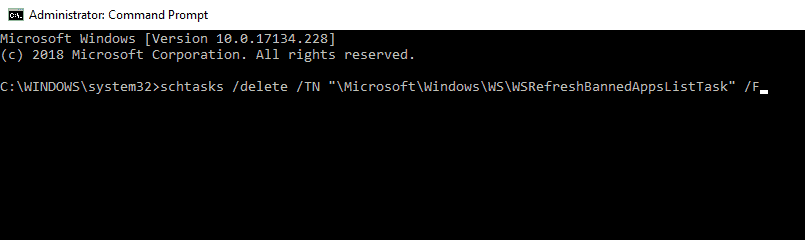
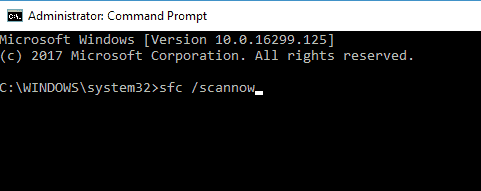
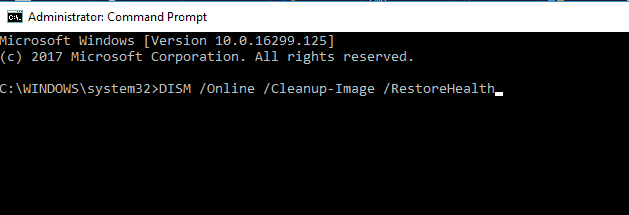
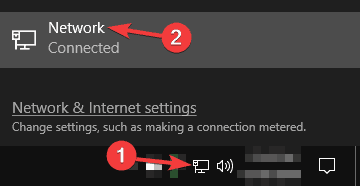
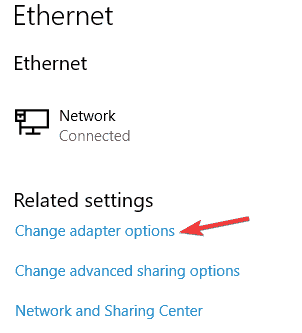
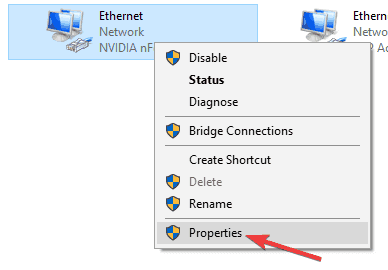
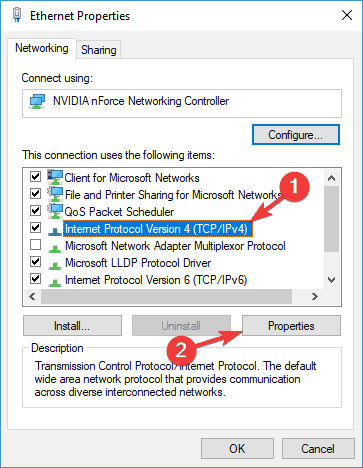
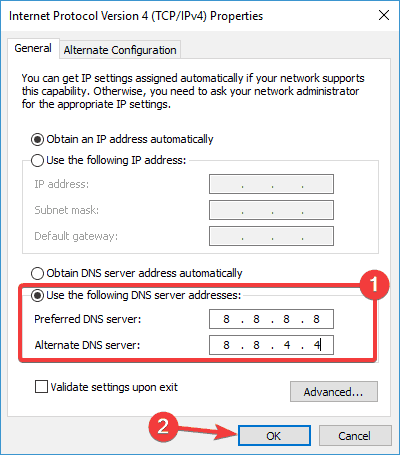
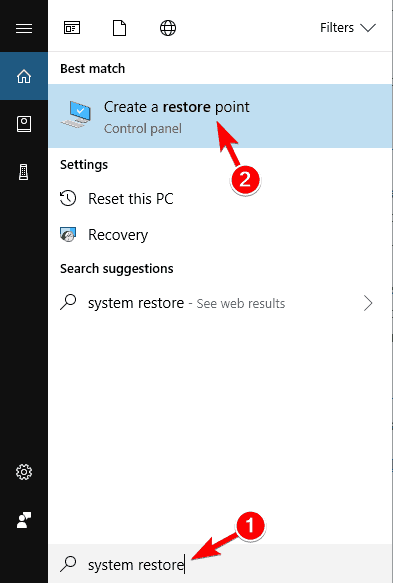
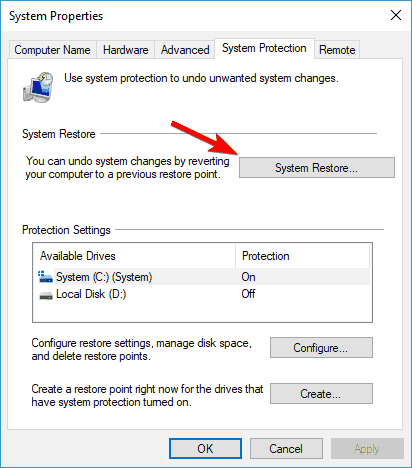
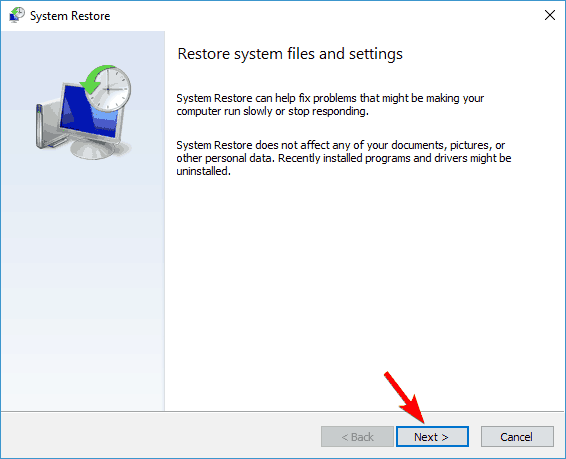
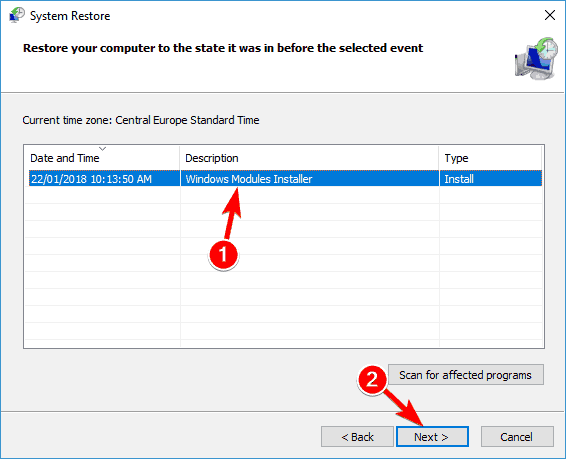
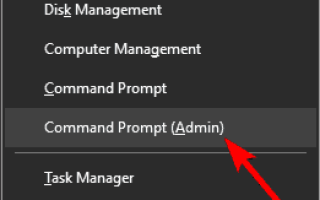


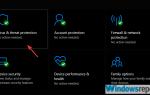
![Napraw wysokie użycie procesora IntelTechnologyAccessService.exe [WSKAZÓWKI EKSPERTÓW]](https://pogotowie-komputerowe.org.pl/wp-content/cache/thumb/db/5a1621b138098db_150x95.png)