Firma Microsoft stale stara się zapewnić użytkownikom bardziej stabilny i bezpieczny system, przeprowadzając częstsze aktualizacje systemu Windows 10.
Z drugiej strony ci użytkownicy wymienili ponad 30 błędów związanych z aktualizacją systemu Windows 10. A niektóre z nich są trudne do zgryzienia.
Jeden z tych irytujących błędów jest powiązany z kodem 0x8024a10a. Według wielu użytkowników ten błąd występuje zarówno na komputerach PC, jak i smartfonach z systemem Windows. Całkowicie zamyka proces aktualizacji.
Z drugiej strony Microsoft nie zajmuje się tym tak, jak powinien. W tym artykule postaramy się to wyjaśnić.
Jak naprawić błąd aktualizacji systemu Windows 10 0x8024a10a
Błąd aktualizacji systemu Windows 0x8024a10a może uniemożliwić instalację najnowszych aktualizacji, co może stanowić zagrożenie bezpieczeństwa. Mówiąc o tym błędzie, oto kilka podobnych problemów zgłaszanych przez użytkowników:
- System Windows 10 nie aktualizuje się, nie można go zaktualizować — Głównym problemem związanym z tym błędem jest to, że uniemożliwi on aktualizację komputera, ale powinieneś być w stanie naprawić go za pomocą jednego z naszych rozwiązań.
- Błąd aktualizacji 0x8024a10a laptopa — Ten problem dotyczy zarówno laptopa, jak i komputera stacjonarnego, a jeśli go napotkasz, możesz go rozwiązać, tymczasowo wyłączając program antywirusowy.
- 0x8024a10a Aktualizacja systemu Windows 10 — Według użytkowników ten błąd występuje głównie podczas próby pobrania nowych aktualizacji. Aby rozwiązać problem, zresetuj składniki usługi Windows Update i sprawdź, czy to pomoże.
Napraw problemy z aktualizacją systemu Windows dzięki tym doskonałym narzędziom!
Rozwiązanie 1 — Wyłącz program antywirusowy
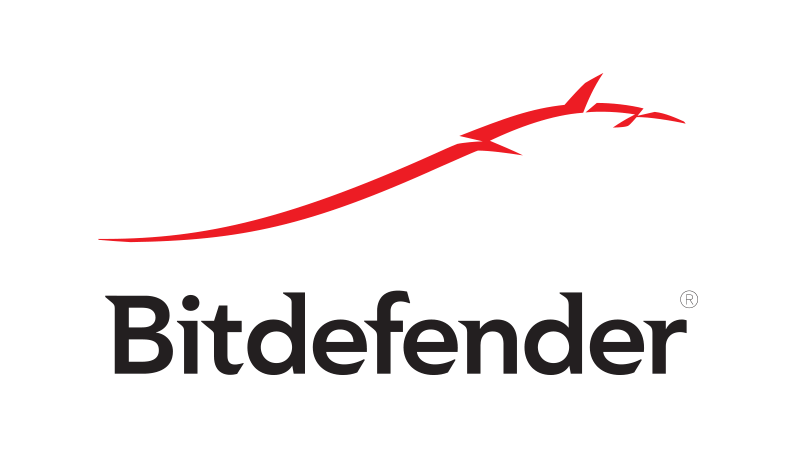
Niektórzy użytkownicy zgłaszali, że w niektórych przypadkach oprogramowanie antymalware innych firm spowalniało, a nawet zatrzymuje proces aktualizacji systemu Windows.
Korzystanie z narzędzia antywirusowego jest ważne, jeśli chcesz chronić swój komputer przed zagrożeniami online, ale czasami Twój program antywirusowy może zakłócać działanie systemu i powodować ten błąd.
Aby rozwiązać problem, zaleca się wyłączenie niektórych funkcji antywirusowych i sprawdzenie, czy to pomoże. Jeśli to nie zadziała, następnym krokiem będzie całkowite wyłączenie programu antywirusowego.
Nawet jeśli zdecydujesz się to zrobić, nadal będziesz chroniony przez Windows Defender, więc nie musisz się martwić o swoje bezpieczeństwo.
Jeśli kod błędu nadal pojawia się, być może trzeba usunąć program antywirusowy, aby rozwiązać ten problem. Jeśli usunięcie programu antywirusowego rozwiązuje ten problem, być może warto zastanowić się nad przejściem na inne rozwiązanie antywirusowe.
Istnieje wiele świetnych narzędzi antywirusowych, ale jeśli chcesz maksymalnej ochrony, która nie będzie kolidować z systemem, zalecamy wypróbowanie Bitdefender.
Ponadto dobrym pomysłem jest wyłączenie sieci VPN podczas aktualizacji.
Rozwiązanie 2 — Wykonaj Kontroler plików systemowych
System File Checker (SFC) to wbudowane narzędzie, które pomaga skanować i naprawiać różne pliki systemowe. Głównie z powodu infekcji wirusowych pliki mogą zostać uszkodzone lub niekompletne.
Jeśli aktualizacja działała wcześniej dobrze, a następnie zatrzymała się bez wyraźnego powodu, SFC może być tylko narzędziem do tego zadania. Możesz użyć Kontrolera plików systemowych w ten sposób:
- naciśnij Klawisz Windows + X i biegnij Wiersz polecenia (administrator).

- W wierszu polecenia wpisz sfc / scannow

- Proces powinien trwać około 5 minut.
- Po zakończeniu uruchom ponownie komputer i spróbuj zaktualizować ponownie.
Dowiedz się wszystkiego na temat Kontrolera plików systemowych z naszego obszernego artykułu!
Jeśli skanowanie SFC zakończyło się niepowodzeniem, możesz zamiast tego spróbować użyć skanowania DISM. DISM to skrót od Deployment Image Servicing and Management.
Głównym zadaniem DISM jest skanowanie i naprawa uszkodzonych plików związanych z Windows Update. Aby użyć DISM, wykonaj następujące kroki:
- naciśnij Klawisz Windows + X i zacznij Wiersz polecenia (administrator).
- W wierszu polecenia wpisz następujące polecenie: DISM.exe / Online / Cleanup-image / Restorehealth

- Jeśli DISM nie może uzyskać plików online, spróbuj użyć instalacyjnego USB lub DVD. Włóż nośnik i wpisz następujące polecenie:
- DISM.exe / Online / Cleanup-Image / RestoreHealth / Source: C: RepairSourceWindows / LimitAccess
- Pamiętaj o zastąpieniu ścieżki „C: RepairSourceWindows” na dysku DVD lub USB.
- Operacja nie powinna trwać dłużej niż 5 minut.
Po zakończeniu skanowania DISM sprawdź, czy problem nadal występuje. Jeśli problem nie ustąpi lub jeśli wcześniej nie można było uruchomić skanowania SFC, powtórz skanowanie SFC i sprawdź, czy to pomoże.
Ten przewodnik sprawi, że będziesz lepszym użytkownikiem DISM. Sprawdź to teraz.
Rozwiązanie 3 — Spróbuj uruchomić komputer w trybie czystego rozruchu
Czasami aplikacje innych firm mogą zakłócać działanie systemu i powodować błąd aktualizacji 0x8024a10a.
Niektóre aplikacje i usługi mogą uruchamiać się automatycznie na komputerze i powodować pojawienie się tego problemu. Aby rozwiązać problem, musisz wykonać czysty rozruch.
Jest to dość proste i możesz to zrobić, wykonując następujące kroki:
- naciśnij Klawisz Windows + R. i wejdź msconfig. naciśnij Wchodzić lub kliknij dobrze.

- Przejdź do zakładki Usługi i sprawdź Ukryj wszystkie usługi Microsoft pudełko. Następnie kliknij Wyłącz wszystkie i naciśnij Zastosuj.

- Iść do Uruchomienie kartę i kliknij Otwórz Menedżera zadań.

- Wyłącz wszystkie programy startowe indywidualnie i naciśnij OK.

- Uruchom ponownie komputer i spróbuj zaktualizować.
Jeśli problem będzie się powtarzał, możesz przejść do ostatniego kroku. Ponadto, jeśli chcesz odzyskać poprzednią konfigurację, możesz to zrobić łatwo, wracając odpowiednio do konfiguracji systemu i Menedżera zadań.
Po prostu włącz wyłączone procesy i gotowe.
Rozwiązanie 4 — Zresetuj składniki usługi Windows Update
Jeśli masz problemy z błędem aktualizacji 0x8024a10a, problem może być związany z usługami Windows Update.
Czasami problemy z usługami można rozwiązać po prostu poprzez ich ponowne uruchomienie, ale istnieje wiele usług związanych z Windows Update, więc ponowne ich ręczne uruchomienie może być czasochłonne.
Zawsze możesz jednak utworzyć skrypt resetowania usługi Windows Update, który zresetuje wszystkie niezbędne usługi.
Ten proces jest dość prosty, a skrypt będzie gotowy w ciągu kilku minut. Po utworzeniu skryptu wystarczy go uruchomić, a problem zostanie rozwiązany.
Rozwiązanie 5 — Uruchom narzędzie do rozwiązywania problemów z Windows Update
System Windows zawiera różne narzędzia zwane narzędziami do rozwiązywania problemów, które mogą rozwiązać typowe problemy z komputerem. Kilku użytkowników zgłosiło, że naprawili błąd 0x8024a10a po prostu za pomocą narzędzia do rozwiązywania problemów z Windows Update.
Aby użyć narzędzia do rozwiązywania problemów z Windows Update, wystarczy wykonać następujące czynności:
- naciśnij Klawisz Windows + I aby otworzyć Aplikacja ustawień.
- Teraz idź do Aktualizacja Bezpieczeństwo Sekcja.

- W lewym okienku wybierz Rozwiązywanie problemów. Wybierz Aktualizacja systemu Windows w prawym okienku i kliknij Uruchom narzędzie do rozwiązywania problemów przycisk.

- Uruchomi się narzędzie do rozwiązywania problemów. Postępuj zgodnie z instrukcjami wyświetlanymi na ekranie, aby go ukończyć.
Po zakończeniu rozwiązywania problemów sprawdź, czy problem nadal występuje.
Nie jesteś fanem narzędzia do rozwiązywania problemów z systemem Windows? Wypróbuj te przyjazne dla użytkownika narzędzia, aby znaleźć i naprawić swój komputer!
Rozwiązanie 6 — Pobierz ręcznie aktualizację
Według użytkowników, jeśli nie możesz pobrać aktualizacji systemu Windows z powodu błędu 0x8024a10a, możesz obejść problem, pobierając i instalując żądaną aktualizację ręcznie.
Aby to zrobić, wystarczy wykonać następujące kroki:
- Najpierw musisz znaleźć kod aktualizacji, którą próbujesz pobrać. Aby to zrobić, po prostu przejdź do Aktualizacja systemu Windows i sprawdź kod aktualizacji, którą próbujesz zainstalować. Kod będzie składał się z tablicy liczb i liter KB na początku. Po znalezieniu kodu skopiuj go lub zanotuj.
- Iść do Katalog aktualizacji Microsoft stronie internetowej. Teraz wprowadź kod aktualizacji w pasku wyszukiwania. Pojawi się lista wyników. Wybierz aktualizację pasującą do architektury systemu i kliknij Pobieranie.

Po pobraniu aktualizacji uruchom plik instalacyjny i powinieneś być w stanie zaktualizować system.
Która jest najnowszą wersją systemu Windows 10? Dowiedz się z naszego stale aktualizowanego artykułu o aktualizacji Patch Tuesday!
Rozwiązanie 7 — Wykonaj uaktualnienie na miejscu
Jeśli masz problemy z błędem aktualizacji 0x8024a10a, możesz go rozwiązać, wykonując uaktualnienie w miejscu.
Jeśli nie jesteś zaznajomiony z tym procesem, proces ten spowoduje zainstalowanie najnowszej wersji systemu Windows przy jednoczesnym zachowaniu wszystkich Twoich osobistych plików i aplikacji.
Aby wykonać uaktualnienie w miejscu, musisz wykonać następujące czynności:
- Pobieranie Narzędzie do tworzenia multimediów i uruchom to.
- Wybierz Zaktualizuj teraz ten komputer.
- Poczekaj, aż aplikacja przygotuje komputer. Teraz wybierz Pobierz i zainstaluj aktualizacje i kliknij Kolejny.
- Poczekaj, aż aktualizacje zostaną pobrane i postępuj zgodnie z instrukcjami wyświetlanymi na ekranie, aż pojawi się ekran Gotowy do instalacji.
- Na ekranie Gotowy do instalacji kliknij Zmień, co zachować. Teraz wybierz Zachowaj osobiste pliki i aplikacje i kliknij Kolejny.
- Postępuj zgodnie z instrukcjami wyświetlanymi na ekranie, aby zakończyć instalację.
Po zakończeniu instalacji będziesz mieć najnowszą wersję systemu Windows 10 i problem powinien zostać rozwiązany.
Rozwiązanie 8 — Wykonaj czystą instalację systemu Windows 10
Jeśli wszystkie powyższe kroki okażą się nieskuteczne, możesz rozważyć ponowną instalację jako najłatwiejsze rozwiązanie. Wiemy, że może to zająć trochę czasu, ale proces instalacji systemu Windows 10 nie jest długi ani trudny do wykonania.
Mamy nadzieję, że udało Ci się rozwiązać problem aktualizacji za pomocą tych obejść. Jeśli masz jakieś pytania lub wątpliwości, odpowiedz na nie w sekcji komentarzy poniżej.

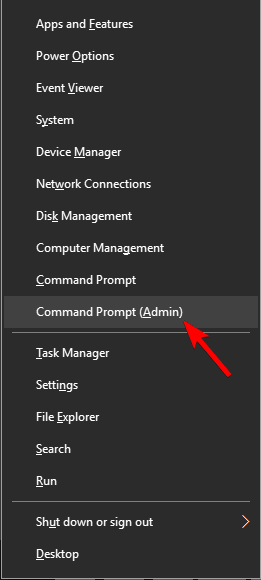
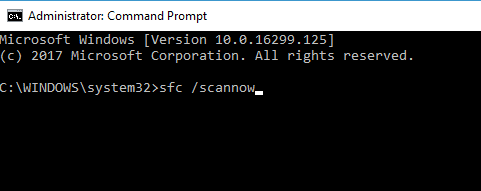
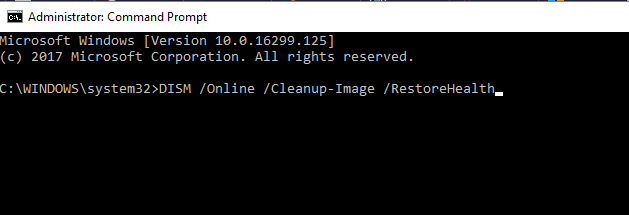
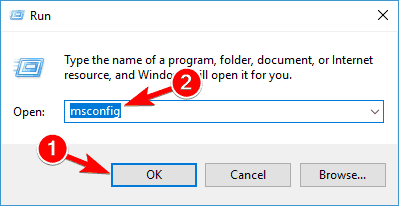
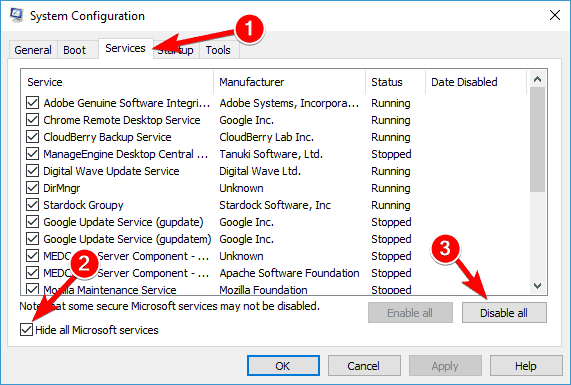
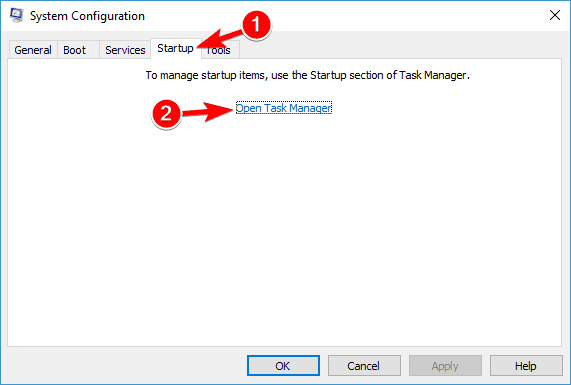
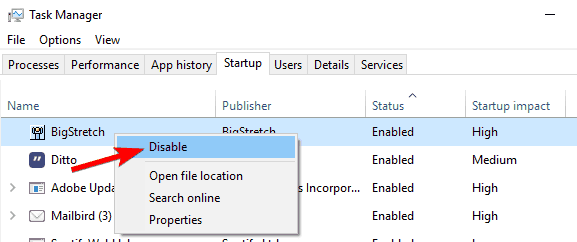
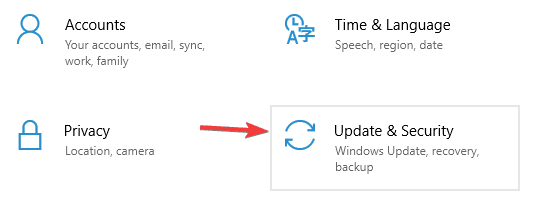
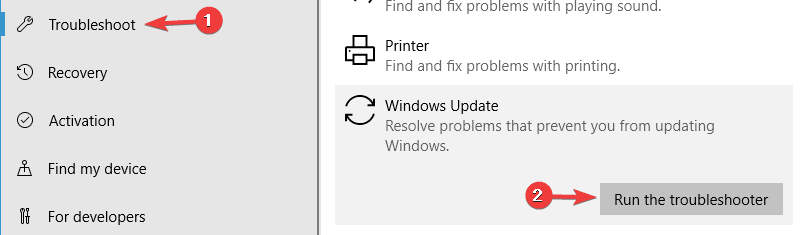
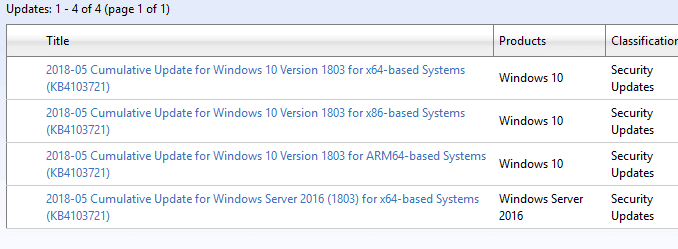

![Steam nie pamięta mojego hasła [FIX]](https://pogotowie-komputerowe.org.pl/wp-content/cache/thumb/50/5f28629d42eeb50_150x95.png)

![Komputer uruchomił się ponownie po sprawdzeniu błędów systemu Windows 10 [FIX]](https://pogotowie-komputerowe.org.pl/wp-content/cache/thumb/d1/5742cd5051103d1_150x95.jpg)
![Zdalne urządzenie lub zasób nie zaakceptuje błędu połączenia [QUICK STEPS]](https://pogotowie-komputerowe.org.pl/wp-content/cache/thumb/27/0f7d39e1e431e27_150x95.png)