Microsoft Edge to najnowsza przeglądarka firmy Microsoft, która została zaprojektowana jako zamiennik przeglądarki Internet Explorer.
Mimo że Microsoft Edge ma wiele do zaoferowania, użytkownicy systemu Windows 10 zgłosili, że Microsoft Edge wyświetla im błąd podczas oglądania YouTube.
Częste błędy YouTube w Microsoft Edge
YouTube jest najpopularniejszą usługą przesyłania strumieniowego wideo, ale wielu użytkowników Edge zgłosiło różne błędy w YouTube. Mówiąc o problemach, oto niektóre z najczęstszych problemów zgłaszanych przez użytkowników:
- Microsoft Edge YouTube nie działa, czarny ekran — Wielu użytkowników zgłosiło, że YouTube nie działa, a niewielu użytkowników zgłosiło czarny ekran podczas próby odtwarzania filmów z YouTube. Może to być problem, ale można to naprawić, włączając renderowanie oprogramowania.
- Filmy z YouTube nie ładują się w Edge — Jeśli filmy z YouTube w ogóle się nie ładują, przyczyną może być funkcja SmartScreen. Jest to funkcja bezpieczeństwa, ale jeśli zakłóca działanie YouTube, należy ją wyłączyć.
- Microsoft Edge nie odtwarza filmów z YouTube — Kilku użytkowników zgłosiło, że Edge w ogóle nie będzie odtwarzać filmów z YouTube. Jeśli tak się stanie, pamiętaj o zresetowaniu wszystkich opcji zaawansowanych na stronie about: flags do wartości domyślnych.
- Microsoft Edge YouTube wystąpił błąd — Czasami może pojawić się ten komunikat o błędzie podczas próby odtwarzania filmów z YouTube. Aby rozwiązać ten problem, zainstaluj pakiet Media Feature Pack, jeśli jeszcze go nie masz.
- Błąd Microsoft Edge YouTube nie wyświetla się, brak dźwięku, brak wideo — Są to niektóre z typowych problemów, które mogą wystąpić w YouTube i Microsoft Edge, ale powinieneś być w stanie je rozwiązać za pomocą jednego z naszych rozwiązań.
Jak mogę naprawić błędy YouTube w Microsoft Edge?
Jeśli naprawdę potrzebujesz szybkiego rozwiązania i nie masz czasu przejść przez procedurę rozwiązywania problemów, możesz zainstalować przeglądarkę UR.
Rekomendacja redakcji

Przeglądarka UR
- Szybkie ładowanie strony
- Prywatność na poziomie VPN
- Rozszerzona ochrona
- Wbudowany skaner antywirusowy
Pobierz teraz przeglądarkę UR
W tej przeglądarce nie występują błędy przesyłania strumieniowego wideo. Będziesz mógł oglądać swoje ulubione filmy z YouTube, gdy tylko zainstalujesz je na komputerze.
Jeśli wolisz pozostać przy obecnej przeglądarce, wykonaj następujące kroki.
Rozwiązanie 1 — Zaznacz Użyj opcji renderowania oprogramowania
Przeglądarki internetowe zwykle używają twojej karty graficznej do przetwarzania wideo, ale jeśli występuje problem z kartą graficzną lub przeglądarką internetową, możesz nie być w stanie korzystać z przetwarzania GPU.
W większości przypadków spowoduje to pojawienie się błędu, ale możesz rozwiązać problemy z Edge i YouTube, po prostu włączając opcję renderowania oprogramowania. Aby to zrobić, wykonaj następujące kroki:
- naciśnij Klawisz Windows + S. i wprowadź opcje internetowe. Wybierz opcje internetowe z menu.

- Po otwarciu okna Właściwości Internetu przejdź do zaawansowane tab i sprawdź Użyj renderowania programowego zamiast renderowania GPU opcja.

- Kliknij Zastosować i dobrze aby zapisać zmiany.
- Uruchom ponownie komputer, aby zastosować zmiany.
Rozwiązanie 2 — Wyłącz funkcję SmartScreen
Funkcja SmartScreen służy do skanowania adresów URL przed ich otwarciem w celu ochrony przed złośliwymi stronami internetowymi. Jest to przydatna funkcja, ale czasami może zakłócać działanie Edge’a i powodować pojawienie się błędu YouTube.
Aby uniknąć tego problemu, wystarczy wyłączyć SmartScreen, wykonując następujące kroki:
- Otworzyć Aplikacja ustawień. Możesz to zrobić szybko, naciskając Klawisz Windows + I skrót.
- Nawigować do Aktualizacja Bezpieczeństwo Sekcja.


- Wybierz Windows Defender z menu po lewej stronie i kliknij Otwórz Centrum bezpieczeństwa Windows Defender.

- Teraz przejdź do App kontrola przeglądarki.

- Teraz upewnij się, aby wyłączyć SmartScreen dla Microsoft Edge. Jeśli chcesz, możesz również wyłączyć wszystkie opcje SmartScreen w tym samym oknie.
Po wykonaniu tej czynności SmartScreen zostanie wyłączony dla Microsoft Edge, ale powinieneś móc oglądać filmy z YouTube bez żadnych problemów.
Musimy wspomnieć, że wyłączenie SmartScreen nieznacznie zmniejszy twoje bezpieczeństwo w Internecie, więc nie odwiedzaj żadnych złośliwych stron.
Ponadto można użyć narzędzia antymalware dla systemu Windows 10, aby zabezpieczyć komputer. Sprawdź najlepsze w tym artykule.
Jeśli masz problemy z otwarciem aplikacji Ustawienia, zapoznaj się z tym artykułem, aby rozwiązać problem.
Rozwiązanie 3 — Wyłącz i usuń Flash
Przed wprowadzeniem HTML5 Flash był odpowiedzialny za wideo internetowe, ale dziś Flash prawie został zastąpiony HTML5. Wielu użytkowników sugeruje usunięcie i wyłączenie Flasha, jeśli chcesz naprawić błędy Microsoft Edge YouTube.
Najpierw musisz odinstalować Adobe Flash. Po odinstalowaniu Adobe Flash wykonaj następujące czynności:
- otwarty Panel sterowania i wybierz Odtwarzacz Flash opcja.

- W Przechowywanie kliknij zakładkę Usuń wszystko przycisk.

- Zaznacz opcję Usuń wszystkie dane witryny i ustawienia i kliknij Usunąć dane przycisk.

Nie możesz otworzyć Panelu sterowania? Przejrzyj ten przewodnik krok po kroku, aby znaleźć rozwiązanie.
Teraz musisz wyłączyć Adobe Flash Player w Microsoft Edge. Aby to zrobić, wykonaj następujące instrukcje:
- otwarty Microsoft Edge.
- Kliknij Przycisk MENU w prawym górnym rogu i wybierz Ustawienia.

- Przewiń w dół do sekcji Ustawienia zaawansowane i kliknij Wyświetl ustawienia zaawansowane.

- Znajdź Użyj Adobe Flash Player opcję i wyłącz ją.

- Uruchom ponownie komputer, uruchom Edge ponownie i sprawdź, czy problem został rozwiązany.
Rozwiązanie 4 — Sprawdź, czy są nieznane aplikacje innych firm
Czasami w systemie mogą być instalowane nieznane aplikacje innych firm i powodować błędy Microsoft Edge YouTube. Aby rozwiązać ten problem, musisz znaleźć i usunąć problematyczną aplikację z komputera.
Użytkownicy zgłosili, że aplikacja o nazwie KNTCR spowodowała pojawienie się tego problemu, ale po odinstalowaniu aplikacji problem został całkowicie rozwiązany.
Pamiętaj, że prawie każda aplikacja innej firmy może zakłócać działanie Microsoft Edge, dlatego uważnie obserwuj wszystkie zainstalowane aplikacje.
Jeśli chcesz całkowicie usunąć problematyczne aplikacje z komputera, zalecamy użycie oprogramowania do odinstalowywania.
Istnieje wiele świetnych aplikacji, które mogą pomóc w usuwaniu problematycznych programów, a jedna z nich jest najlepsza Revo Uninstaller, więc wypróbuj to.
Jeśli chcesz uzyskać więcej opcji, sprawdź tę listę z najlepszymi dostępnymi dzisiaj deinstalatorami dla systemu Windows 10.
Jeśli chcesz usunąć resztki oprogramowania z komputera z systemem Windows 10, zapoznaj się z tym przydatnym przewodnikiem.
Rozwiązanie 5 — Zresetuj flagi w Edge
Według użytkowników błędy YouTube w Edge mogą pojawić się z powodu niektórych zaawansowanych ustawień. Wielu zaawansowanych użytkowników może czasem włączyć ukryte funkcje w Edge, co może prowadzić do pewnych problemów.
W niektórych rzadkich przypadkach niektóre ukryte funkcje mogą być domyślnie włączone, co może prowadzić do tego problemu. Zawsze możesz jednak wyłączyć te ukryte funkcje, wykonując następujące czynności:
- Początek Microsoft Edge.
- Teraz w pasku adresu wpisz about: flags. Teraz kliknij Zresetuj wszystkie flagi do wartości domyślnych przycisk.

Po przywróceniu domyślnych ustawień zaawansowanych ponownie uruchom Edge, aby zastosować zmiany. Po uruchomieniu Edge wszystkie ustawienia zaawansowane zostaną przywrócone do wartości domyślnych i problem powinien zostać rozwiązany.
W niektórych przypadkach problem może być tylko jedną opcją, a aby go naprawić, musisz znaleźć i wyłączyć tę funkcję. Wielu użytkowników zgłosiło, że przyczyną tego problemu były eksperymentalne funkcje JavaScript, ale można je wyłączyć, wykonując następujące kroki:
- Uruchom Edge i przejdź do about: flags strona.
- Odznacz Włącz eksperymentalne funkcje JavaScript opcja.

Po wyłączeniu tej funkcji uruchom ponownie Edge, a problem powinien zostać na stałe rozwiązany.
Rozwiązanie 6 — Zainstaluj pakiet Media Feature Pack

Jeśli nie jesteś zaznajomiony, istnieje wersja systemu Windows 10 N, która nie ma domyślnie dostępnych funkcji multimedialnych.
To jest wersja systemu Windows na rynek europejski, a jeśli używasz wersji Windows 10 N lub KN, możesz napotkać błędy YouTube w Microsoft Edge.
Zawsze możesz jednak zainstalować komponenty multimedialne bezpośrednio ze strony Microsoft. Microsoft oferuje pakiet Media Feature Pack dla wersji N i KN systemu Windows 10 na swojej stronie internetowej, którą można pobrać bezpłatnie.
Jeśli masz jakiś problem z multimediami, po prostu pobierz Media Feature Pack i zainstaluj go, a Twój problem powinien zostać rozwiązany.
Rozwiązanie 7 — Upewnij się, że prawidłowe urządzenie audio jest ustawione jako domyślne
Jeśli masz problemy z YouTube i Edge, przyczyną może być twoje urządzenie audio.
Czasami na komputerze może znajdować się wiele urządzeń audio, a nawet wirtualne urządzenie audio, a jeśli nieprawidłowe urządzenie audio jest ustawione jako główny procesor dźwięku, mogą wystąpić pewne problemy.
Zawsze możesz jednak rozwiązać ten problem, po prostu zmieniając domyślne urządzenie audio. Aby to zrobić, wykonaj następujące czynności:
- W prawym dolnym rogu paska zadań kliknij prawym przyciskiem myszy ikonę dźwięku i wybierz Urządzenia do odtwarzania z menu.

- Pojawi się lista urządzeń odtwarzających. Wybierz głośniki lub słuchawki z listy, kliknij je prawym przyciskiem myszy i wybierz Ustaw jako urządzenie domyślne z menu. Teraz kliknij Zastosować i dobrze aby zapisać zmiany.

Po ustawieniu prawidłowego urządzenia odtwarzającego problem powinien zostać rozwiązany, a będziesz mógł bez problemu odtwarzać filmy z YouTube’a i inne multimedia.
Masz problemy z dźwiękiem w YouTube w Edge? Wykonaj proste kroki z tego przewodnika i szybko je rozwiązuj.
Rozwiązanie 8 — Zainstaluj starszy sterownik karty graficznej
Czasami możesz napotkać błędy YouTube z powodu sterowników karty graficznej. Chociaż zaleca się zawsze używać najnowszych sterowników, w niektórych rzadkich przypadkach najnowsze sterowniki mogą prowadzić do błędów YouTube w Edge.
Jeśli chcesz poprawnie odinstalować obecny sterownik karty graficznej, możesz użyć dezinstalatora DDU. Sprawdź ten artykuł, aby uzyskać więcej informacji.
Zawsze możesz jednak zainstalować starszą wersję sterowników karty graficznej i sprawdzić, czy to rozwiąże problem. Jeśli starsze sterowniki rozwiązują problem, możesz uniemożliwić automatyczne aktualizowanie ich przez system Windows 10.
System Windows 10 ma tendencję do automatycznej aktualizacji przestarzałych sterowników, a czasami może się to powtórzyć. Aby temu zapobiec, zapoznaj się z naszym przewodnikiem na temat blokowania aktualizacji sterowników przez system Windows 10.
Jeśli nie wiesz, jak zaktualizować kartę graficzną, zapoznaj się z tym przewodnikiem, aby to zrobić z łatwością.
Rozwiązanie 9 — Wyczyść pamięć podręczną
Według użytkowników, jeśli masz problemy z YouTube w Microsoft Edge, problemem może być pamięć podręczna. Pamięć podręczna może ulec uszkodzeniu, co czasami może prowadzić do różnych problemów.
Możesz jednak łatwo rozwiązać ten problem, po prostu usuwając pamięć podręczną. Aby to zrobić, wystarczy wykonać następujące kroki:
- Kliknij Menu ikonę w prawym górnym rogu i wybierz Ustawienia z menu.
- W sekcji Wyczyść dane przeglądania kliknij Wybierz, co wyczyścić przycisk.

- Wybierz składniki, które chcesz usunąć, i kliknij Jasny przycisk.

Po wyczyszczeniu pamięci podręcznej sprawdź, czy problem z YouTube został rozwiązany.
Utrzymuj komputer w czystości za pomocą oprogramowania do czyszczenia plików cookie. Sprawdź tę listę, aby znaleźć nasze najlepsze typy.
Zwykle można naprawić błędy Microsoft Edge YouTube po prostu przez włączenie renderowania oprogramowania lub zmianę ustawień systemu. Jeśli to nie zadziała, możesz rozważyć przejście na inną przeglądarkę internetową.
Jeśli masz inne pytania, zostaw je w sekcji komentarzy poniżej.








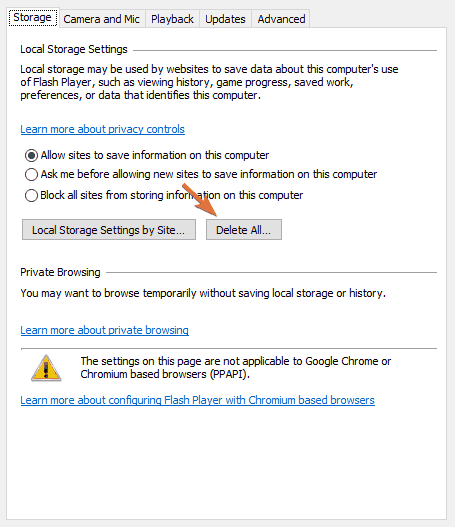

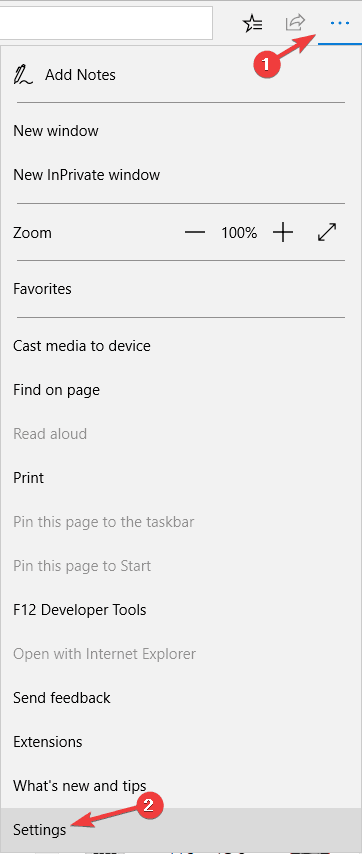






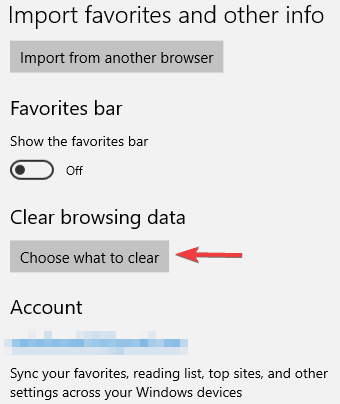

![Microsoft Edge nie może odtwarzać filmów z YouTube [NAPRAWIONO]](https://pogotowie-komputerowe.org.pl/wp-content/cache/thumb/66/870cd1e819e9866_320x200.jpg)
![Czarny ekran po śnie w systemie Windows 10 [PRZEWODNIK KROK PO KROKU]](https://pogotowie-komputerowe.org.pl/wp-content/cache/thumb/56/c2761e8e70f2e56_150x95.jpg)


