Dzięki najnowszej ofercie systemu Windows firma Microsoft próbowała naprawić wiele starszych problemów, które nękały system Windows od czasów XP, ale system Windows jest ogromnym systemem operacyjnym i nawet Microsoft nie jest w stanie naprawić wszystkich swoich problemów w jednej iteracji.
Jeden z takich problemów polega na tym, że komputer nie budzi się po uśpieniu, istnieje wiele powodów, dla których tak się dzieje i nie jest możliwe objęcie każdego z nich, ale możemy spróbować.
Oto kilka rozwiązań, które mogą działać lub nie.
Jak rozwiązać problemy z czarnym ekranem w systemie Windows 10?
Spis treści:
- Przełom hibernacji
- Wprowadź zmiany w Opcjach zasilania
- Może to ustawienia sieci
- Zaktualizuj sterownik karty graficznej
- Użyj skrótu klawiaturowego, aby ponownie uruchomić sterownik karty graficznej
- Odinstaluj problematyczne aplikacje
- Zaktualizuj BIOS
- Wyłącz grafikę pokładową
- Wyłącz tryb uśpienia
Poprawka: czarny ekran po opuszczeniu trybu uśpienia w systemie Windows 10
Rozwiązanie 1 — Włączanie hibernacji
- Kliknij menu Start i wpisz „Wiersz polecenia”I otwórz pierwszy wynik jako administrator.
- Rodzaj «powercfg / h wyłączone”, Spowoduje to wyłączenie funkcji hibernacji na komputerze — pamiętaj, że jeśli korzystasz z laptopa, oznacza to, że gdy wyczerpie się bateria, możesz stracić otwartą pracę, więc pamiętaj o tym.
- Po uruchomieniu polecenia — nie da ci żadnych wyników, jeśli zadziałało — po prostu uruchom ponownie komputer.
To rozwiązanie zadziałało u niektórych osób, wyłączenie hibernacji nie naprawia źródła problemu, ale i tak rozwiązuje problem.
Dla wielu Hibernacja jest funkcją, z której nigdy nie korzystają, więc może być przydatna.
Jeśli pliki hibernacji są uszkodzone, możesz je naprawić za pomocą tego pełnego przewodnika. Ponadto, jeśli menu Start zniknie w systemie Windows 10, odzyskaj je, wykonując kilka prostych kroków.
Masz problemy z dostępem do wiersza polecenia jako administrator? Sprawdź ten przewodnik i szybko rozwiąż problem.
Rozwiązanie 2 — Wprowadź zmiany w Opcjach zasilania
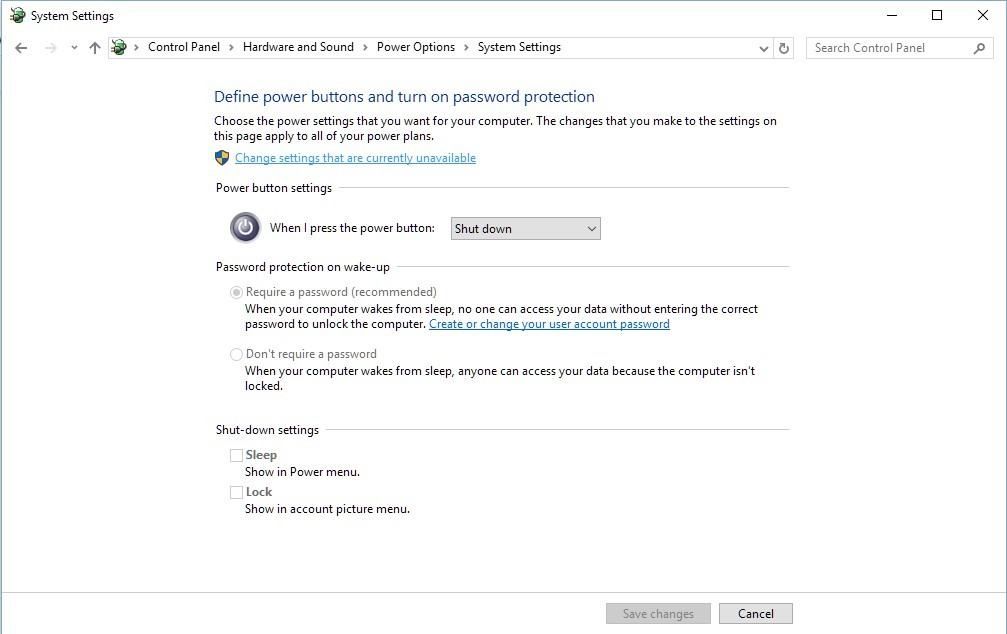
- Kliknij menu Start i wpisz „Opcje zasilania” i otwórz pierwszy wynik.
- Teraz kliknij „Wybierz działanie przycisku zasilania” w lewym okienku.
- Kliknij „Zmień ustawienia, które są obecnie niedostępne” u góry tej strony.
- Przewiń w dół, aż znajdziesz „Włącz szybkie uruchamianie” i usuń zaznaczenie.
- Teraz zapisz zmiany i zamknij je, a następnie uruchom ponownie komputer dwa razy — ważne jest, aby zrobić to dwa razy.
Jeśli pierwsze rozwiązanie nie pomogło, mogło to być przyczyną problemu — a może nie, ale wszystko, co możemy zrobić, to pożar w ciemności i nadzieję trafić w cel, ponieważ objawy są takie same, ale przyczyna może być wiele różnych rzeczy.
Jeśli nie możesz znaleźć swoich planów zasilania, odzyskaj je, wykonując proste kroki w tym artykule.
Windows gra na tobie sztuczki i nie pozwala Ci wyłączyć szybkiego uruchamiania? Wyłącz teraz w kilku prostych krokach.
Rozwiązanie 3 — Może to ustawienia sieci
- Kliknij menu Start i wpisz „Sieć i udostępnianie”, a następnie otwórz Centrum sieci i udostępniania.
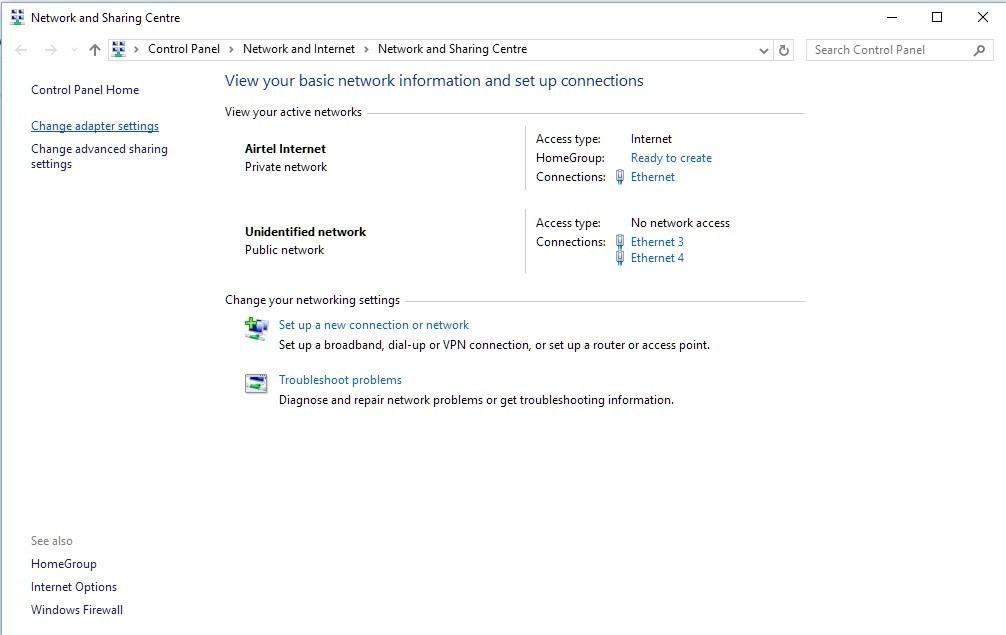
- Teraz kliknij „Zmień ustawienia adaptera” w lewym okienku.

- Teraz kliknij prawym przyciskiem myszy aktywną kartę internetową i kliknij Właściwości, jeśli jest tylko jedna karta, to ta.
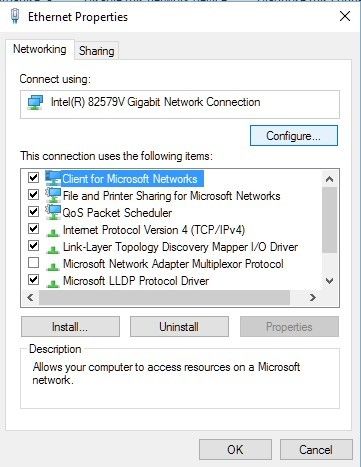
- Teraz kliknij przycisk Konfiguruj w prawym górnym rogu i przejdź do zakładki Zaawansowane.
- Tutaj znajdź „Wake on Magic Packet” i ustaw na Disabled, zrób to samo z „Wake on Pattern Match”.
- Kliknij przycisk OK i zapisz ustawienia, a następnie uruchom ponownie komputer dwa razy — ponownie dwukrotnie ważna jest bit.
To rozwiązanie działało również dla wielu osób, ale nie ma sposobu, aby dowiedzieć się, czy zadziała ono dla Ciebie, dopóki sam go nie wypróbujesz.
Te rzeczy nie są proste ani łatwe do zdiagnozowania i istnieje wiele różnych zmiennych, które mogą powodować ten problem — tylko z powodu złożoności systemu Windows jako systemu operacyjnego.
Rozwiązanie 4 — Zaktualizuj sterownik karty graficznej
Widzimy, jakie dobre intencje Microsoft miał, kiedy postanowił w pełni zautomatyzować dystrybucję sterowników w systemie Windows 10. Dzięki najnowszej wersji Windows 10 nie musisz być doświadczonym użytkownikiem, aby otrzymywać aktualizacje sterowników.
Jednak ta koncepcja nie zawsze działa zgodnie z przeznaczeniem. Zwłaszcza w przypadku wrażliwego sprzętu, takiego jak GPU, który czasami korzysta ze starszych sterowników.
A kiedy pojawi się problem z twoim wyświetlaczem, możemy z względną pewnością założyć, że GPU ma z tym coś wspólnego.
Teraz zalecamy aktualizację sterowników jako pierwszy krok. Z drugiej strony, jeśli problem będzie się powtarzał, najlepszym sposobem na uzyskanie odpowiednich sterowników jest znalezienie ich ręcznie.
Chcesz najnowsze sterowniki GPU? Dodaj tę stronę do zakładek i zawsze bądź na bieżąco z najnowszymi i najlepszymi.
Może to wyglądać na skomplikowane, ale tak naprawdę nie jest, biorąc pod uwagę, jak łatwo są dostępne w odpowiednich witrynach wsparcia OEMS.
Ponadto chcesz uniknąć przyszłych aktualizacji za pośrednictwem usługi Windows Update. Oto jak to zrobić:
- Na pasku wyszukiwania wpisz System ustawienia i otwórz „Zobacz zaawansowane ustawienia systemowe„.

- Wybierz Sprzęt komputerowy kartę i otwórz Ustawienia instalacji urządzenia.

- Wyłącz ustawienia automatyczne i potwierdź zmiany.

Jeśli potrzebujesz więcej informacji na temat blokowania aktualizacji sterowników w systemie Windows 10, napisaliśmy obszerny przewodnik na ten temat. Sprawdź to.
Rozwiązanie 5 — Użyj skrótu klawiaturowego, aby ponownie uruchomić sterownik karty graficznej
To nie jest rozwiązanie, ale może działać jak właściwe obejście, dopóki problem nie zostanie całkowicie rozwiązany. Może rozwiązuje to jedno z dostarczonych rozwiązań lub niektóre z przyszłych aktualizacji systemu Windows.
Tak czy inaczej, jest czarny ekran i nie możesz nic zrobić poza fizycznym wyłączeniem komputera i ponownym uruchomieniem go. Istnieje jednak kombinacja słów kluczowych, która po użyciu ponownie uruchomi sterownik grafiki i ekran może się po prostu włączyć.
Pomogło to niektórym użytkownikom HP, którzy byli dotknięci tym samym problemem. Kombinacja, którą powinieneś wypróbować, to Klawisz Windows + Ctrl + Shift + B. Spowoduje to automatyczne ponowne uruchomienie sterownika karty graficznej i ekran powinien włączyć się z trybu uśpienia.
Rozwiązanie 6 — Odinstaluj problematyczne aplikacje
Ponieważ tryb uśpienia zmniejsza zużycie zasobów, nadal utrzymuje otwarte aplikacje, dzięki czemu można wznowić pracę. Jednak niektóre z tych aplikacji, zwłaszcza te, które są wstępnie zainstalowane, mogą powodować wiele problemów.
Mianowicie, niektóre aplikacje innych producentów dostarczone przez OEM jako oprogramowanie pomocnicze mogą wpływać negatywnie na wydajność systemu na różne sposoby. Zwłaszcza te z pomieszczeniami do zarządzania energią.
Teraz można założyć, że to oprogramowanie jest testowane przez producenta OEM i powinno poprawić wydajność komputerów. I to prawda. Jednak Windows 10 ma problemy z oprogramowaniem innych firm.
Dlatego zamiast całkowicie zrzucić Windows 10, zalecamy odinstalowanie problematycznych aplikacji. Aby to zrobić, wykonaj następujące kroki:
- Wpisz Kontrola w Wyszukiwarce Windows i otwórz Panel sterowania.
- Kliknij «Odinstaluj program„.

- Odinstaluj dowolny wstępnie zainstalowana aplikacja związana z zasilaniem.
- Uruchom ponownie komputer i poszukaj zmian.
Nie możesz otworzyć Panelu sterowania w systemie Windows 10? Przejrzyj ten przewodnik krok po kroku, aby znaleźć rozwiązanie.
Rozwiązanie 7 — Zaktualizuj BIOS
Innym możliwym powodem problemów z trybem uśpienia jest nieaktualne oprogramowanie BIOS. Wiele starszych komputerów ma trudności z płynnym uruchomieniem systemu Windows 10 bez zaktualizowanego oprogramowania układowego BIOS (UEFI).
Jednak pomimo tego, że aktualizacja (flashowanie) nie jest skomplikowana, wydaje się, że zaleca się ostrożne podejście do niej. W przypadku przerwy w dostawie prądu w trakcie procesu płyta główna może ulec uszkodzeniu.
Teraz możemy doradzić, abyś sprawdził swoją płytę główną i zaktualizował ją w razie potrzeby. Jeśli nie jesteś przyzwyczajony do tej procedury, zapoznaj się z poniższym przewodnikiem, w którym wyjaśniliśmy ogólny proces flashowania.
Aktualizowanie systemu BIOS wydaje się przerażające? Ułatw wszystko dzięki temu przydatnemu przewodnikowi.
Rozwiązanie 8 — Wyłącz wbudowaną grafikę
Wiele współczesnych laptopów jest wyposażonych w konfiguracje z podwójnym GPU. Wbudowany adapter graficzny służy do bezczynności, a dedykowana grafika działa tylko wtedy, gdy jest potrzebna.
Jest to świetne, gdy chcesz zmniejszyć zużycie energii przy jednoczesnym zachowaniu wydajności komputera. Jednak te zintegrowane karty graficzne czasami mają problemy z trybem uśpienia.
Mając to na uwadze, zalecamy tymczasowe wyłączenie wbudowanej karty graficznej i używanie wyłącznie dedykowanej grafiki. Można to zrobić na kilka sposobów.
Możesz użyć pakietu GPU, Control Center lub Catalyst, aby wyłączyć zintegrowaną kartę graficzną. Z drugiej strony możesz całkowicie wyłączyć urządzenie poprzez ustawienia systemowe.
Oto jak wykonać to drugie:
- Kliknij prawym przyciskiem myszy przycisk Start i otwórz Menadżer urządzeń.

- Nawigować do Karty graficzne i rozwiń sekcję.
- Kliknij prawym przyciskiem myszy na pokładzie GPU (głównie Intel) i wyłącz to.

- Uruchom ponownie komputer i sprawdź, czy działa tryb uśpienia.
Rozwiązanie 9 — Wyłącz tryb uśpienia
Wreszcie, jeśli stopniowo wykonałeś wszystkie powyższe kroki, ale problem nadal występuje, zalecamy wyłączenie trybu uśpienia.
Teraz prawdopodobnie nie jest to coś, co chciałbyś usłyszeć, ale jeśli Twój komputer działa dobrze pod każdym względem z tym jednym wyjątkiem, przynajmniej rozważ wyłączenie trybu uśpienia.
Wyłączanie trybu uśpienia jest proste i oto jak to zrobić:
- Na pasku wyszukiwania systemu Windows wpisz Moc i otwórz Edytuj plan zasilania.

- Ustaw «Uśpij komputer”Ustawienie na Nigdy dla obu «Na baterii» i «Podłączony”Opcje.

- Potwierdź zmiany.
Z pomocą tego poradnika zablokuj przejście komputera z systemem Windows 10 w tryb uśpienia.
Jeszcze jedną przyczyną tego problemu może być przypadkowe uszkodzenie danych na dysku twardym, uniemożliwiające prawidłowe przejście w tryb uśpienia — aby sprawdzić, czy jest to problem, możesz uśpić komputer i sprawdzić, czy wskaźnik dysku twardego na komputerze zaświeci się wyłączony czy nie.
Jeśli nie, może to być przyczyną problemu.
Naprawienie tego jest jednak bardzo skomplikowane i może prowadzić do utraty niektórych danych, dlatego lepiej jest po prostu spróbować zainstalować system Windows w tym miejscu, niż przechodzić przez wiele godzin wykonywania kopii zapasowych i procedur przywracania.
Jeśli masz jakieś pytania lub sugestie, nie wahaj się i zostaw je w sekcji komentarzy poniżej.


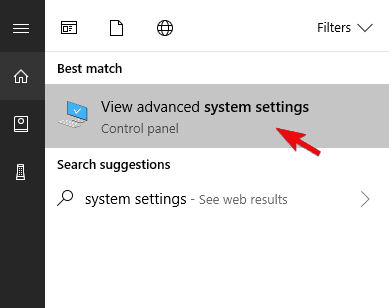
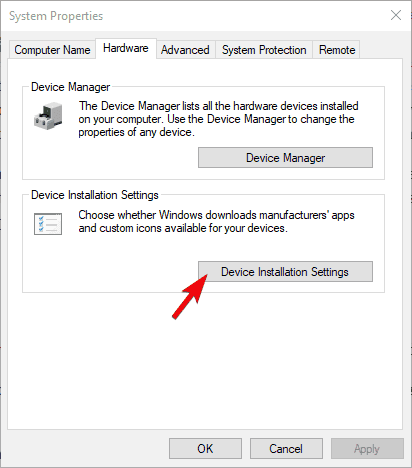
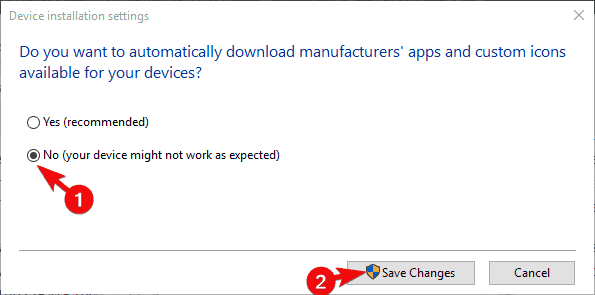
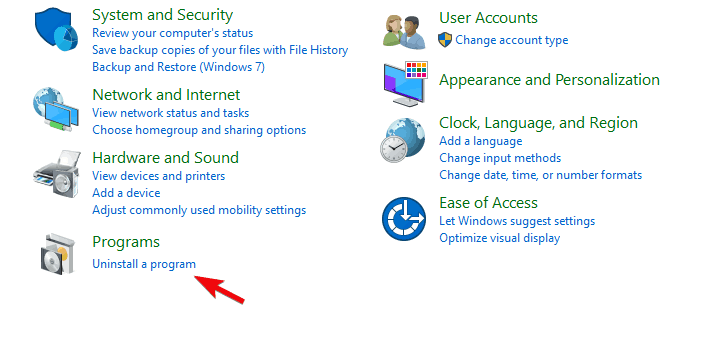
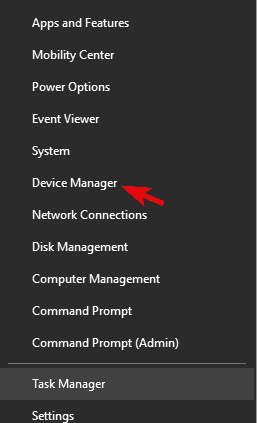
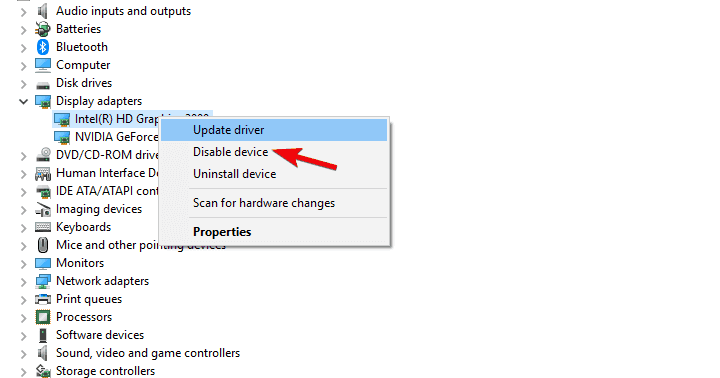
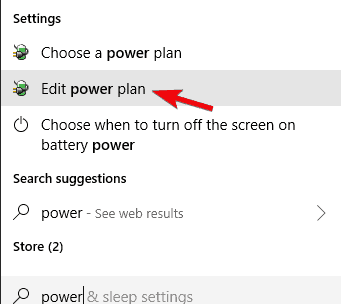
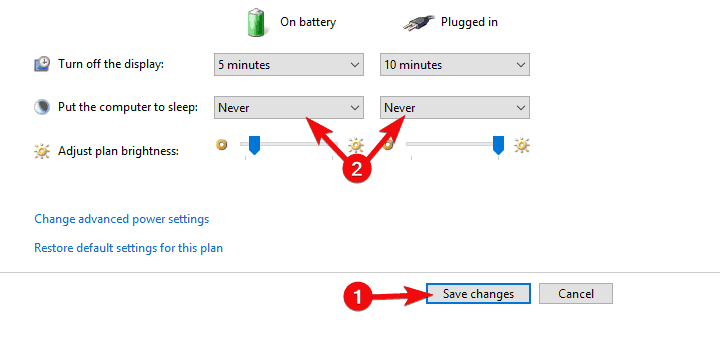
![Czarny ekran po śnie w systemie Windows 10 [PRZEWODNIK KROK PO KROKU]](https://pogotowie-komputerowe.org.pl/wp-content/cache/thumb/56/c2761e8e70f2e56_320x200.jpg)


![Brak sklepu Microsoft Store po aktualizacji systemu Windows 10 [TESTOWANE POPRAWKI]](https://pogotowie-komputerowe.org.pl/wp-content/cache/thumb/12/0075309a923b512_150x95.png)
![Błąd MSRPC STATE VIOLATION w systemie Windows 10 [COMPLETE FIX]](https://pogotowie-komputerowe.org.pl/wp-content/cache/thumb/9f/d7a0a58d8daa19f_150x95.jpg)