Jak mogę zobaczyć wszystkie moje e-maile w aplikacji pocztowej Windows 10, 8.1, 8?
- Wykonaj czysty rozruch
- Uruchom ponownie komputer z wyłączoną pocztą
- Usuń wszystkie konta
- Zainstaluj ponownie aplikację
- Wypróbuj aplikację klienta poczty
Windows 10, 8.1, 8 są wyposażone we wbudowaną aplikację zaprojektowaną do synchronizacji kont pocztowych z nią. Aplikacja poczty Windows to w zasadzie system poczty internetowej, w którym nie można ustawić żadnych reguł poczty, ale oczywiście funkcje działają, przechodząc na serwer poczty, do którego można uzyskać dostęp za pośrednictwem przeglądarki i ustawić funkcje z tego poziomu. Jeśli chodzi o użytkowników programu Outlook dla zintegrowanej listy kontaktów i kalendarza, będą musieli uzyskać dla nich osobne aplikacje.
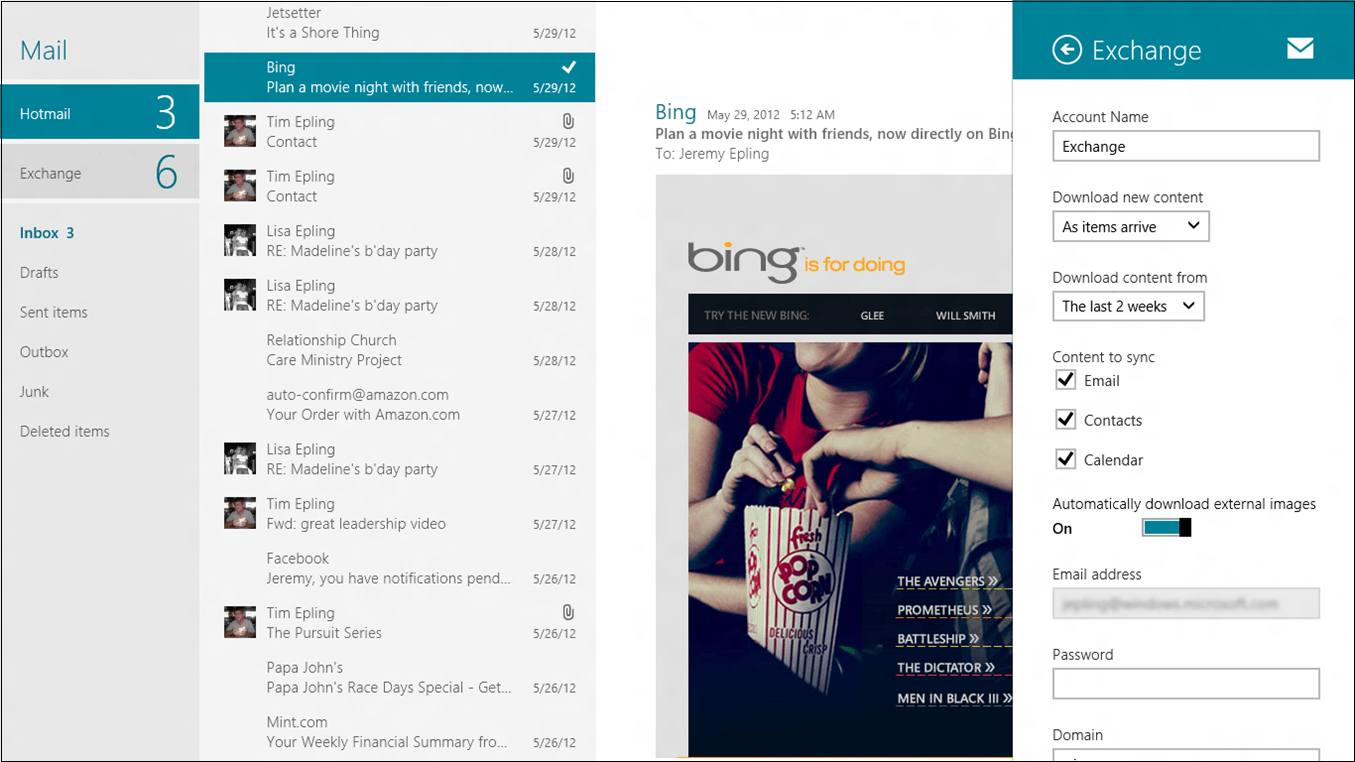
Masz konto Hotmail, konto Outlook lub konto Yahoo, możesz zsynchronizować je wszystkie z aplikacją poczty Windows. Jedynym dużym problemem związanym z tą aplikacją pocztową dla systemu Windows 10, 8.1, 8, którą do tej pory widziałem, jest to, że niektórzy użytkownicy nie są w stanie wyświetlić wszystkich swoich wiadomości e-mail lub mogą wyświetlić tylko pierwsze 30. W kilku wierszach poniżej Wyjaśnię, co możemy zrobić, aby rozwiązać problem z wiadomościami, które nie pojawiają się w aplikacji pocztowej Windows.
Jak rozwiązywać problemy z aplikacją poczty Windows 10, 8.1, 8, aby wyświetlać wiadomości e-mail?
1. Wykonaj czysty rozruch
Będziemy musieli wykonać czysty rozruch systemu Windows 8. Zasadniczo spowoduje to uruchomienie systemu z niezbędnymi sterownikami i programami i najprawdopodobniej wyeliminuje wszelkie konflikty w systemie.
- Zaloguj się jako administrator podczas uruchamiania systemu Windows 8
- Ustaw kursor myszy w prawym dolnym rogu ekranu
- Kliknij (lewy przycisk myszy) na „Szukaj”
- Wpisz w polu wyszukiwania „msconfig”
- Kliknij (lewy przycisk myszy) ikonę po lewej stronie ekranu z napisem „msconfig”
- Kliknij (lewym przyciskiem myszy) zakładkę „Usługi” w górnej części okna „Konfiguracja systemu”.
- Kliknij (lewym przyciskiem myszy) pole wyboru obok „Ukryj wszystkie usługi Microsoft” znajdujące się w dolnej części ekranu.
- Kliknij (lewy przycisk myszy) „Wyłącz wszystkie” znajdujące się w dolnej prawej części okna „Konfiguracja systemu”.
- Kliknij (lewy przycisk myszy) na zakładkę „Uruchamianie” znajdującą się w górnej części okna „Konfiguracja systemu”.
- Kliknij (lewy przycisk myszy) na „Otwórz Menedżera zadań”
- W oknie „Menedżer zadań”, które otworzyłeś, kliknij teraz (lewym przyciskiem myszy) każdy element na liście i kliknij (lewym przyciskiem myszy) przycisk „Wyłącz” w prawej dolnej części okna.
- Zamknij okno „Task Manager”.
- Na zakładce „Uruchamianie”, którą otworzyłeś w oknie „Konfiguracja systemu” kliknij (lewym przyciskiem myszy) przycisk „OK” w dolnej części okna.
- Uruchom ponownie komputer z systemem Windows 8
- Po ponownym uruchomieniu komputera sprawdź wiadomość e-mail w systemie Windows
- Jeśli to nie działa, aby przywrócić komputer do normalnych parametrów, przejdź do okna „Konfiguracja systemu” przedstawionego powyżej i na karcie „Ogólne” kliknij (lewym przyciskiem myszy) opcję „Normalne uruchomienie” i kliknij (lewym przyciskiem myszy) ) na „OK”
- Uruchom ponownie komputer
- Sprawdź, czy teraz wyświetlają się wiadomości e-mail w aplikacji poczty Windows.
2. Uruchom ponownie komputer z wyłączoną pocztą
- Otwórz aplikację pocztową Windows 810, 8.1, 8 i naciśnij klawisz Windows plus przycisk „C” na klawiaturze, aby otworzyć pasek paneli.
- Kliknij (lewym przyciskiem myszy) konto „Live” znajdujące się pod Treścią, aby zsynchronizować.
- Kliknij (lewym przyciskiem myszy) w polu, aby odznaczyć „E-mail”
- Zamknij pocztę systemu Windows 8.
- Uruchom ponownie komputer
- Otwórz ponownie aplikację poczty Windows 8.
- Kliknij (lewy przycisk myszy) na koncie „Live”.
- W obszarze „Treść do synchronizacji” kliknij (lewym przyciskiem myszy) w polu, aby zaznaczyć „E-mail”
- Musisz poczekać około 5–10 minut, aby sprawdzić, czy Twoje konto „Live” zsynchronizuje Twoje wiadomości e-mail.
3. Usuń wszystkie konta
- Otwórz ponownie aplikację poczty Windows 8 i naciśnij przycisk „Windows” oraz przycisk „C” na klawiaturze, aby otworzyć pasek paneli.
- Kliknij (lewy przycisk) na „Ustawienia”, a następnie kliknij (lewy przycisk) na koncie Live.
- Kliknij (lewym przyciskiem myszy) na „Usuń konta” znajdującym się w dolnej części okna.
- Dodaj ponownie usunięte konto i sprawdź, czy teraz widzisz swoje e-maile.
4. Zainstaluj ponownie aplikację
Ten ostatni krok powinieneś zrobić tylko wtedy, gdy żadne z powyższych nie działało dla Ciebie.
- Naciśnij klawisz „Windows”, aby otworzyć aplikacje.
- Kliknij (prawym przyciskiem myszy) aplikację „Mail”.
- Kliknij (lewy przycisk myszy) na „Odinstaluj” znajdującym się w dolnej części ekranu.
- Aplikację należy odinstalować, wykonując czynności przedstawione na ekranie.
- Po odinstalowaniu aplikacji uruchom ponownie komputer z systemem Windows
- Po uruchomieniu komputera naciśnij i przytrzymaj przycisk „Windows” oraz przycisk „W”.
- Kliknij (lewy przycisk myszy) na „Sklep”
- Wpisz w polu wyszukiwania w aplikacji „Store” słowo „Mail”
- Wybierz stamtąd aplikację z napisem „Poczta, kalendarz, osoby i wiadomości”.
- Kliknij (lewy przycisk myszy) opcję „Zainstaluj”.
- Po zainstalowaniu aplikacji uruchom ponownie komputer.
- Po uruchomieniu komputera spróbuj ponownie i zsynchronizuj konta w aplikacji poczty dla systemu Windows 8, aby sprawdzić, czy zadziałało.
5. Wypróbuj aplikację klienta poczty
Zalecamy korzystanie z aplikacji klienta pocztowego innej firmy. Wprowadzono wiele interesujących funkcji, w tym centralizację wielu adresów e-mail, klasyfikację, alerty i inne przydatne opcje. Polecamy Mailbird i eM Client. Są to obecnie liderzy na rynku, a ich recenzje i oceny są naprawdę niesamowite. Pobierz je na poniższe linki i spróbuj.
- Pobierz teraz Mailbird za darmo
- Pobierz em Client Premium Edition
Oto kilka kroków, które możesz wypróbować, aby wyświetlić wiadomości e-mail w aplikacji pocztowej Windows 10, 8.1, 8. Jeśli masz inne pytania, napisz do nas poniżej.
Zatwierdź

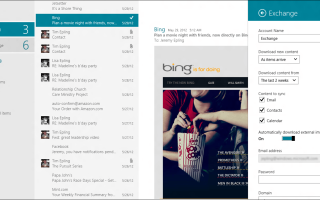
![Wystąpił problem z tym błędem napędu [FIX]](https://pogotowie-komputerowe.org.pl/wp-content/cache/thumb/9b/9762397b400579b_150x95.jpg)

![Nie można uzyskać dostępu do folderu współdzielonego w systemie Windows 10 [Super przewodnik]](https://pogotowie-komputerowe.org.pl/wp-content/cache/thumb/7f/1ebc4719eff777f_150x95.png)
![Sprawdź, czy masz dostęp do tego błędu katalogu w systemie Windows 10 [FIX]](https://pogotowie-komputerowe.org.pl/wp-content/cache/thumb/14/d5e737bb740f114_150x95.png)