Drukuj do pliku PDF to nowa funkcja w systemie Windows 10, która pozwala wydrukować wszystko na komputerze jako plik PDF. Jest to niesamowita funkcja, o którą prosiło wielu użytkowników, ale niestety wielu użytkowników zgłasza, że ta funkcja nie działa dla nich w systemie Windows 10.
Oto kilka przykładów tego problemu:
- Microsoft Print to PDF nie działa Windows 7 — Chociaż mówimy tutaj o systemie Windows 10, możesz z łatwością zastosować większość tych rozwiązań w systemie Windows 10.
- Adobe Print to PDF nie działa w systemie Windows 10 — Adobe Print to PDF jest również popularnym narzędziem do zapisywania stron internetowych, a ponieważ działa na podobnej zasadzie, możesz również zastosować do niego rozwiązania z tego artykułu.
- Microsoft Print to PDF uszkodzony — Jest to jeden z komunikatów o błędach, które możesz napotkać po drodze.
- Drukuj do PDF nie zapisuje — Kolejny typowy komunikat o błędzie.
Jak naprawić funkcję drukowania do pliku PDF w systemie Windows 10?
Spis treści:
- Sprawdź folder Użytkownicy
- Zmień katalog wyjściowy
- Ustaw Drukuj jako PDF jako drukarkę domyślną
- Upewnij się, że nazwa pliku lub folder docelowy nie zawiera przecinków
- Usuń Microsoft Print to PDF i zastąp jego sterownik
- Zaktualizuj sterownik drukarki
- Zainstaluj najnowsze aktualizacje
Rozwiązanie 1 — Sprawdź folder Użytkownicy
Niektórzy użytkownicy zgłosili, że nie widzą okna dialogowego, które pozwala im zapisać plik PDF w określonym katalogu. Ten problem jest głównie związany z Microsoft Edge, ponieważ Edge czasami automatycznie zapisuje dokumenty PDF w domyślnym katalogu.
Jeśli nie widzisz okna zapisywania podczas korzystania z Microsoft Edge, sprawdź C: Użytkownicy% nazwa użytkownika% folder dla zapisanych plików PDF.
Niektórzy użytkownicy zgłosili, że Edge przechowuje zapisany plik PDF UserDocuments folder automatycznie, więc upewnij się, że również go zaznaczysz.
Rozwiązanie 2 — Zmień katalog wyjściowy
Istnieją raporty, że funkcja Drukuj do PDF nie działa poprawnie, jeśli zapiszesz swoje pliki PDF w folderze Dokumenty.
Użytkownicy zgłaszali puste pliki PDF podczas zapisywania ich w folderze Dokumenty, ale można to łatwo naprawić, wybierając inny katalog wyjściowy dla plików PDF.
Rozwiązanie 3 — Wyłącz funkcję Drukuj do PDF i włącz ją ponownie
Liczba użytkowników twierdzi, że możesz rozwiązać problemy z funkcją Drukuj do PDF po prostu wyłączając i włączając tę funkcję. Aby to zrobić, wykonaj następujące kroki:
- naciśnij Klawisz Windows + S. i wejdź cechy okien. Wybierz Włącz lub wyłącz funkcje systemu Windows z menu.
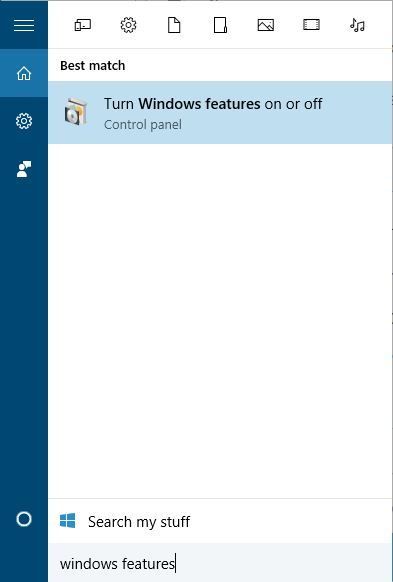
- Po otwarciu okna Funkcje systemu Windows zlokalizuj Microsoft Drukuj do PDF i wyłącz to. Kliknij dobrze aby zapisać zmiany.

- Uruchom ponownie twój komputer.
- Po ponownym uruchomieniu komputera powtórz te same czynności i ponownie włącz Microsoft Print to PDF.
- Kliknij dobrze aby zapisać zmiany.
Po ponownym włączeniu tej funkcji Drukuj do PDF powinno znów działać bez żadnych problemów.
Jeśli pliki PDF nie drukują się poprawnie w systemie Windows 10, zapoznaj się z tym kompletnym przewodnikiem, aby łatwo rozwiązać problem.
Rozwiązanie 4 — Ustaw opcję Drukuj na PDF jako drukarkę domyślną
Użytkownicy twierdzą, że ustawienie Drukuj do PDF jako domyślnej drukarki rozwiązuje problemy z tą funkcją, dlatego warto spróbować. Aby ustawić opcję Drukuj do PDF jako drukarkę domyślną, wykonaj następujące czynności:
- naciśnij Klawisz Windows + S. i wejdź drukarki. Wybierz Urządzenia i drukarki z listy wyników.

- Po otwarciu okna Urządzenia i drukarki przejdź do sekcji Drukarki.
- Zlokalizuj Drukuj do PDF, kliknij go prawym przyciskiem myszy i wybierz Ustawić jako domyślną drukarkę z menu. Po wykonaniu tej czynności obok opcji Drukuj do pliku PDF powinien pojawić się zielony znacznik wyboru, co oznacza, że jest ustawiona jako drukarka domyślna.

Domyślna drukarka ciągle się zmienia w systemie Windows 10? Napraw problem raz na zawsze za pomocą tych prostych kroków.
Rozwiązanie 5 — Upewnij się, że nazwa pliku lub folder docelowy nie zawiera przecinków
Liczba użytkowników zgłosiła, że przecinki w nazwie pliku lub katalogu docelowym plików PDF utworzą plik PDF o rozmiarze 0 bajtów.
Aby uniknąć tego problemu, upewnij się, że nazwa pliku PDF i nazwa katalogu docelowego nie zawierają przecinka.
Użytkownicy potwierdzili, że przecinek powoduje ten problem, ale dla bezpieczeństwa należy unikać używania znaków specjalnych, dopóki Microsoft nie naprawi tego problemu.
Chcesz zmienić nazwę swoich plików jak profesjonalista? Spójrz na tę listę z najlepszym dostępnym obecnie oprogramowaniem do zmiany nazw plików!
Rozwiązanie 6 — Usuń Microsoft Print to PDF i zastąp jego sterownik
Niewielu użytkowników twierdzi, że usunięcie drukarki i zainstalowanie jej ponownie rozwiązuje problem, więc możesz spróbować. Aby to zrobić, wykonaj następujące kroki:
- Iść do Urządzenia i drukarki Sekcja.
- Znajdź Microsoft Drukuj do PDF, kliknij go prawym przyciskiem myszy i wybierz Odłącz urządzenie.

- Po usunięciu Microsoft Print do PDF kliknij Dodaj przycisk drukarki.

- Kliknij Drukarki, której chcę, nie ma na liście.
- Wybierz Dodaj drukarkę lokalną lub drukarkę sieciową z ustawieniami ręcznymi i kliknij Kolejny.
- Wybierz PORTPROMPT: (port lokalny) z menu i kliknij Kolejny.

- Wybierz Microsoft i Microsoft Drukuj do PDF.

- Wybierz Wymień aktualny sterownik opcję i kliknij Kolejny.

- Dodaj nazwę drukarki i poczekaj, aż system Windows ją zainstaluje.
Jeśli chcesz wiedzieć, jak usunąć uszkodzony sterownik drukarki, zapoznaj się z tym artykułem i dowiedz się więcej na ten temat.
Rozwiązanie 7 — Zaktualizuj sterownik drukarki
Jeśli zastąpienie sterownika drukarki nie rozwiązało problemu, możesz spróbować zaktualizować bieżący. Jeśli nie wiesz, jak to zrobić, wykonaj następujące instrukcje:
- Przejdź do wyszukiwania, wpisz devicemngr i otwórz Menedżera urządzeń.
- Rozszerzać Drukuj kolejki.
- Kliknij Microsoft prawym przyciskiem myszy Drukuj do pliku PDF, i idź do Uaktualnij sterownik.
- Postępuj zgodnie z dalszymi instrukcjami wyświetlanymi na ekranie.
- Zrestartuj swój komputer.
System Windows nie może automatycznie znaleźć i pobrać nowych sterowników? Nie martw się, zapewniamy Ci ochronę.
Zaktualizuj sterowniki ręcznie
Jeśli nie chcesz ręcznie aktualizować sterowników, zalecamy zrobienie tego automatycznie za pomocą narzędzia Tweakbit Driver Updater. To narzędzie jest zatwierdzone przez Microsoft i Norton Antivirus.
Po kilku testach nasz zespół stwierdził, że jest to najlepsze zautomatyzowane rozwiązanie. Poniżej znajdziesz krótki przewodnik jak to zrobić:
- Ściągnij i zainstaluj TweakBit Driver Updater.


- Po zainstalowaniu program automatycznie rozpocznie skanowanie komputera w poszukiwaniu nieaktualnych sterowników. Driver Updater sprawdzi zainstalowane wersje sterowników w bazie danych najnowszych wersji w chmurze i zaleci odpowiednie aktualizacje. Wszystko, co musisz zrobić, to czekać na zakończenie skanowania.

 Po zakończeniu skanowania otrzymasz raport o wszystkich problemowych sterownikach znalezionych na twoim komputerze. Przejrzyj listę i sprawdź, czy chcesz zaktualizować każdy sterownik osobno, czy wszystkie naraz. Aby zaktualizować jeden sterownik na raz, kliknij link „Aktualizuj sterownik” obok nazwy sterownika. Lub po prostu kliknij przycisk „Aktualizuj wszystko” u dołu, aby automatycznie zainstalować wszystkie zalecane aktualizacje.
Po zakończeniu skanowania otrzymasz raport o wszystkich problemowych sterownikach znalezionych na twoim komputerze. Przejrzyj listę i sprawdź, czy chcesz zaktualizować każdy sterownik osobno, czy wszystkie naraz. Aby zaktualizować jeden sterownik na raz, kliknij link „Aktualizuj sterownik” obok nazwy sterownika. Lub po prostu kliknij przycisk „Aktualizuj wszystko” u dołu, aby automatycznie zainstalować wszystkie zalecane aktualizacje.
- Ściągnij i zainstaluj TweakBit Driver Updater.


Uwaga: Niektóre sterowniki muszą być instalowane w kilku krokach, więc będziesz musiał nacisnąć przycisk „Aktualizuj” kilka razy, aż wszystkie jego składniki zostaną zainstalowane.
Czy wiesz, że większość użytkowników systemu Windows 10 ma nieaktualne sterowniki? Bądź o krok do przodu, korzystając z tego przewodnika.
Po ponownej instalacji programu Microsoft Print to PDF drukowanie w formacie PDF powinno być możliwe bez problemów w systemie Windows 10.
Drukuj do PDF to mile widziany dodatek do systemu Windows 10, ale jak widać, może pojawić się kilka problemów. Mamy nadzieję, że niektóre nasze rozwiązania były dla Ciebie pomocne i udało Ci się rozwiązać problemy z drukowaniem do pliku PDF.
Jeśli masz jakieś pytania lub sugestie, nie wahaj się zostawić ich w sekcji komentarzy poniżej, a my na pewno je sprawdzimy.

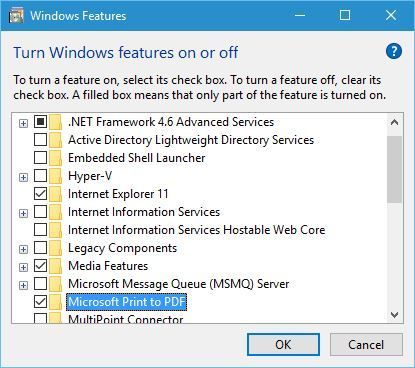
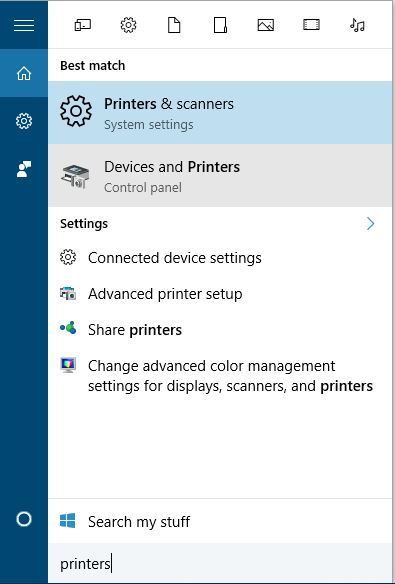
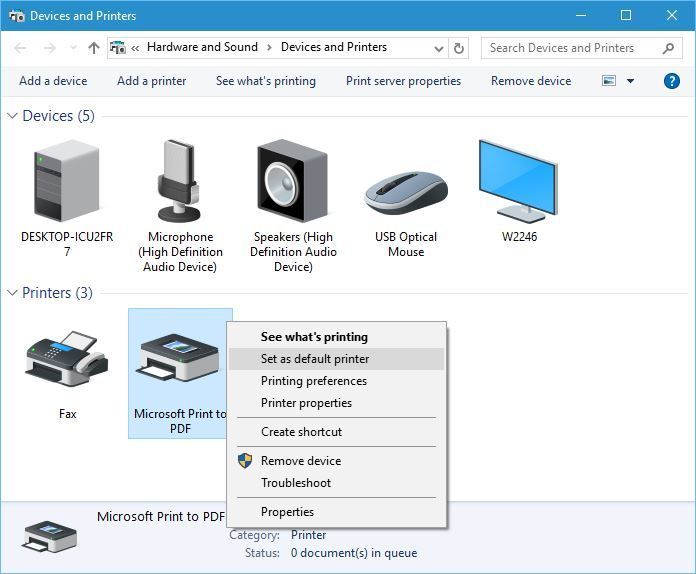
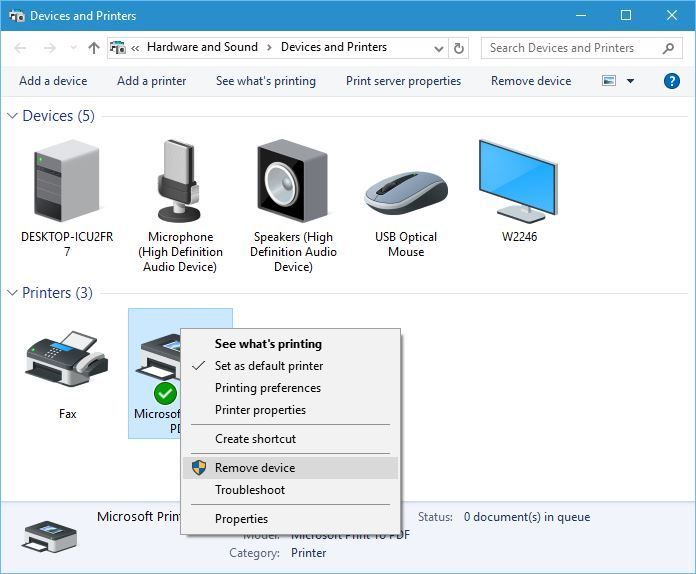
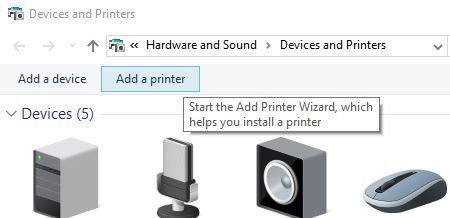
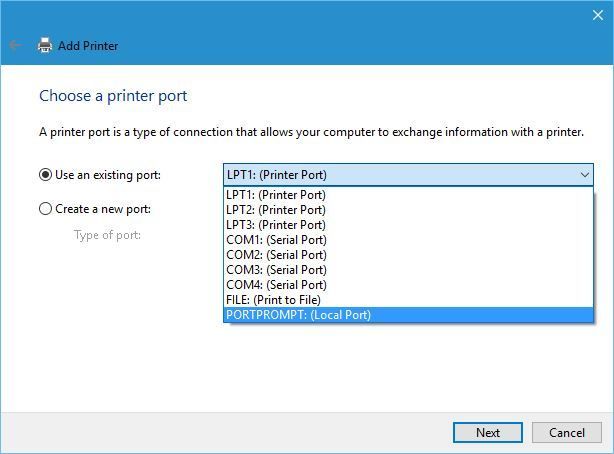
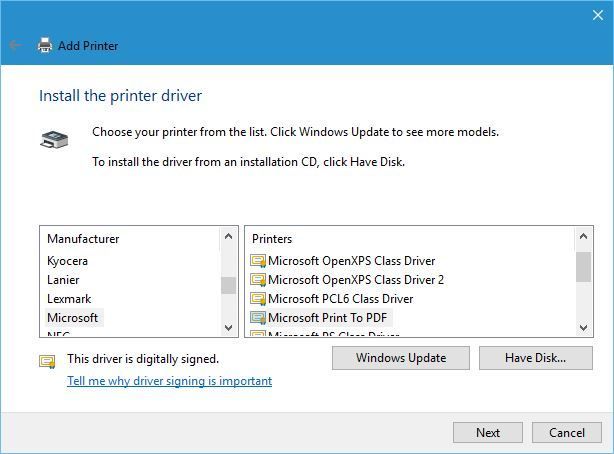
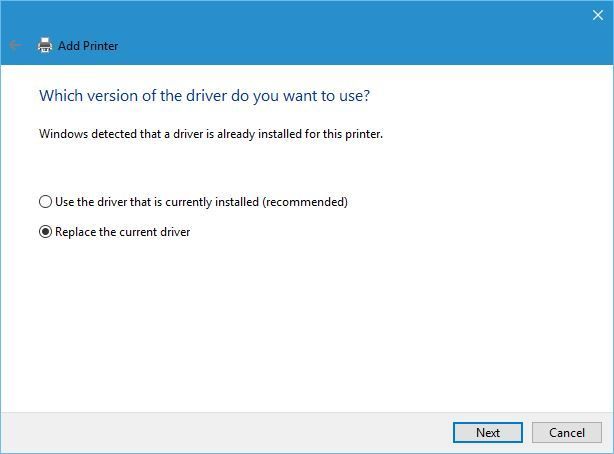


![Drukuj do pliku PDF nie działa w systemie Windows 10 [SKRÓCONY PRZEWODNIK]](https://pogotowie-komputerowe.org.pl/wp-content/cache/thumb/e1/ac5c6d38300fce1_320x200.jpg)



