OneDrive to rozwiązanie w chmurze dla systemu Windows, które umożliwia bezpieczne przechowywanie plików osobistych, do zdalnego dostępu z dowolnej lokalizacji, urządzenia i w dowolnym momencie — a także w dowolnej przeglądarce. Działa podobnie jak Dysk Google lub Dropbox, ale ma inną pojemność i możliwości. Właśnie dlatego problemy z synchronizacją OneDrive z SharePointem są bardzo wyniszczające.
Niektórych Problemy z synchronizacją OneDrive SharePoint obejmują konflikty synchronizacji, próg pozycji, brak synchronizacji metadanych lub niemożność synchronizacji poszczególnych folderów oraz łatwość usuwania pliku lub folderu. Powodują to również powody, dla których OneDrive nie synchronizuje się, a SharePoint nie synchronizuje, dlatego udostępnimy niektóre rozwiązania, których możesz użyć do rozwiązania problemów.
POPRAWKA: Problemy z synchronizacją OneDrive SharePoint
1. Ogólne wskazówki dotyczące rozwiązywania problemów
Jeśli chcesz w pełni wykorzystać możliwości OneDrive i bezproblemowo synchronizować, niektóre z rzeczy, które możesz zrobić:
- Aktualizacja do najnowszej wersji OneDrive
- Synchronizowanie tylko tego, czego potrzebujesz, ponieważ pliki OneDrive na żądanie umożliwiają dostęp do wszystkich plików bez konieczności pobierania wszystkich i zajmowania miejsca na urządzeniu.
- Sprawdź, czy nie synchronizujesz jednocześnie zbyt wielu plików. Jeśli OneDrive utknie na długo lub pokaże status „Przetwarzanie” jako „0KB x MB”, możesz mieć wiele plików na dysku lub wiele plików oczekujących na przesłanie, co może przeciągnąć czas synchronizacji. W tym celu dodaj pliki do aplikacji komputerowej OneDrive zamiast używać przycisku Prześlij na stronie internetowej
- Oznacz pliki jako „offline” na wszystkich urządzeniach mobilnych, abyś mógł czytać w dowolnym momencie, nawet w trybie offline (będą one tylko do odczytu)
- Nie przekraczaj limitu miejsca — sprawdź i porównaj rozmiar miejsca w OneDrive, jaki masz do dostępnego miejsca na dysku komputera. Jeśli oba są ograniczone, musisz przenieść lub usunąć niektóre pliki lub zmniejszyć liczbę. Możesz też kupić więcej miejsca lub wybrać foldery do synchronizacji z komputerem
- Możesz także zatrzymać i ponownie uruchomić synchronizację
- Sprawdź, czy nazwy plików i folderów nie zawierają nieobsługiwanych znaków i / lub nieprawidłowych typów plików
- Upewnij się, że rozmiary plików, liczba elementów i długości ścieżek plików mieszczą się w zalecanych i dopuszczalnych granicach.
— ZWIĄZANE: Pełna poprawka: w Eksploratorze plików w systemie Windows 10 brakuje OneDrive
2. Skonfiguruj nowego klienta synchronizacji OneDrive
Możesz rozwiązać problemy z synchronizacją OneDrive SharePoint, konfigurując i włączając nowego klienta synchronizacji OneDrive w Centrum administracyjnym SharePoint. Oto jak:
- otwarty Centrum administracyjne Office 365
- Idź do Centrum administracyjne SharePoint (Centra administracyjne> SharePoint)
- Kliknij Ustawienia i wybierz Uruchom nowego klienta
- Kliknij OK i poczekaj, aż zmiana zostanie rozpowszechniona w twoim środowisku (może to potrwać kilka godzin)
- Odinstaluj starego klienta synchronizacji z pulpitu, ponieważ nie jest już potrzebny — Panel sterowania> Programy>Odinstaluj
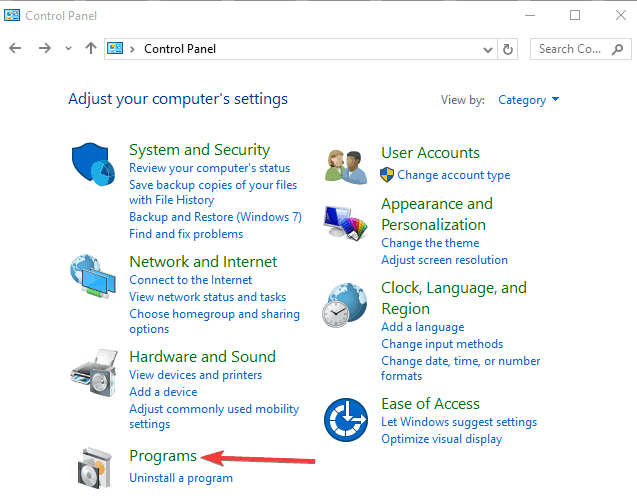
- Ponownie zsynchronizuj biblioteki, które wcześniej synchronizowałeś za pomocą nowego klienta (zrób to dla wszystkich bibliotek, które chcesz zsynchronizować lub zsynchronizować ponownie)
- Możesz wybrać foldery, które chcesz zsynchronizować z laptopem (choć jest to opcjonalne)
3. Sprawdź, czy problem dotyczy określonego folderu
Dowiesz się, czy synchronizacja zostanie zerwana, gdy ciemnoniebieska ikona chmury (OneDrive) w zasobniku systemowym wyświetli na niej czerwone „x”. Możesz kliknąć tę ikonę prawym przyciskiem myszy, aby sprawdzić błędy synchronizacji, które zawierają listę wszystkich plików lub folderów, które nie komunikują się prawidłowo. Oto jak sprawdzić, czy jest to określony folder:
- Prześlij nowy plik do biblioteki OneDrive dla Firm, klikając opcję Prześlij w bibliotece
- Kliknij prawym przyciskiem myszy OneDrive dla Firm i kliknij Synchronizuj teraz.
- Najedź myszką na ikonę OneDrive dla Firm na pasku zadań komputera. Czy widzisz tekst podobny do OneDrive dla Firm — synchronizacja plików, xx pozostałych LUB OneDrive dla Firm — przetwarzanie zmian
- Przejdź do prawdziwej biblioteki dokumentów SharePoint, takiej jak biblioteka dokumentów witryny zespołu.
- Kliknij Synchronizacja aby sprawdzić, czy OneDrive może zsynchronizować normalną bibliotekę dokumentów SharePoint.
- Pozwól innej osobie udostępnić Ci folder w bibliotece OneDrive dla Firm i spróbuj zsynchronizować tę bibliotekę, aby sprawdzić wynik.
— POWIĄZANE: OneDrive stale się synchronizuje? Oto 13 rozwiązań, aby to naprawić
4. Uzyskaj uprawnienia na poziomie biblioteki i witryny
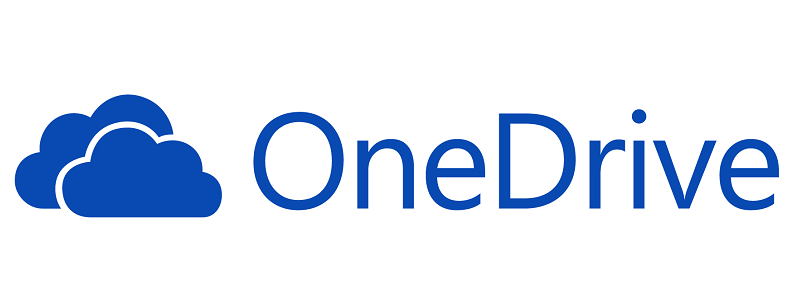
Jeśli używasz starszego klienta synchronizacji OneDrive dla Firm do synchronizowania biblioteki witryn zespołu online programu SharePoint, potrzebujesz odpowiednich uprawnień na poziomie biblioteki i witryny. Oto jak sprawdzić, czy masz uprawnienia do edycji lub wyższe na poziomie biblioteki:
- Przejdź do biblioteki w SharePoint Online> BIBLIOTEKA> Ustawienia biblioteki> Uprawnienia i zarządzanie> Uprawnienia do tej biblioteki dokumentów.
- Kliknij Sprawdź uprawnienia> wpisz swoje konto w polu> Sprawdź teraz. Jeśli konto nie ma uprawnień, kliknij Przestań dziedziczyć uprawnienia.
- Kliknij Udziel uprawnień aby przypisać uprawnienie Edycja do konta używanego do synchronizacji biblioteki.
Jeśli nie jesteś administratorem SharePoint, skontaktuj się z administratorem lub globalnym administratorem, aby ponownie dodać swoje konto do grupy administracyjnej zbioru witryn. Administrator SharePoint lub administrator globalny może przejść do Centrum administracyjne SharePoint> Kolekcje witryn> wybierz zbiór witryn> Właściciele> Zarządzaj administratorami> Administratorzy kolekcji witryn> dodaj swoje konto> OK.
Jeśli jest inny administrator zbioru witryn, może przejść do Ustawienia witryny> Użytkownicy i uprawnienia> Uprawnienia do witryny> Właściciele witryny Team Team> Nowy> Dodaj użytkowników do tej grupy.
Następnie wyczyść pamięć podręczną OneDrive dla Firm za pomocą narzędzia Napraw to i przestań synchronizować bibliotekę. Zaloguj się ponownie i ponownie zsynchronizuj biblioteki.
Uwaga: To narzędzie może powodować utratę danych.
Do zsynchronizuj określone foldery z biblioteki SharePoint wykonaj następujące czynności:
- W programie uruchamiającym aplikacje Office 365 wybierz SharePoint.
- Kliknij witrynę, którą chcesz zsynchronizować.
- Wybierz Dokumenty lub przejdź do podfolderu, który chcesz zsynchronizować.
- Kliknij Synchronizacja, a następnie wybierz Synchronizuj teraz.
- Wybierz foldery, które chcesz zsynchronizować, a następnie kliknij Rozpocznij synchronizację.
— ZWIĄZANE: Jak korzystać z narzędzi diagnostycznych OneDrive w systemie Windows 7/10
5. Ulepsz rejestr
Jeśli problemy z synchronizacją OneDrive SharePoint nadal występują, spróbuj wykonać poniższe czynności, aby sprawdzić wynik:
- Wykonaj kopię zapasową wszystkich plików w folderze OneDrive dla Firm, jeśli nadal istnieje.
- Kliknij prawym przyciskiem Start i wybierz Biegać

- Rodzaj Regedit i naciśnij klawisz Enter, aby otworzyć Edytor rejestru.

- Iść do HKEY_CURRENT_USER \ Software \ Microsoft \ OneDrive \ Account.

- Znajdź i usuń tożsamości związane z kontem firmowym.
- Otwórz OneDrive i spróbuj ponownie dodać konto firmowe
6. Zmień ustawienia synchronizacji
Aby zmienić foldery synchronizowane dla witryny lub zatrzymać synchronizację wszystkich plików w witrynie, wykonaj następujące czynności:
- Kliknij niebieski przycisk prawym przyciskiem myszy OneDrive ikona chmury w obszarze powiadomień na pasku zadań
- Kliknij Ustawienia. Może być konieczne kliknięcie przycisku Pokaż ukryte ikony strzałkę obok obszaru powiadomień, aby zobaczyć OneDrive
- Wybierz Konto kartę, aby wyświetlić listę wszystkich witryn do synchronizacji
- Kliknij Wybierz foldery aby ta biblioteka zmieniła foldery, które synchronizujesz, a następnie wybierz foldery, które chcesz zsynchronizować.
- Aby zatrzymać synchronizację witryny, kliknij Zatrzymaj synchronizację obok strony. Kopie plików pozostają na komputerze, które możesz usunąć, jeśli chcesz.
- Kliknij prawym przyciskiem Start i wybierz Biegać

- Wpisz regedit, aby otworzyć Edytor rejestru

- Nawigować do HKEY_CURRENT_USER \ SOFTWARE \ Microsoft \ OneDrive, upewnij się, że wartość TeamSiteSyncPreview jest ustawiony na 1.
Czy któreś z tych rozwiązań pomogło? Daj nam znać w sekcji komentarzy poniżej.

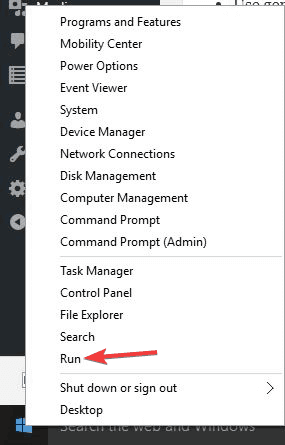
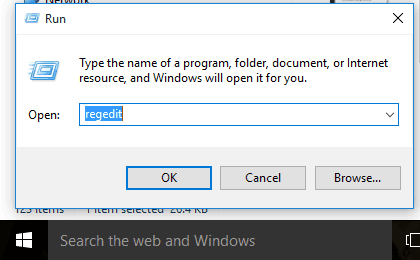
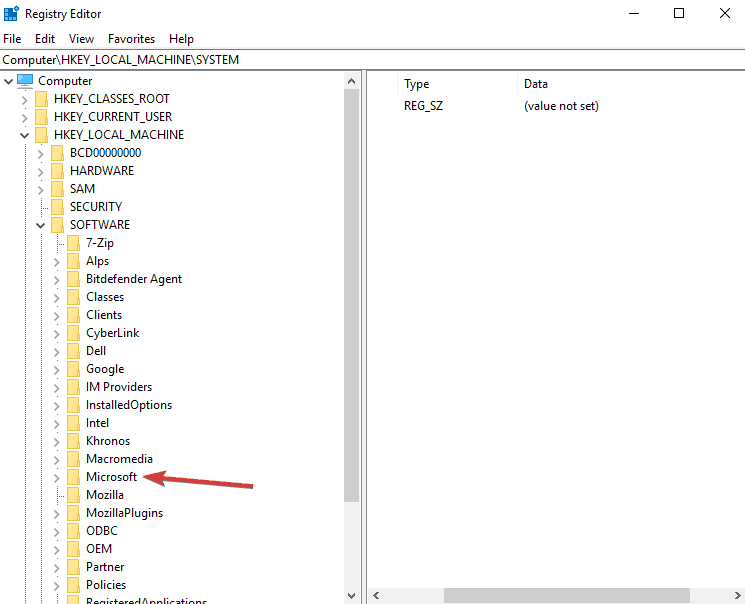
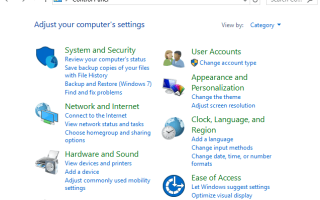
![Microsoft Store: Coś się wydarzyło na naszym błędzie końcowym [FIX]](https://pogotowie-komputerowe.org.pl/wp-content/cache/thumb/b3/84cef3f95e040b3_150x95.png)

