Błędy komputera pojawią się na komputerze prędzej czy później, a jeśli tak się stanie, powinieneś wiedzieć, jak je naprawić. Jednym z błędów zgłoszonych przez użytkowników systemu Windows 10 jest Błąd dysku. W dniu dzisiejszym pokażemy, jak rozwiązać ten problem na komputerze.
Jak mogę naprawić Proszę wstawić błędy dysku w systemie Windows 10?
- Poprawka — „Włóż dysk”
- Edytuj rejestr
- Zmień literę dysku
- Pobierz najnowsze aktualizacje
- Uruchom narzędzie do rozwiązywania problemów ze sprzętem i urządzeniami
- Pobierz i zainstaluj inny sterownik mikroukładu
- Użyj domyślnego sterownika DVD
- Wyłącz urządzenie USB w Menedżerze urządzeń
- Napraw instalację
- Poprawka — „Włóż dysk 1”
- Uruchom odpowiedni plik instalacyjny
- Skopiuj pliki instalacyjne na komputer
- Poprawka — błąd „Włóż dysk do dysku wymiennego” w systemie Windows 10
- Użyj DISKPART
- Sprawdź, czy nie ma uszkodzeń fizycznych
- Zaktualizuj sterowniki USB
- Uruchom narzędzie do rozwiązywania problemów ze sprzętem
Poprawka — włóż dysk
1. Edytuj rejestr
Według użytkowników możesz rozwiązać ten problem na komputerze, wprowadzając kilka zmian w rejestrze. Edycja rejestru może być nieco niebezpieczna, dlatego zdecydowanie zalecamy utworzenie kopii zapasowej rejestru przed wprowadzeniem jakichkolwiek zmian.
Aby zmodyfikować rejestr i rozwiązać ten problem, wykonaj następujące czynności:
- naciśnij Klawisz Windows + R. i wejdź regedit. naciśnij Wchodzić lub kliknij dobrze.
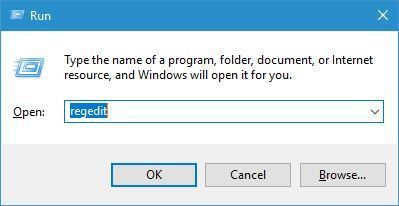
- Po otwarciu Edytora rejestru w lewym panelu przejdź do HKEY_LOCAL_MACHINE \ SYSTEM \ CurrentControlSet \ Control \ Windows klawisz.
- W prawym panelu kliknij dwukrotnie ikonę ErrorMode DWORD, aby otworzyć jego właściwości.
- Wchodzić 2) w polu Dane wartości i ustaw Podstawę jako Dziesiętny. Kliknij dobrze aby zapisać zmiany.

- Po wprowadzeniu zmian w rejestrze uruchom ponownie komputer i sprawdź, czy problem został rozwiązany.
Jeśli nie możesz edytować rejestru systemu Windows 10, przeczytaj ten przydatny przewodnik i znajdź najszybsze rozwiązanie problemu.
Nie masz dostępu do Edytora rejestru? Rzeczy nie są tak przerażające, jak się wydają. Sprawdź ten przewodnik i szybko rozwiąż problem.
2. Zmień literę dysku
Użytkownicy zgłosili, że ten błąd występuje po włożeniu karty do czytnika kart. Aby rozwiązać ten problem, należy włożyć kartę do czytnika kart i zmienić literę dysku. Aby to zrobić, wykonaj następujące kroki:
- naciśnij Klawisz Windows + X aby otworzyć menu Win + X. Wybierz Zarządzanie dyskiem z listy opcji.

- Po otwarciu Zarządzania dyskami zlokalizuj kartę SD, kliknij ją prawym przyciskiem myszy i wybierz Zmień literę dysku i ścieżki.

- Kliknij Zmiana przycisk.

- Upewnić się, że Przypisz następującą literę dysku opcja jest wybrana. Teraz wybierz inną literę dysku z menu. Niektórzy użytkownicy sugerują wybranie litery V, W lub X, ponieważ litery te prawie nigdy nie są używane przez system Windows.

- Po zakończeniu kliknij dobrze aby zapisać zmiany.
To rozwiązanie działa z czytnikami kart, dyskami flash USB i innymi wymiennymi urządzeniami pamięci masowej, których możesz użyć.
Zarządzanie dyskami nie ładuje się w systemie Windows 10? Nie martw się, mamy dla Ciebie odpowiednie rozwiązanie.
3. Pobierz najnowsze aktualizacje
Wiele problemów z systemem Windows 10 można rozwiązać, instalując najnowsze aktualizacje, i to samo dotyczy tego problemu. Jeśli masz błąd Włóż błąd dysku do komputera, sprawdź, czy masz zainstalowane najnowsze aktualizacje systemu Windows 10.
Jeśli nie, odwiedź sekcję Windows Update i pobierz je.
Masz problem z aktualizacją systemu Windows? Sprawdź ten przewodnik, który pomoże Ci je rozwiązać w mgnieniu oka.
4. Uruchom narzędzie do rozwiązywania problemów ze sprzętem i urządzeniami
Czasami możesz rozwiązać. Włóż błąd dysku, po prostu uruchamiając narzędzie do rozwiązywania problemów ze sprzętem i urządzeniami. To narzędzie do rozwiązywania problemów służy do rozwiązywania typowych problemów, a czasem może być również użyte do rozwiązania tego problemu.
Aby uruchomić narzędzie do rozwiązywania problemów, wykonaj następujące czynności:
- naciśnij Klawisz Windows + S. i wprowadź rozwiązywanie problemów. Wybierz Rozwiązywanie problemów z listy wyników.

- Po otwarciu okna Rozwiązywanie problemów kliknij Pokaż wszystkie w menu po lewej stronie.

- Wybierz Sprzęt i urządzenia z listy.

- Kiedy otworzy się Rozwiązywanie problemów ze sprzętem i urządzeniami, kliknij Kolejny i postępuj zgodnie z instrukcjami wyświetlanymi na ekranie.
Po przeskanowaniu komputera przez narzędzie do rozwiązywania problemów problem powinien zostać całkowicie rozwiązany.
Nie możesz otworzyć Panelu sterowania? Przejrzyj ten przewodnik krok po kroku, aby znaleźć rozwiązanie.
Jeśli narzędzie do rozwiązywania problemów zatrzyma się przed ukończeniem procesu, napraw je za pomocą tego pełnego przewodnika.
5. Pobierz i zainstaluj inny sterownik mikroukładu
Zdaniem użytkowników czasami można rozwiązać ten problem, po prostu pobierając odpowiedni sterownik mikroukładu. Jest to prosta procedura, a aby to zrobić, wystarczy wejść na stronę producenta płyty głównej i pobrać inny zestaw sterowników mikroukładów.
Po wykonaniu tej czynności problem powinien zostać rozwiązany.
6. Użyj domyślnego sterownika DVD
Jednym ze sposobów naprawy Proszę wstawić błąd dysku jest użycie domyślnego sterownika DVD. Aby to zrobić, musisz odinstalować bieżący sterownik DVD i pozwolić Windows 10 zainstalować domyślny sterownik. Aby to zrobić, wykonaj następujące kroki:
- naciśnij Klawisz Windows + X i wybierz Menadżer urządzeń z listy.

- Po otwarciu Menedżera urządzeń zlokalizuj napęd DVD, kliknij go prawym przyciskiem myszy i wybierz Odinstaluj.

- Kiedy pojawi się komunikat potwierdzający, kliknij DOBRZE.
- Po usunięciu sterownika uruchom ponownie komputer.
Po ponownym uruchomieniu komputera zostanie zainstalowany domyślny sterownik i, mam nadzieję, problem zostanie naprawiony.
System Windows nie może automatycznie znaleźć i pobrać nowych sterowników? Nie martw się, zapewniamy Ci ochronę.
7. Wyłącz urządzenie USB w Menedżerze urządzeń
Użytkownicy zgłosili, że ten problem może czasem wystąpić z powodu problemów z drukarką. Na przykład użytkownicy zgłosili ten problem z drukarką, która ma port USB. Tego portu można użyć do podłączenia napędu flash USB i szybkiego drukowania zdjęć.
Czasami jednak komputer może rozpoznać ten port USB w drukarce jako port USB w komputerze, co może prowadzić do różnego rodzaju problemów. Jednym ze sposobów rozwiązania tego problemu jest otwarcie Menedżera urządzeń, zlokalizowanie tego portu i wyłączenie go.
Robiąc to, pamiętaj, aby nie wyłączać żadnych portów USB w komputerze.
Twój port USB nie działa w systemie Windows 10? Sprawdź ten przydatny przewodnik, aby szybko go naprawić.
8. Napraw instalację
Użytkownicy zgłosili ten problem podczas instalowania oprogramowania AutoCAD na swoim komputerze i zgodnie z nimi można rozwiązać ten problem, instalując 64-bitową wersję oprogramowania.
Aby to zrobić, po prostu włóż instalacyjną płytę CD, przejdź do folderu 64-bitowego i uruchom setup.msi plik. Następnie powinieneś być w stanie zainstalować aplikację bez żadnych błędów.
Jeśli problem będzie się powtarzał, możesz naprawić instalację, wykonując następujące czynności:
- naciśnij Klawisz Windows + S. i wprowadź programy i funkcje. Wybierz Programy i funkcje z listy wyników.

- Pojawi się lista wszystkich zainstalowanych aplikacji.
- Znajdź AutoCAD oprogramowanie, wybierz je i wybierz Naprawic z menu u góry. Alternatywnie możesz kliknąć AutoCAD prawym przyciskiem myszy i wybrać Naprawic.

Poprawka — włóż dysk 1
1. Uruchom odpowiedni plik instalacyjny
Według użytkowników ten błąd może wystąpić podczas instalacji programu AutoCAD, a jeśli chcesz go naprawić, musisz uruchomić odpowiedni plik instalacyjny. Według użytkowników, jeśli próbujesz zainstalować wersję 32-bitową, musisz wykonać następujące czynności:
- Iść do cdrom / setup / x86 / acad informator.
- Znajdź acad.msi i kliknij dwukrotnie, aby rozpocząć instalację.
Użytkownicy zgłosili, że uruchomienie setup.exe poprosi o włożenie dysku 1, ale można uniknąć tego problemu, stosując powyższą metodę. Jeśli próbujesz zainstalować wersję 64-bitową, musisz wykonać następujące czynności:
- Otwórz plik ISO programu AutoCAD za pomocą dowolnej aplikacji ISO.
- Znajdź setup.ini plik, przenieś go na komputer i otwórz w Notatniku.
- Dodaj USE_REMOVABLE_DRIVE = TAK w [USTAWIENIA].
- Zapisz plik i zastąp go w ISO.
- Teraz biegnij setup.exe i spróbuj ponownie zainstalować oprogramowanie.
Jeśli nie lubisz Notatnika i szukasz alternatywy, spójrz na tę listę z najlepszymi aplikacjami do notatek dla systemu Windows 10.
2. Skopiuj pliki instalacyjne na komputer
Jeśli podczas instalowania programu AutoCAD 2016 występuje ten błąd, możesz go łatwo naprawić, kopiując pliki instalacyjne na komputer. Skopiuj cały folder instalatora z nośnika instalacyjnego na komputer i spróbuj ponownie uruchomić program Setup.exe.
Po wykonaniu tej czynności powinieneś być w stanie zainstalować aplikację bez żadnych problemów.
Jeśli próbujesz zainstalować inną aplikację na komputerze, możesz po prostu skopiować zawartość pliku ISO na dysk twardy i uruchomić stamtąd proces instalacji, a problem zostanie rozwiązany.
Poprawka — włóż dysk do błędu dysku wymiennego w systemie Windows 10
1. Użyj DISKPART
DISKPART to narzędzie dyskowe wiersza poleceń używane do partycjonowania, formatowania i zarządzania partycjami w twojej instalacji. Zwykle używamy go do zarządzania dyskami HDD lub SSD, ale może być równie skuteczny w radzeniu sobie z błędami dysków wymiennych.
Oto jak użyć DISKPART do rozwiązania tego konkretnego problemu:
- Przejdź do wyszukiwania, wpisz cmd i otwórz Wiersz polecenia jako administrator.
- Wykonaj następujące polecenia:
- diskpart
- lista dysku
- wybierz dysk (Numer dysku obecny w tabeli. Określ, który numer reprezentuje dysk USB, z którym masz problemy, i wybierz go. Następujące polecenie wyczyści go. Upewnij się, że wykonałeś już kopię zapasową wszystkich danych znajdujących się na tym dysku w innym miejscu)
- czysty
- Teraz, gdy dysk USB jest czysty, wykonaj następujące polecenia, aby utworzyć nową partycję:
- utwórz partycję podstawową
- aktywny
- Teraz wszystko, co musisz zrobić, to sformatować nowo utworzoną partycję do formatu FAT32. Oto jak to zrobić:
- Wybierz partycję 1 (użyliśmy 1 jako przykładu, ale powinieneś zastąpić go faktyczną liczbą partycji)
- format fs = fat32
- Zamknij wiersz polecenia i uruchom ponownie komputer.
To wszystko, teraz całkowicie „poddałeś recyklingowi” kłopotliwy dysk USB i mam nadzieję, że tym razem zadziała. Jeśli nie, wypróbuj niektóre z poniższych rozwiązań.
Jeśli szukasz dedykowanego oprogramowania do partycjonowania dysku, oto nasze najlepsze opcje.
2. Sprawdź, czy nie ma uszkodzeń fizycznych
Jeśli twój port USB jest uszkodzony, oczywiście nie będziesz mógł go prawidłowo używać. Tak więc, jeśli żadne z rozwiązań programowych nie wykonało zadania, sprawdź, czy port USB nie jest fizycznie uszkodzony. To samo dotyczy również napędu USB.
3. Zaktualizuj sterowniki koncentratora USB
Jeśli od jakiegoś czasu nie aktualizujesz sterowników, istnieje szansa, że obecny sterownik koncentratora USB zakłóca bieżącą wersję systemu Windows 10. W takim przypadku oczywistym rozwiązaniem jest aktualizacja sterownika koncentratora USB. A oto jak to zrobić:
- Przejdź do wyszukiwania, wpisz devicemngr i otwórz Menadżer urządzeń.
- Rozszerzać Kontrolery uniwersalnej magistrali szeregowej
- Kliknij prawym przyciskiem myszy główny koncentrator USB i przejdź do Uaktualnij sterownik.


- Pozwól kreatorowi znaleźć nowe aktualizacje (jeśli są dostępne) i dokończyć instalację.
- Zrestartuj swój komputer.
Czy wiesz, że większość użytkowników systemu Windows 10 ma nieaktualne sterowniki? Bądź o krok do przodu, korzystając z tego przewodnika.
Aktualizuj sterowniki automatycznie
Jeśli nie chcesz ręcznie aktualizować wszystkich sterowników, zalecamy zrobienie tego automatycznie przy użyciu Narzędzie Tweakbit Driver Updater. To narzędzie jest zatwierdzone przez Microsoft i Norton Antivirus.
Po kilku testach nasz zespół stwierdził, że jest to najlepsze zautomatyzowane rozwiązanie. Poniżej znajdziesz krótki przewodnik jak to zrobić.
- Ściągnij i zainstaluj TweakBit Driver Updater


- Po zainstalowaniu program automatycznie rozpocznie skanowanie komputera w poszukiwaniu nieaktualnych sterowników. Driver Updater sprawdzi zainstalowane wersje sterowników w bazie danych najnowszych wersji w chmurze i zaleci odpowiednie aktualizacje. Wszystko, co musisz zrobić, to czekać na zakończenie skanowania.


- Po zakończeniu skanowania otrzymasz raport o wszystkich problemowych sterownikach znalezionych na twoim komputerze. Przejrzyj listę i sprawdź, czy chcesz zaktualizować każdy sterownik osobno, czy wszystkie naraz. Aby zaktualizować jeden sterownik na raz, kliknij link „Aktualizuj sterownik” obok nazwy sterownika. Lub po prostu kliknij przycisk „Aktualizuj wszystko” u dołu, aby automatycznie zainstalować wszystkie zalecane aktualizacje.


Uwaga: Niektóre sterowniki muszą być instalowane w kilku krokach, więc będziesz musiał nacisnąć przycisk „Aktualizuj” kilka razy, aż wszystkie jego składniki zostaną zainstalowane.
4. Uruchom narzędzie do rozwiązywania problemów ze sprzętem
Jeśli żadne z powyższych rozwiązań nie rozwiąże problemu, wypróbujemy własne narzędzie do rozwiązywania problemów ze sprzętem w systemie Windows 10. To narzędzie jest w rzeczywistości wielofunkcyjne, ale na szczęście zawiera „dział sprzętu”.
Oto jak uruchomić narzędzie do rozwiązywania problemów z systemem Windows 10, aby rozwiązać błąd Proszę włożyć dysk do dysku wymiennego:
- Przejdź do aplikacji Ustawienia.
- Iść do Aktualizacje Bezpieczeństwo > Rozwiązywanie problemów.
- Wybierz Sprzęt i urządzenia, i idź do Uruchom narzędzie do rozwiązywania problemów.
- Poczekaj na zakończenie procesu i postępuj zgodnie z instrukcjami wyświetlanymi na ekranie.
- Zrestartuj swój komputer.
Jeśli masz problemy z otwarciem aplikacji Ustawienia, zapoznaj się z tym artykułem, aby rozwiązać problem.
Narzędzie do rozwiązywania problemów nie ładuje się z błędem? Postępuj zgodnie z tym przydatnym przewodnikiem i napraw go w zaledwie kilku prostych krokach.
Proszę wstawić błąd dysku może być spowodowany niepoprawną literą dysku lub twoimi uprawnieniami bezpieczeństwa, ale powinieneś być w stanie rozwiązać ten problem, korzystając z naszych rozwiązań.
Jeśli masz jakieś pytania lub sugestie, nie wahaj się zostawić ich w sekcji komentarzy poniżej, a my na pewno je sprawdzimy.

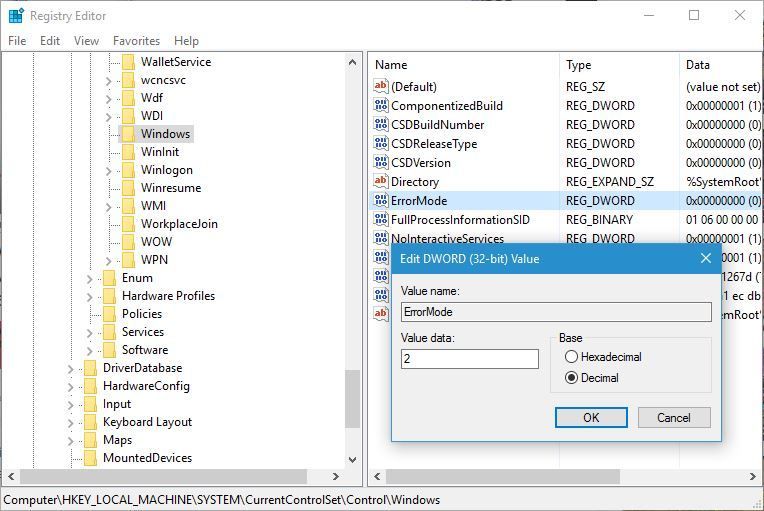
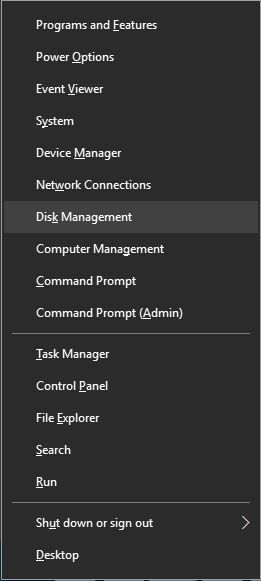
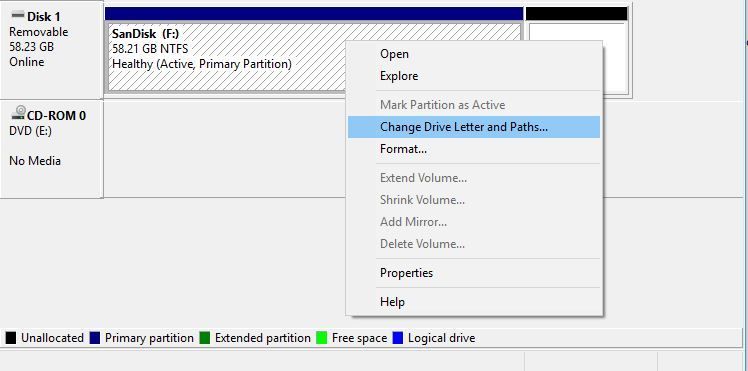
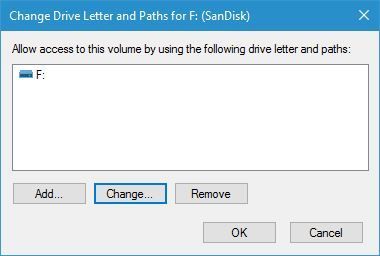
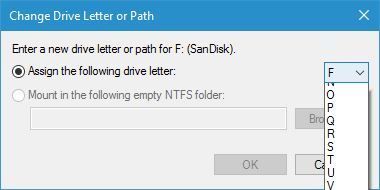
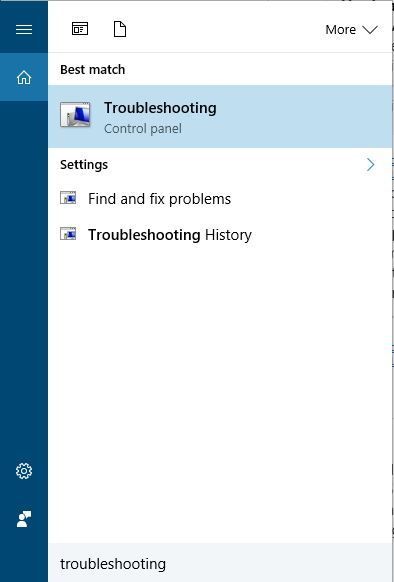
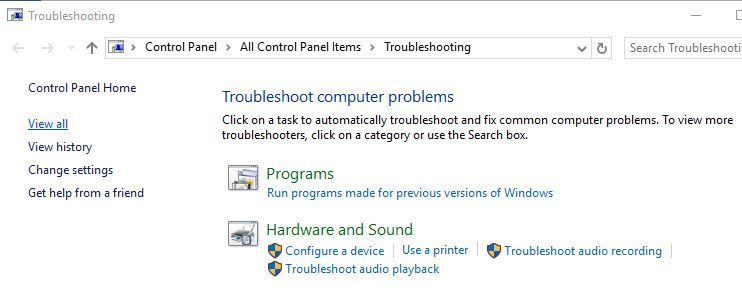
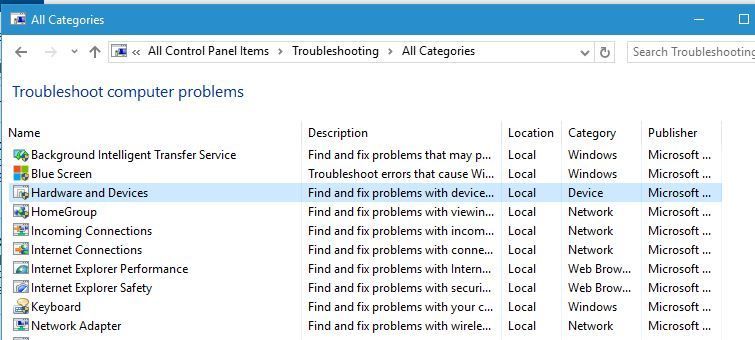
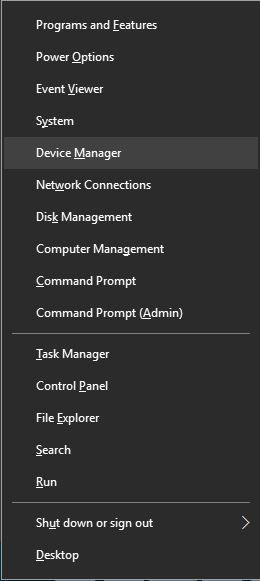
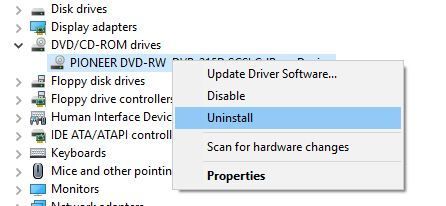
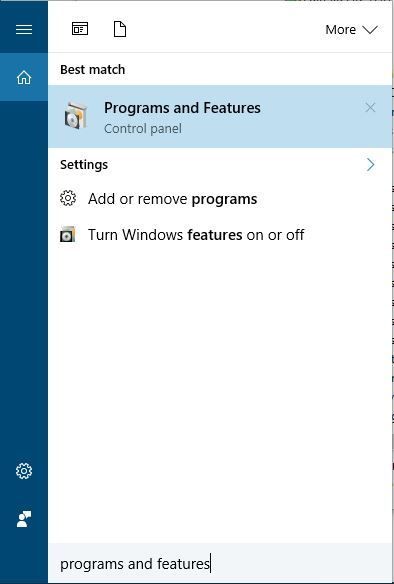
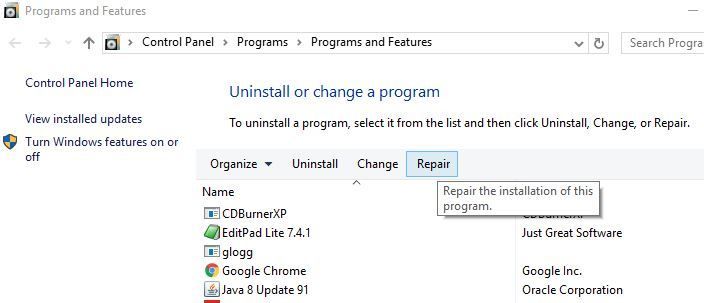
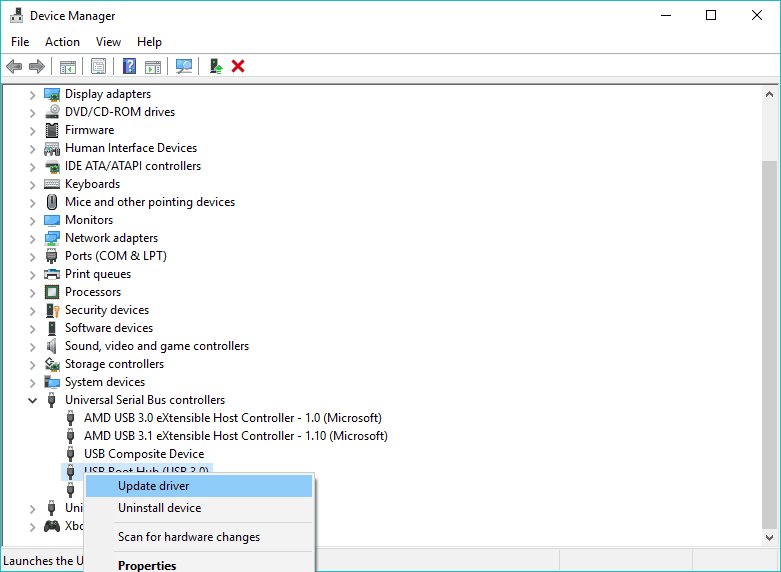



![Wstaw błąd dysku w systemie Windows 10 [ULTIMATE GUIDE]](https://pogotowie-komputerowe.org.pl/wp-content/cache/thumb/cf/2db6bd6439b56cf_320x200.jpg)
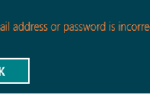
![Windows 10 nie ma trybu wysokiej wydajności [WSKAZÓWKA EKSPERTÓW]](https://pogotowie-komputerowe.org.pl/wp-content/cache/thumb/ee/bdd5c1930362aee_150x95.png)
![Powiadomienia aplikacji pocztowej systemu Windows 10 nie działają [FULL FIX]](https://pogotowie-komputerowe.org.pl/wp-content/cache/thumb/bd/6f1a8f5c57755bd_150x95.png)
