Surface Go to świetne urządzenie, ale niektórzy użytkownicy zgłaszali, że Surface Go się nie włącza. Może to stanowić problem. W tym artykule pokażemy, jak rozwiązać ten problem.
Brak możliwości włączenia urządzenia Surface Go może być ogromnym problemem. Mówiąc o problemach z Surface, oto kilka podobnych problemów zgłaszanych przez użytkowników:
- Surface Pro 3 w ogóle się nie włącza — Może to być duży problem, a aby go naprawić, musisz nacisnąć i przytrzymać przycisk zasilania przez około 30 sekund. Po wykonaniu tej czynności urządzenie powinno się uruchomić.
- Surface Pro nie uruchamia się — Jest to dość powszechny problem, który może wystąpić, gdy bateria jest wyczerpana. Aby rozwiązać problem, pozwól urządzeniu ładować się przez około godzinę i spróbuj uruchomić go ponownie.
- Laptop Surface nie chce się włączyć — Czasami urządzenie nie uruchamia się, ponieważ kabel ładowania jest uszkodzony. Dokładnie sprawdź kabel i upewnij się, że nie jest uszkodzony.
- Czarny ekran śmierci Surface Pro 4 — Jeśli nie możesz uruchomić urządzenia Surface z powodu czarnego ekranu, spróbuj wykonać twardy restart lub użyj skrótu klawiaturowego, aby odświeżyć ekran.
- Surface Go nie uruchamia się, włącza się, nie uruchamia — Istnieje wiele problemów, które mogą pojawić się w przypadku Surface Go, a jeśli je napotkasz, wypróbuj niektóre rozwiązania z tego artykułu.
Surface Go nie włącza się, jak to naprawić?
- Naciśnij i przytrzymaj przycisk zasilania przez 30 sekund
- Naładuj urządzenie
- Podłącz ładowarkę do innego gniazdka elektrycznego
- Spróbuj wykonać twardy restart
- Odłącz wszystkie urządzenia USB
- Użyj skrótu klawiaturowego
- Sprawdź kabel zasilający
- Oczyść złącza
- Zabierz urządzenie do centrum napraw
Rozwiązanie 1 — Naciśnij i przytrzymaj przycisk zasilania przez 30 sekund
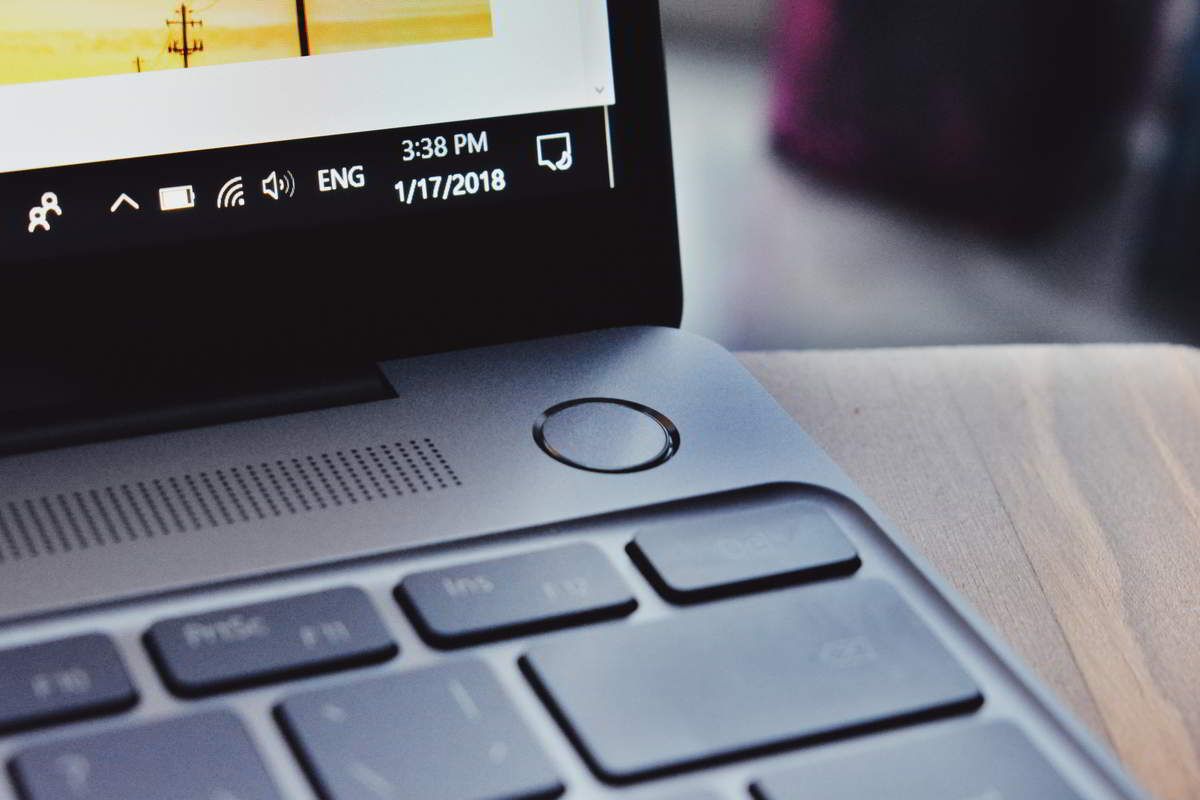
Według użytkowników, jeśli Surface Go nie chce się włączyć, być może możesz rozwiązać problem, naciskając i przytrzymując przycisk zasilania przez 30 sekund. Kilku użytkowników zgłosiło, że ta metoda działała dla nich, więc możesz spróbować.
Alternatywnie możesz odłączyć i ponownie podłączyć tablet Surface Go ze stacji dokującej, a następnie spróbować przytrzymać przycisk zasilania.
Rozwiązanie 2 — Naładuj urządzenie
Jeśli masz ten problem, być może bateria jest całkowicie rozładowana, co powoduje pojawienie się problemu. Aby rozwiązać ten problem, wystarczy podłączyć tablet Surface do ładowarki i pozostawić ładowanie przez około 30–60 minut.
Po pewnym naładowaniu urządzenia spróbuj uruchomić je ponownie i sprawdź, czy się włącza.
Rozwiązanie 3 — Podłącz ładowarkę do innego gniazdka elektrycznego

Wielu użytkowników zgłosiło, że Surface Go w ogóle się nie włącza, co zwykle wiąże się z rozładowaniem akumulatora. Jeśli masz ten sam problem, być może możesz spróbować podłączyć urządzenie do ładowarki i spróbować uruchomić go ponownie. Kilku użytkowników zgłosiło, że ta metoda nie zadziałała, ale po podłączeniu ładowarki do innego gniazdka urządzenie zaczęło ładować się i uruchomiło się bez problemów.
Jeśli urządzenie się nie włącza ani nie ładuje, być może masz zbyt wiele urządzeń podłączonych do tego samego gniazdka, a Twoje urządzenie nie ma wystarczającej mocy. Aby to naprawić, wystarczy podłączyć tablet Surface do gniazdka elektrycznego, bez żadnych przedłużaczy lub innych urządzeń i sprawdzić, czy to pomoże.
Rozwiązanie 4 — Spróbuj wykonać twardy restart
Jeśli urządzenie Surface Go nie uruchomi się, być może możesz rozwiązać problem, wykonując twardy restart. Jest to dość proste i możesz to zrobić, wykonując następujące kroki:
- Naciśnij i przytrzymaj Przycisk zasilania i zwiększanie głośności klawisz na około 15-20 sekund, a następnie zwolnij przyciski. Pamiętaj, że musisz trzymać te przyciski wciśnięte przez 15-20 sekund, nawet jeśli ekran się zaświeci i pojawi się logo Surface.
- Poczekaj około 10 sekund, a następnie naciśnij przycisk zasilania, aby normalnie uruchomić urządzenie.
Po wykonaniu tej czynności sprawdź, czy problem nadal występuje.
Rozwiązanie 5 — Odłącz wszystkie urządzenia USB

Jeśli urządzenie Surface Go w ogóle się nie włącza, być może problem dotyczy urządzeń USB podłączonych do urządzenia. Aby rozwiązać ten problem, odłącz wszystkie urządzenia od Surface, a także podłączone karty SD lub microSD. To samo dotyczy Surface Dock i stacji dokującej.
Czasami te dodatkowe urządzenia mogą dodatkowo obciążać urządzenie, dlatego należy je odłączyć i spróbować uruchomić urządzenie bez nich.
Rozwiązanie 6 — Użyj skrótu klawiaturowego

Według użytkowników, jeśli Surface Go nie chce się włączyć, być może możesz rozwiązać problem za pomocą skrótów klawiaturowych. Czasami sterownik ekranu może nie odpowiadać i możesz myśleć, że Surface nie jest włączony.
Aby sprawdzić, czy problem dotyczy sterownika ekranu, wystarczy nacisnąć Klawisz Windows + Ctrl + Shift + B jednocześnie na klawiaturze. Jeśli używasz trybu tabletu, możesz nacisnąć Zwiększanie i zmniejszanie głośności przyciski trzy razy szybko w ciągu dwóch sekund.
Jeśli poprawnie wykonałeś ten proces, usłyszysz krótki sygnał dźwiękowy, a system Windows odświeży ekran, a problem zostanie rozwiązany.
Rozwiązanie 7 — Sprawdź kabel zasilający
Jeśli problem nadal występuje, być może dobrym pomysłem jest sprawdzenie kabla ładującego. Być może urządzenie Surface Go nie włącza się, ponieważ bateria jest rozładowana, a kabel uszkodzony. Aby sprawdzić, czy kabel działa poprawnie, podłącz go do urządzenia Surface i gniazdka elektrycznego. Jeśli wszystko jest w porządku, dioda LED na kablu powinna zaświecić.
Jeśli dioda LED nie świeci, spróbuj odłączyć kabel od urządzenia Surface, odczekaj kilka minut, a następnie podłącz go ponownie. Na koniec spróbuj przenieść i wyprostować kabel. Jeśli to pomoże, prawdopodobnie kabel jest uszkodzony, więc powinieneś rozważyć wymianę.
Rozwiązanie 8 — Oczyść złącza
Jeśli Surface Go nie chce się włączyć, problem może być związany ze złączami. Czasami złącza mogą się zabrudzić, co może prowadzić do tego i wielu innych problemów. Aby rozwiązać ten problem, zalecamy dokładne wyczyszczenie złącz. Jest to dość zaawansowana procedura, a jeśli nie czujesz się komfortowo, możesz skontaktować się z ekspertem. Aby wyczyścić kontakty, wykonaj następujące czynności:
- Odłącz urządzenie Surface od stacji dokującej.
- Użyj gumki do czyszczenia styków złącza. Bądź delikatny i staraj się nie uszkodzić złączy.
- Po wykonaniu tej czynności użyj alkoholu do wycierania, aby wyczyścić szpilki.
Po wyczyszczeniu złączy upewnij się, że są całkowicie suche przed włączeniem urządzenia Surface.
Rozwiązanie 9 — Zabierz urządzenie do centrum napraw
Jeśli Twoje urządzenie nadal się nie włącza, możliwe, że jest uszkodzone. Jeśli niedawno kupiłeś tablet Surface, jest raczej prawdopodobne, że nadal jest objęty gwarancją, więc możesz wysłać go do centrum napraw firmy Microsoft, aby mogli sprawdzić i naprawić Twoje urządzenie.
Brak możliwości włączenia urządzenia Surface Go może być dużym problemem, ale mamy nadzieję, że udało Ci się rozwiązać ten problem po skorzystaniu z jednego z naszych rozwiązań.





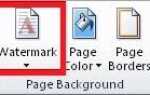
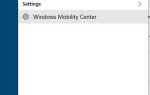

![Mikrofon Discord nie działa w systemie Windows 10 [SKRÓCONY PRZEWODNIK]](https://pogotowie-komputerowe.org.pl/wp-content/cache/thumb/f9/c425c2bf4e357f9_150x95.jpg)