Znaki wodne pomagają użytkownikom programu Microsoft Word sprawić, by niektóre atrybuty dokumentu były czytelne dla czytelników. Możesz na przykład użyć go, aby poinformować współpracowników, że dokument Word jest wersją roboczą. Lub nawet poufne, aby wymienić tylko kilka.
Ale w pewnym momencie nie potrzebujesz już znaku wodnego i chcesz go usunąć tylko po to, aby napotkać zdecydowany znak wodny, który nie drgnie pomimo prawidłowej procedury.
Czujesz się bezradny, że nie możesz usunąć słów ze znakiem wodnym.
Teraz ten artykuł jest dla Ciebie, jeśli napotkałeś ten problem. Przejdźmy od razu do tego, jak usunąć uparty znak wodny.
Rozwiązania do usunięcia znaku wodnego w programie Word?
Oto, co zrobić, aby uzyskać czysty dokument.
Poprawka 1: zalecana metoda
- Otwórz odpowiedni dokument.
- W przypadku najnowszych edycji Worda wybierz Projekt zakładkę (kliknij Układ strony karta W przypadku programów Word 2010 i Word 2007).
- Znajdź Tło strony kartę i wybierz znak wodny.
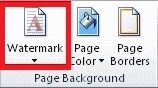
- Wybierz Usuń znak wodny.
- Twój dokument nie powinien już wyświetlać znaku wodnego.
Ale czasami znak wodny nie jest poruszony tymi krokami, dzięki czemu możesz wypróbować te alternatywne rozwiązania:
Poprawka 2: Użyj sekcji Stopka
Kolejna sprawdzona poprawka obejmuje pracę z sekcji stopki.
Kroki:
- Uzyskać dostęp do Sekcja stopki, ponownie przez D.dwukrotne kliknięcie to.
- Wybierz znak wodny.

- naciśnij Usunąć.
- Zrób to dla każdej sekcji swojego dokumentu.
— ZWIĄZANE: Jak wyłączyć poufny znak wodny Microsoft w systemie Windows 10, 8.1
Poprawka 3: Zapisz dokument jak w formacie XML
XML (eXtensible Markup Language) to kolejny język znaczników podobny do HTML. Co ważne, przechowywanie dokumentu Word w XML konwertuje go na zwykły tekst.
Możesz więc spróbować zapisać dokument jako plik XML, jeśli po wykonaniu powyższych rozwiązań znak wodny nadal nie zostanie usunięty.
Kroki:
- Kliknij na Plik
- Kliknij Zapisz jako.
- Wybierz preferowaną lokalizację pliku, na przykład Ten komputer, aby zapisać plik.
- Wpisz odpowiednią nazwę w dostarczonym Nazwa pliku
- Teraz kliknij Zapisz jako typ i na liście kliknij Słowo XML.

- Kliknij Zapisać.
Następnie musisz edytować plik i w Notatniku.
Kroki:
- Przejdź do miejsca, w którym zapisano dokument programu Word, i Kliknij prawym przyciskiem myszy następnie wybierz otwarty z Notatnikiem.

- Znajdź frazę znaku wodnego, naciskając jednocześnie klawisze CTRL + F na klawiaturze. Na przykład wpisz Poufny (jeśli to jest znak wodny), a następnie umieść następny.

- Usuń słowo / frazę bez usuwania znaków cudzysłowu.
- Wyszukaj i usuń ponownie, aż znikną wszystkie wystąpienia.
- Zapisz zmiany (Kliknij przycisk Zapisz).
- Otworzyć na nowo dokument, ale tym razem z Słowo.
- Wreszcie, Zapisać to jako Dokument Word.
— POWIĄZANE: 5 najlepszych programów do usuwania znaczków fotograficznych do usuwania znaków wodnych
Poprawka 4: Praca z sekcji nagłówka
W niektórych najnowszych wersjach programu Word, w tym Office 365, Word 2016 i Word 2019, znaki wodne są zakotwiczone w sekcji nagłówka. Oznacza to, że musisz uzyskać dostęp do obszaru nagłówka, aby usunąć znak wodny.
Kroki:
- Podwójne kliknięcie obszar nagłówka w twoim dokumencie.

- Wybierz znak wodny, klikając i naciskając Usunąć.
Powtórz ten proces, jeśli dokument Word składa się z wielu niepowiązanych sekcji, aby usunąć wszystkie wystąpienia znaków wodnych w takich plikach.
Oto alternatywne kroki, które pomogą usunąć sprężyste znaki wodne ze znaków wodnych nagłówka.
- Uzyskaj dostęp do nagłówka dokumentu, klikając go dwukrotnie.
- Iść do Dom patka następnie rozwiń Word Wybierz menu rozwijane znajduje się po skrajnej prawej stronie.
- Wybierać Wybierz obiekty. Kursor myszy zmieni się w strzałkę, ułatwiając wybieranie różnych elementów.
- Kliknij znak wodny w Obszar nagłówka następnie wciśnij Usunąć.
Może być konieczne przewinięcie całego dokumentu w celu dotarcia do nagłówka każdej sekcji ze znakiem wodnym i usunięcie każdego wystąpienia jeden po drugim, szczególnie w przypadku długich dokumentów.
Poprawka 5: 4-kierunkowa strzałka
Czterokierunkowa strzałka zastępuje strzałkę Wybierz obiekt i jest również pomocna w prawie wszystkich najnowszych wydaniach programu Word, w tym Word online.
Kroki:
- Wyłączyć zmiany Śledzenie w słowie.
Oto jak:
- Kliknij Przejrzeć następnie wciśnij Śledzenie zmian.

- Wreszcie, trwale wyeliminuj wszelkie znaczniki w dokumencie przez akceptowanie lub odrzucanie zmian i usuwanie wszelkie komentarze.
Kliknij Przejrzeć następnie Kolejny. Teraz wybierz Zaakceptować lub Odrzucać.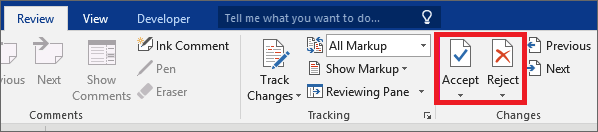
- Otwórz nagłówek sekcji przez dwukrotne kliknięcie w okolicy.
- Przesuń kursor na kilka liter tworzących znak wodny, aż zmieni się w 4-kierunkowa strzałka.
- Wybierz znak wodny (wystarczy kliknąć).
- naciśnij Usunąć.
- Zrób to dla wszystkich innych sekcji ze stałym znakiem wodnym.
Możesz również użyć backspace zamiast przycisku usuwania.
— POWIĄZANE: Usuń znaki wodne za pomocą tych narzędzi do usuwania znaków wodnych na komputerach z systemem Windows
Poprawka 6: Usuń nagłówek / stopkę
Znak wodny nie pojawia się od czasu do czasu, jeśli dokument Word zostanie uszkodzony w wyniku zapisania odzyskanej kopii na nowo, być może po nagłej awarii programu Word.
Wynika to z problemów wynikających z późniejszego kodowania.
Zauważ, że metoda działa jak urok dla użytkowników MS Word 2007 i Word 2010.
- Przeczytaj także: Jak naprawić uszkodzone pliki docx w systemie Windows 10
Kroki:
- otwarty twój dokument w normalny sposób.
- Upewnij się, że kursor jest ustawiony w obszarze / sekcji nagłówka, który ma znak wodny.
- Teraz przejdź do Wstawić i wybierz nagłówek.
- Wybierz Usuń nagłówek.

To powinno rozwiązać problem. Możesz ponownie spróbować, usuwając stopkę, jeśli nie.
Kroki:
- otwarty twój dokument.
- Umieść kursor w obszarze stopki (lub sekcji ze znakiem wodnym).
- Iść do Wstawić Stopka.
- Wybierz Usuń stopkę.

W razie potrzeby możesz teraz odbudować nagłówek / stopkę i powinna ona działać bez problemu ze znakiem wodnym — pod warunkiem, że nie skopiujesz oryginalnego nagłówka / stopki z uszkodzonych wersji dokumentu.
Nie możesz usunąć słowa znaku wodnego nawet po tym wszystkim?
Dokument Microsoft Word może wyświetlać czerwony znak (X) podczas próby usunięcia znaku wodnego, więc całkowicie odmawia usunięcia znaku wodnego.
Jest to dość powszechne w przypadku dokumentów, w których autor użył niestandardowego znaku wodnego. Cóż, odpowiedź na ten problem nie różni się zbytnio od kroków usuwania zwykłych znaków wodnych.
Kroki:
- Otworzyć obszar nagłówka strony wyświetlającej znak wodny.
- Wybierz znak wodny, klikając go.
- naciśnij Usuń / cofnij lub nawet Kliknij prawym przyciskiem myszy i wybierz Kroić.
- Voila! Znak powinien zniknąć!
Czy mogę usunąć znak wodny z programu Word tylko na pierwszej stronie?
Możesz od czasu do czasu usunąć znak wodny tylko na pierwszej stronie dokumentu.
Teraz jest to możliwe, ale istnieje jeździec: Ty (lub właściciel dokumentu) musisz włączyć opcję „Inna pierwsza strona” dla nagłówków i stopek po dodaniu znaku wodnego.
W większości przypadków znak wodny zostanie całkowicie ukryty przed nagłówkiem pierwszej strony po aktywowaniu tego wyboru.
Mimo to nadal możesz łatwo cofnąć publikację, stosując wcześniej wyjaśnione kroki, jeśli z jakiegoś powodu nadal się pojawia.
WIĘCEJ CIEKAWYCH CZYTELI TYLKO DLA CIEBIE:
- Jak usunąć znak wodny w Windows 10, 8.1 lub 7
- Poprawka: Błąd „Microsoft Word przestał działać”
- Poprawka: nie można edytować dokumentów programu Word 2016


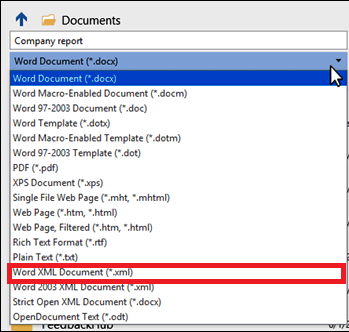
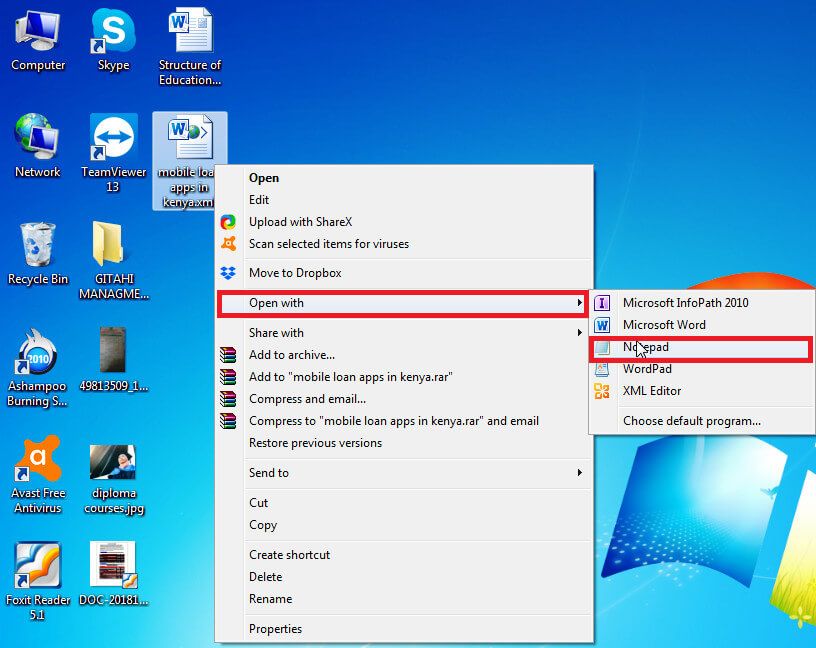
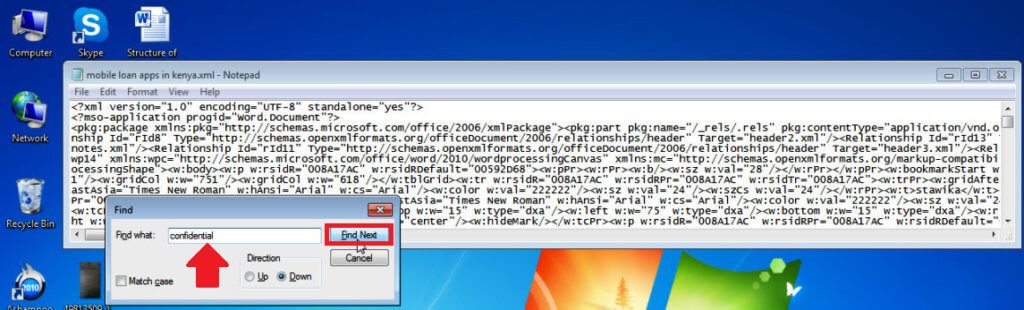
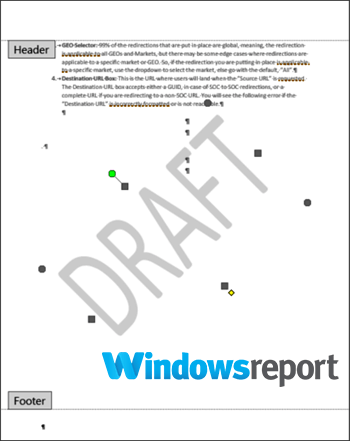
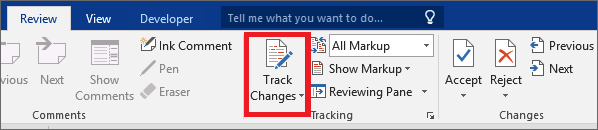
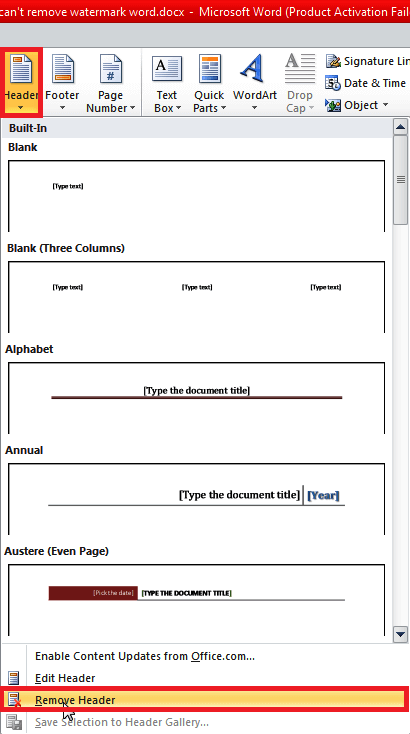
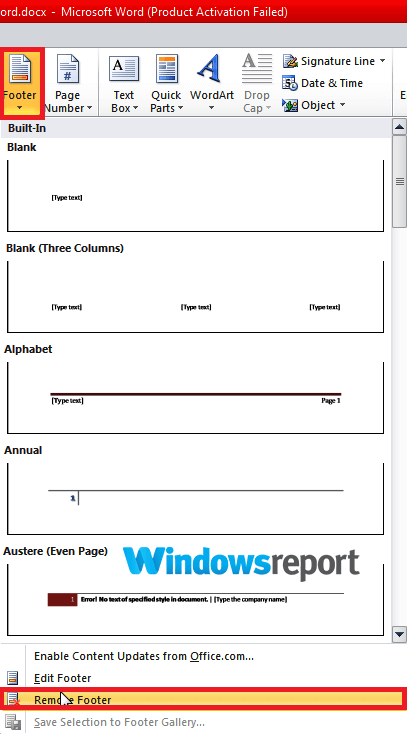
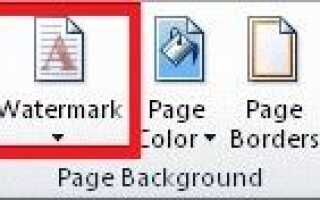


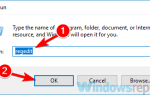
![Grand Theft Auto 5 ulega awarii w Windows 10 Creators Update [FIX]](https://pogotowie-komputerowe.org.pl/wp-content/cache/thumb/01/7887d31017e5901_150x95.jpg)