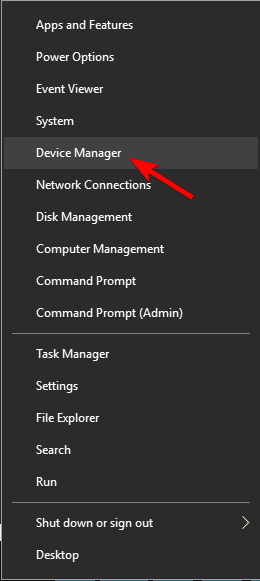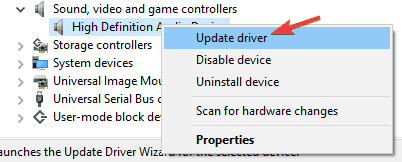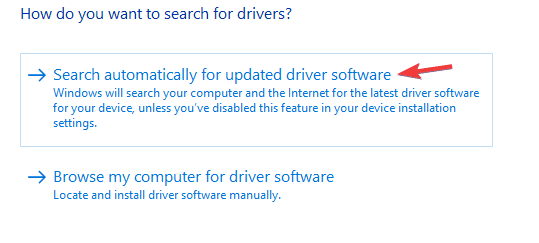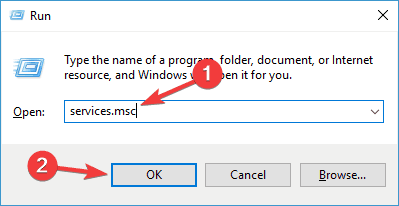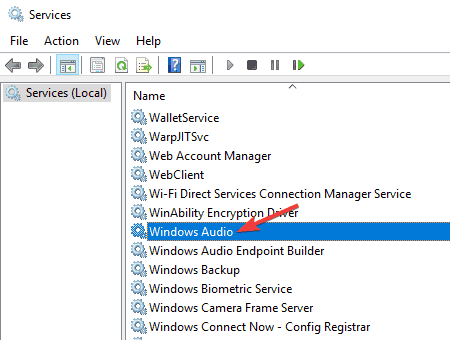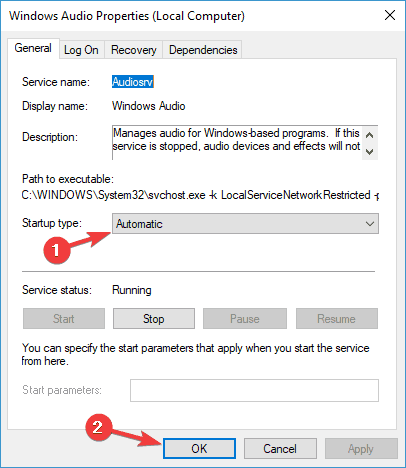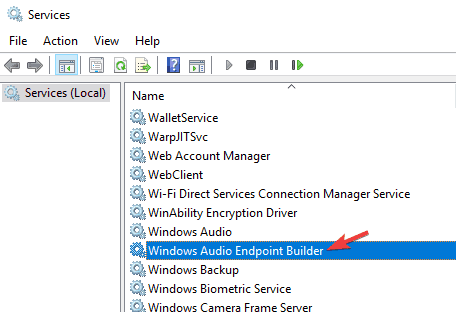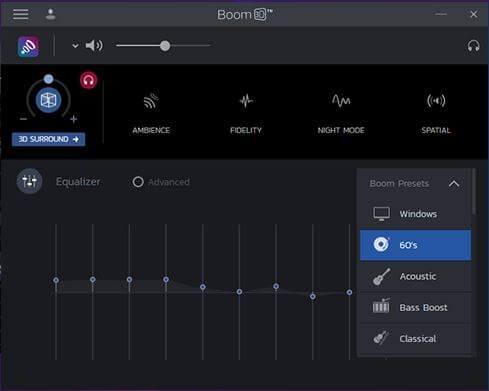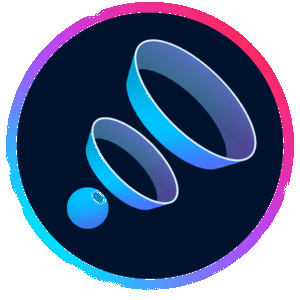Jeśli chcesz szybko zmienić głośność na komputerze, najłatwiej to zrobić, używając ikony Głośność na pasku zadań. Niestety użytkownicy zgłosili brak ikony woluminu w systemie Windows 10, więc zobaczmy, jak rozwiązać ten problem.
Brak ikony głośności w systemie Windows 10, jak to naprawić?
Brak ikony głośności może być denerwujący, ale użytkownicy zgłaszali wiele podobnych problemów. Mówiąc o problemach z ikoną głośności, oto niektóre z problemów zgłoszonych przez użytkowników:
- Brak ikony głośności Windows 7, 8 — Ten błąd może pojawić się zarówno w systemie Windows 7, jak i Windows 8. Nawet jeśli nie korzystasz z systemu Windows 10, powinieneś być w stanie rozwiązać ten problem, korzystając z niektórych naszych rozwiązań.
- Brak ikony głośności na pasku zadań Windows 10 — Jeśli na pasku zadań brakuje ikony głośności, możliwe, że ikona jest właśnie wyłączona. Aby rozwiązać problem, upewnij się, że ikona głośności jest włączona w aplikacji Ustawienia.
- Ikona głośności wyszarzyła system Windows 10 — Ten problem może wystąpić, jeśli występuje problem z urządzeniem audio. Jeśli ikona woluminu jest wyszarzona, możesz spróbować zaktualizować sterowniki i sprawdzić, czy to rozwiąże problem.
- Ikona głośności systemu Windows 10 nie działa — Jeśli ikona regulacji głośności nie działa, przyczyną może być tymczasowa usterka. Aby rozwiązać problem, wystarczy się wylogować i zalogować ponownie, a problem powinien zostać rozwiązany.
- Nie można włączyć ikony głośności — Według użytkowników czasami włączenie ikony głośności może być niemożliwe. W takim przypadku sprawdź, czy wymagane usługi działają poprawnie.
- Ikona głośności zniknęła — To kolejny typowy problem, który może wystąpić. Jeśli masz ten problem, po prostu zmień rozmiar tekstu, a to rozwiąże problem.
- Ikona głośności brakuje obszaru powiadomień — Innym częstym problemem jest brak ikony głośności w obszarze powiadomień. Może to być problem, ale powinieneś być w stanie to naprawić za pomocą jednego z naszych rozwiązań.
Rozwiązanie 1 — Upewnij się, że ikona głośności jest włączona
Jeśli w systemie Windows 10 brakuje ikony głośności, musisz się upewnić, że ta ikona jest włączona. Aby to zrobić, wykonaj następujące kroki:
- Otwórz aplikację Ustawienia i przejdź do System.
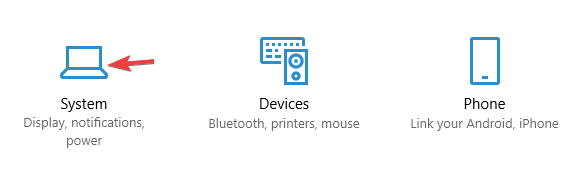
- Teraz przejdź do Powiadomienia działania patka. Pojawi się lista dostępnych powiadomień aplikacji. Upewnij się, że Audio jest ustawione na Na.

Rozwiązanie 2 — Uruchom Edytor lokalnych zasad grupy
Edytor lokalnych zasad grupy jest potężnym narzędziem, które pozwala zmieniać wiele ustawień systemowych, a jednym z tych ustawień jest pojawienie się ikony woluminu. Aby zmienić to ustawienie, wykonaj następujące czynności:
- naciśnij Klawisz Windows + R. i wejdź gpedit.msc. naciśnij dobrze lub kliknij Wchodzić.

- W lewym okienku przejdź do Konfiguracja użytkownika> Szablony administracyjne> Menu Start i pasek zadań. W prawym okienku zlokalizuj Usuń ikonę regulacji głośności i kliknij go dwukrotnie.

- Po otwarciu okna właściwości upewnij się, że Nie skonfigurowane lub Niepełnosprawny opcja jest wybrana.

- Kliknij Zastosować i dobrze aby zapisać zmiany.
Rozwiązanie 3 — Zmień rozmiar tekstu na 125%
Jeśli w systemie Windows 10 brakuje ikony głośności, możesz rozwiązać ten problem, zmieniając rozmiar tekstu na 125%. Aby to zrobić, wykonaj następujące kroki:
- Kliknij pulpit prawym przyciskiem myszy i wybierz Ustawienia wyświetlania.

- Po otwarciu okna Dostosuj ekran przesuń suwak nieco w prawo i ustaw rozmiar tekstu na 125%. Po wykonaniu tej czynności przesuń ponownie suwak z powrotem w lewo i zmień rozmiar na 100%.

- Zamknij okno i powinna pojawić się ikona głośności.
Niestety konieczne może być powtórzenie tych kroków za każdym razem, gdy ikona głośności znika z systemu Windows 10.
Rozwiązanie 4 — Wyloguj się i zaloguj do systemu Windows 10
Według użytkowników jednym z najprostszych sposobów rozwiązania tego problemu jest wylogowanie się i ponowne zalogowanie do systemu Windows 10. Aby to zrobić, kliknij przycisk Start, a następnie swoją nazwę użytkownika i wybierz Wyloguj się z menu. Po wylogowaniu zaloguj się ponownie do systemu Windows 10 i powinna pojawić się ikona głośności.

Jest to proste obejście, które trzeba będzie powtarzać za każdym razem, aby rozwiązać problem z brakującą ikoną głośności.
Rozwiązanie 5 — Uruchom ponownie Eksploratora
Innym obejściem jest ponowne uruchomienie Eksploratora za pomocą Menedżera zadań. Według użytkowników po zrestartowaniu procesu Eksploratora pojawia się ikona Woluminu, dlatego wykonaj następujące kroki, aby ponownie uruchomić Eksploratora:
- naciśnij Ctrl + Shift + Esc zacząć Menadżer zadań.
- Po uruchomieniu Menedżera zadań przejdź do Detale patka. Znajdź explorer.exe proces i kliknij go prawym przyciskiem myszy. Wybierać Zakończ zadanie z menu.

- naciśnij Klawisz Windows + R. i wejdź poszukiwacz. naciśnij Wchodzić lub kliknij dobrze.

Rozwiązanie 6 — Dodaj wartości do rejestru
Dodanie wartości do rejestru może być potencjalnie niebezpieczne i spowodować niestabilność systemu, dlatego dobrym pomysłem może być utworzenie kopii zapasowej rejestru na wszelki wypadek. Aby dodać nowe wartości do rejestru, wykonaj następujące czynności:
- naciśnij Klawisz Windows + X aby otworzyć Menu zaawansowanego użytkownika i wybrać Wiersz polecenia (administrator).

- Po uruchomieniu wiersza polecenia wprowadź następujące wiersze:
- reg dodaj „HKCU \ Control Panel \ Desktop” / v „HungAppTimeout” / t REG_SZ / d „10000” / f

- reg dodaj „HKCU \ Control Panel \ Desktop” / v „WaitToKillAppTimeout” / t REG_SZ / d „20000” / f

- reg dodaj „HKCU \ Control Panel \ Desktop” / v „HungAppTimeout” / t REG_SZ / d „10000” / f
- Zamknij wiersz polecenia i sprawdź, czy problem został rozwiązany.
Rozwiązanie 7 — Usuń wartość z rejestru
Jeśli nadal masz problemy z brakującą ikoną woluminu, możesz rozwiązać problem, usuwając kilka wartości z rejestru. Rejestr przechowuje wszelkiego rodzaju poufne dane, a zmieniając te dane, możesz zmieniać różne ustawienia. Warto wspomnieć, że rejestr jest dość wrażliwy, dlatego zalecamy zmodyfikowanie rejestru z zachowaniem ostrożności. Aby to zrobić, wykonaj następujące kroki:
- naciśnij Klawisz Windows + R. i wejdź regedit. Teraz kliknij dobrze lub naciśnij Wchodzić.

- Po otwarciu Edytora rejestru przejdź do Komputer \ HKEY_CURRENT_USER \ Software \ Classes \ Local Settings \ Software \ Microsoft \ Windows \ CurrentVersion \ TrayNotify klawisz w lewym okienku.

- Zanim przejdziemy dalej, na wszelki wypadek warto wykonać kopię zapasową rejestru. Aby to zrobić, kliknij prawym przyciskiem myszy TrayNotify wpisz w prawym panelu i wybierz Eksport z menu.
 Pamiętaj, aby wybrać Wybrany oddział w sekcji Zakres eksportu. Teraz wprowadź żądaną nazwę pliku, wybierz lokalizację zapisu i kliknij Zapisać przycisk.
Pamiętaj, aby wybrać Wybrany oddział w sekcji Zakres eksportu. Teraz wprowadź żądaną nazwę pliku, wybierz lokalizację zapisu i kliknij Zapisać przycisk.
 Teraz utworzyłeś kopię zapasową rejestru. Jeśli po wprowadzeniu zmian w rejestrze wystąpią jakiekolwiek problemy, uruchom ten plik i przywróć rejestr do pierwotnego stanu.
Teraz utworzyłeś kopię zapasową rejestru. Jeśli po wprowadzeniu zmian w rejestrze wystąpią jakiekolwiek problemy, uruchom ten plik i przywróć rejestr do pierwotnego stanu. - W prawym okienku zlokalizuj IconStreams i PastIconStreams i usuń je oba. Jeśli masz tylko jedną z tych wartości, po prostu usuń tę jedną wartość.
- Teraz uruchom ponownie komputer i sprawdź, czy problem został rozwiązany. Jeśli nie chcesz ponownie uruchamiać komputera, możesz ponownie uruchomić Eksploratora Windows lub wylogować się z konta i zalogować się ponownie.
Jak widać, to rozwiązanie jest stosunkowo proste, a jeśli masz problemy z brakującą ikoną woluminu, koniecznie wypróbuj go.
Rozwiązanie 8 — Zaktualizuj sterowniki audio
Według użytkowników niektórym z nich udało się naprawić problem z brakującą ikoną głośności, po prostu aktualizując sterownik audio. Czasami przestarzałe sterowniki mogą powodować ten i inne problemy, a aby to naprawić, zalecamy zaktualizowanie sterowników. Jest to proste rozwiązanie i możesz to zrobić, wykonując następujące kroki:
- naciśnij Klawisz Windows + X i wybierz Menadżer urządzeń z listy.

- Po otwarciu Menedżera urządzeń rozwiń sekcję Kontrolery dźwięku, wideo i gier, kliknij prawym przyciskiem myszy swoje urządzenie audio i wybierz Uaktualnij sterownik.

- Wybierz Wyszukaj automatycznie zaktualizowane oprogramowanie sterownika i pozwól systemowi Windows pobrać najlepszy sterownik dla twojego urządzenia.

Możesz też pobrać niezbędne sterowniki, pobierając je bezpośrednio od producenta karty dźwiękowej. Jeśli nie chcesz pobierać sterowników ręcznie, istnieją również automatyczne rozwiązania, które automatycznie aktualizują sterowniki.
Aktualizuj sterowniki automatycznie (zalecane narzędzie innej firmy)
Ręczne pobieranie sterowników to proces, który niesie ryzyko zainstalowania niewłaściwego sterownika, co może prowadzić do poważnych awarii. Zdecydowanie zalecamy automatyczną aktualizację sterownika za pomocą Tweakbit Driver Updater narzędzie.
To narzędzie jest zatwierdzone przez Microsoft i Norton Antivirus i po kilku testach nasz zespół stwierdził, że jest to najlepiej zautomatyzowane rozwiązanie. Oto jak korzystać z tego oprogramowania:
- Ściągnij i zainstaluj TweakBit Driver Updater

- Po zainstalowaniu program automatycznie rozpocznie skanowanie komputera w poszukiwaniu nieaktualnych sterowników. Driver Updater sprawdzi zainstalowane wersje sterowników w bazie danych najnowszych wersji w chmurze i zaleci odpowiednie aktualizacje. Wszystko, co musisz zrobić, to czekać na zakończenie skanowania.

- Po zakończeniu skanowania otrzymasz raport o wszystkich problemowych sterownikach znalezionych na twoim komputerze. Przejrzyj listę i sprawdź, czy chcesz zaktualizować każdy sterownik osobno, czy wszystkie naraz. Aby zaktualizować jeden sterownik na raz, kliknij link „Aktualizuj sterownik” obok nazwy sterownika. Lub po prostu kliknij przycisk „Aktualizuj wszystko” u dołu, aby automatycznie zainstalować wszystkie zalecane aktualizacje.

Uwaga: Niektóre sterowniki muszą być instalowane w kilku krokach, więc będziesz musiał nacisnąć przycisk „Aktualizuj” kilka razy, aż wszystkie jego składniki zostaną zainstalowane.
Zrzeczenie się: niektóre funkcje tego narzędzia nie są darmowe.
Rozwiązanie 9 — Upewnij się, że niezbędne usługi są uruchomione
Wiele składników systemu Windows korzysta z niektórych usług, aby działać poprawnie, a jeśli na komputerze brakuje ikony woluminu, przyczyną może być to, że niezbędne usługi nie są uruchomione. Zawsze możesz jednak rozwiązać ten problem, ręcznie włączając wymagane usługi. Aby to zrobić, wykonaj następujące kroki:
- naciśnij Klawisz Windows + R. i wejdź services.msc. Teraz naciśnij Wchodzić lub kliknij dobrze.

- Pojawi się lista usług. Podwójne kliknięcie Windows Audio usługa.

- Po otwarciu okna Właściwości ustaw Typ uruchamiania na Automatyczny. Jeśli usługa nie działa, kliknij Początek przycisk, aby go uruchomić. Teraz kliknij Zastosować i dobrze aby zapisać zmiany.

- Teraz kliknij dwukrotnie Windows Audio Endpoint Builder usługi i powtórz wszystko z poprzedniego kroku.

Po wykonaniu tych czynności niezbędne usługi powinny zostać uruchomione i działać poprawnie, a problem zostanie rozwiązany.
Brak ikony głośności w systemie Windows 10 to niewielki problem, który może powodować niedogodności, ale mamy nadzieję, że rozwiązałeś ten problem, korzystając z jednego z naszych rozwiązań.
Rozwiązanie 10 — Spróbuj wyregulować głośność za pomocą korektora
To rozwiązanie można wykonać na wypadek, gdybyś nie przyjechał rozwiązać tego problemu. Polecamy Boom 3D, najwyżej oceniany korektor dźwięku od Global Delight Apps. Ten korektor pozwala nie tylko dostosować różne częstotliwości dźwięku, ale także dostosować zmysł słuchu do otoczenia.

Będziesz mógł wybierać spośród wielu rodzajów słuchawek, jeśli używasz ich na co dzień i będziesz mieć zestaw efektów, aby spersonalizować dźwięk. Najważniejsze jest jednak to, że możesz regulować głośność komputera lub laptopa, obniżając lub podnosząc częstotliwości korektora w Boom 3D.
Wybór redaktorów

Boom 3D- Kompatybilny z Windows 10
- W pełni wyposażony korektor dźwięku
- Dostępne efekty specjalne
- Świetna obsługa klienta
Pobierz teraz Kup licencję
Zrzeczenie się: to narzędzie jest przeznaczone do pracy w systemie Windows 10. Możesz pobrać go bezpłatnie z oficjalnej strony internetowej i wypróbować. Jeśli jednak jesteś obeznany z technologią, możesz wypróbować go w niższej wersji systemu Windows.
- naciśnij Klawisz Windows + R. i wejdź regedit. Teraz kliknij dobrze lub naciśnij Wchodzić.

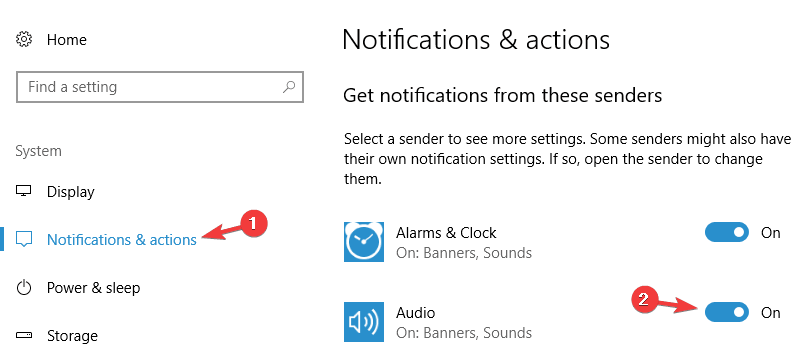
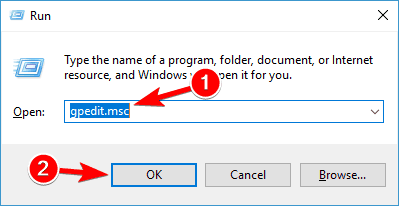
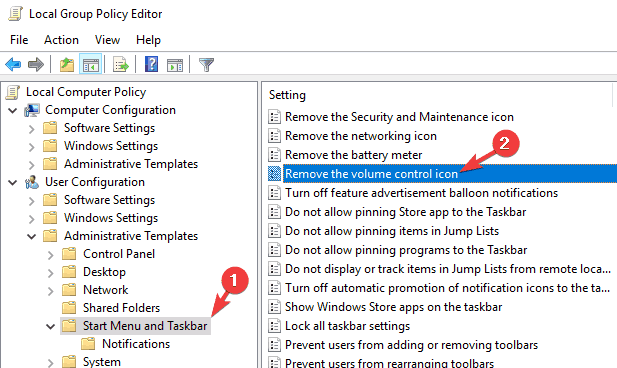
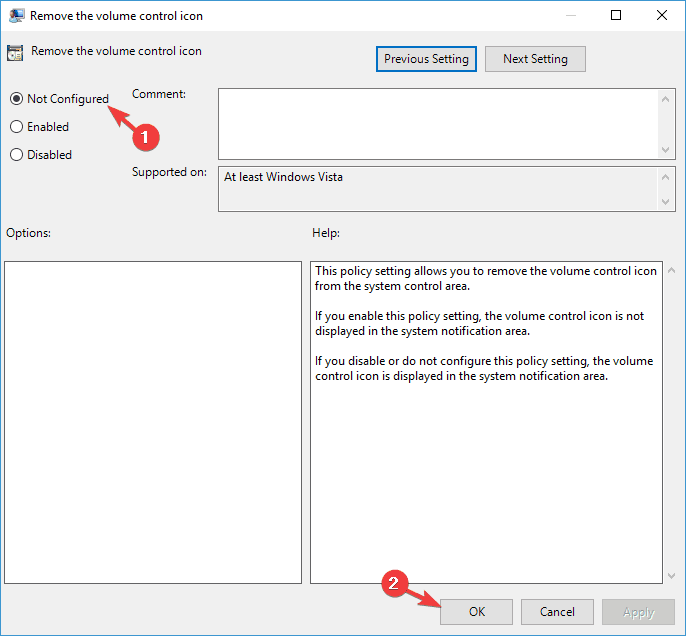
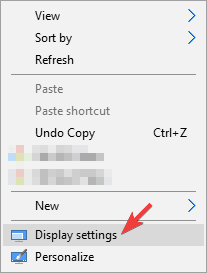
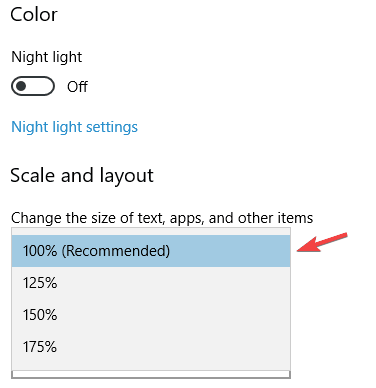
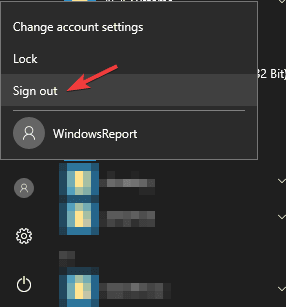
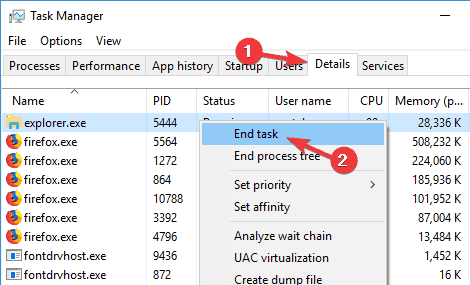
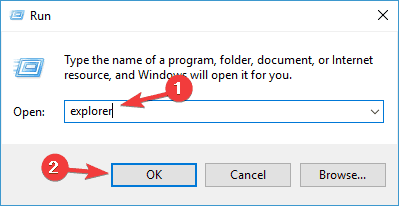
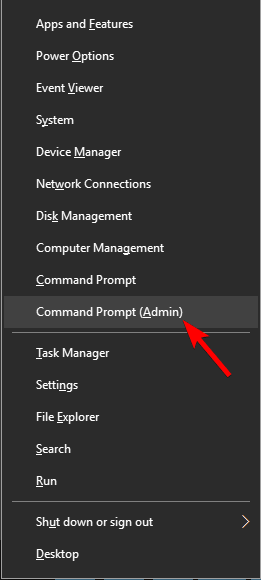
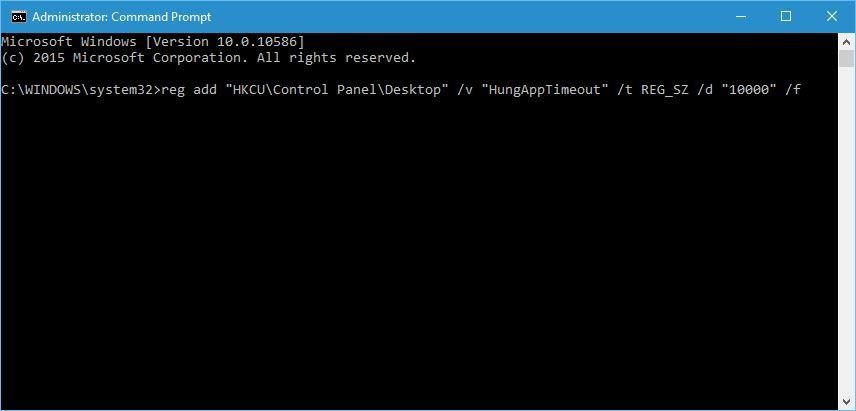
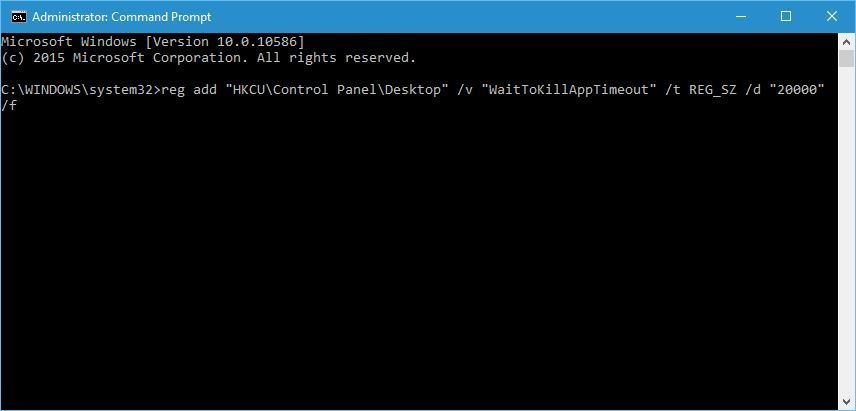
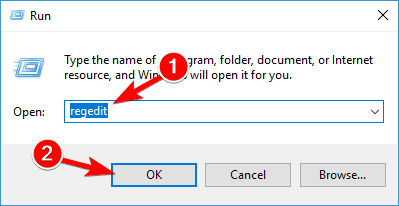
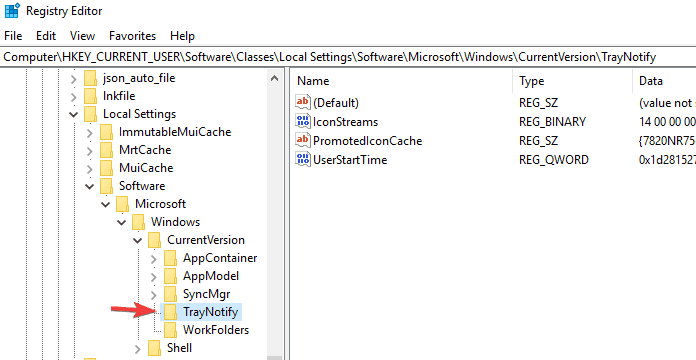
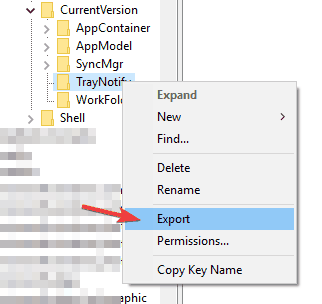 Pamiętaj, aby wybrać Wybrany oddział w sekcji Zakres eksportu. Teraz wprowadź żądaną nazwę pliku, wybierz lokalizację zapisu i kliknij Zapisać przycisk.
Pamiętaj, aby wybrać Wybrany oddział w sekcji Zakres eksportu. Teraz wprowadź żądaną nazwę pliku, wybierz lokalizację zapisu i kliknij Zapisać przycisk.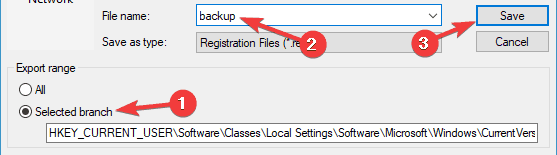 Teraz utworzyłeś kopię zapasową rejestru. Jeśli po wprowadzeniu zmian w rejestrze wystąpią jakiekolwiek problemy, uruchom ten plik i przywróć rejestr do pierwotnego stanu.
Teraz utworzyłeś kopię zapasową rejestru. Jeśli po wprowadzeniu zmian w rejestrze wystąpią jakiekolwiek problemy, uruchom ten plik i przywróć rejestr do pierwotnego stanu.