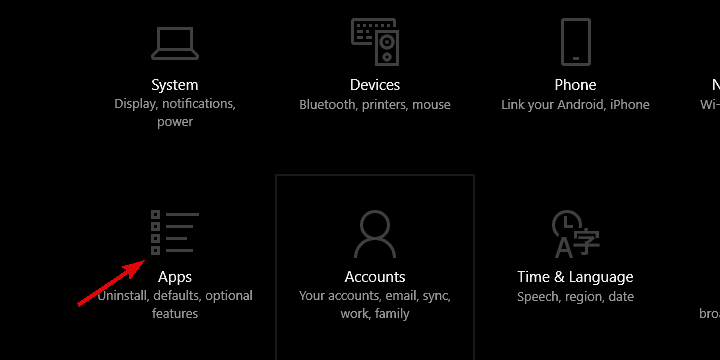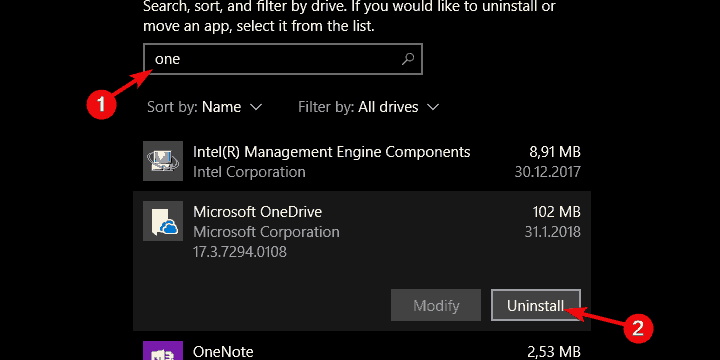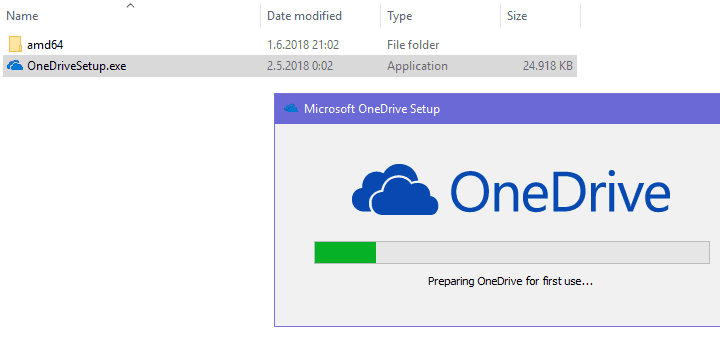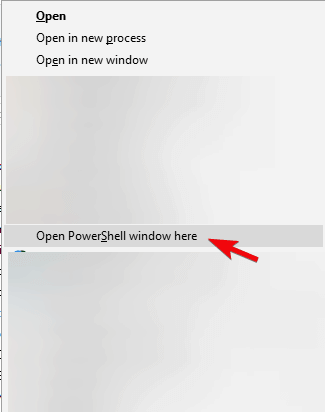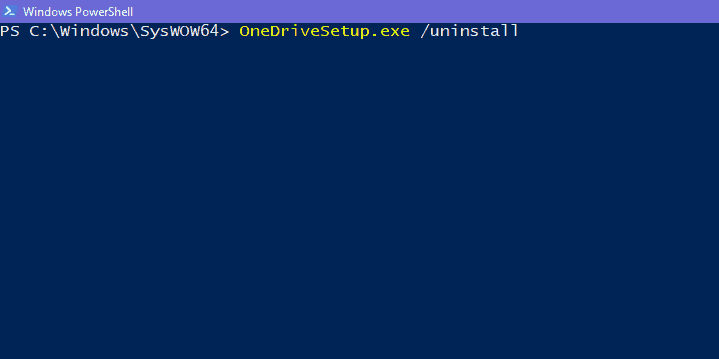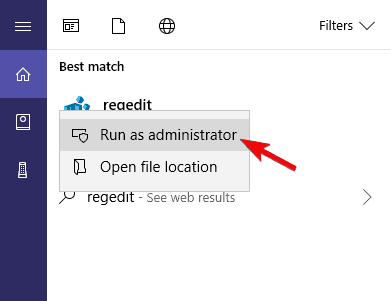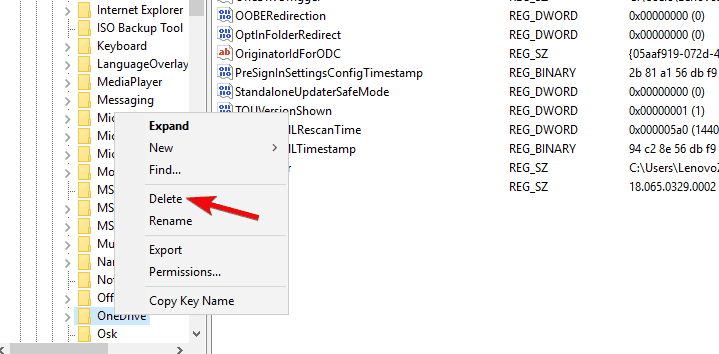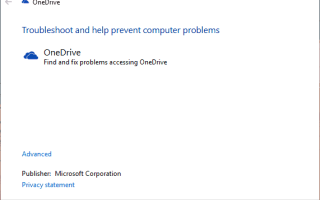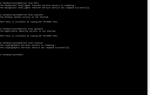Ostra konkurencja w zakresie usług pamięci masowej w chmurze spowodowała, że Microsoft gwałtownie zmienia OneDrive z roku na rok. Mamy więcej niż kilka iteracji tego samego programu, w tym tę, która jest fabrycznie zainstalowana na wszystkich komputerach z systemem Windows 10. Jednak wybór alternatyw w stosunku do wstępnie zainstalowanej wersji jest, przynajmniej dla niektórych użytkowników, niewytłumaczalnie trudnym zadaniem. Mianowicie, niektórzy z tych, którzy próbowali uzyskać alternatywną wersję, nie zainstalowali jej z powodu Zainstalowana jest nowsza wersja OneDrive błąd.
Aby rozwiązać ten problem, przygotowaliśmy listę rozwiązań. Jeśli w pewnym stopniu dotknął Cię ten błąd, sprawdź je poniżej.
POPRAWKA: Nowsza wersja Onedrive jest już zainstalowana
- Uruchom jedno z narzędzi diagnostycznych
- Zresetuj OneDrive
- Odinstaluj wstępnie zainstalowany OneDrive
- Ulepsz rejestr
1: Uruchom jedno z narzędzi diagnostycznych
Microsoft zaczął od złych warunków w rozwoju OneDrive. W tej chwili jest zbyt wiele iteracji tej samej aplikacji dla różnych platform. A dodatek OneDrive dla Firm nawet powiększył tę grupę. Główna aplikacja domyślnie działająca w systemie Windows 10 jest wstępnie zainstalowana. Aby temu zaradzić, musimy upewnić się, że preinstalowana wersja działa zgodnie z przeznaczeniem, zanim przejdziemy do dodatkowych kroków.
Aby potwierdzić, że wszystko jest w porządku, możemy zwrócić się do dedykowanych narzędzi do rozwiązywania problemów, które Microsoft udostępnia na takie okazje. Oto jak uruchomić najczęściej używane narzędzie diagnostyczne do pobrania dla OneDrive:
- Pobierz narzędzie diagnostyczne tutaj.
- Uruchom narzędzie i postępuj zgodnie z instrukcjami.
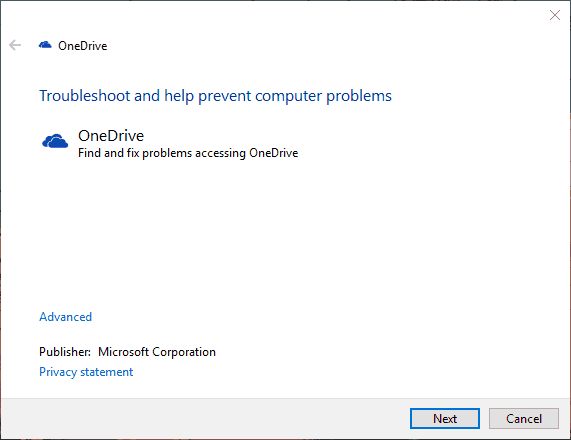
- Następnie uruchom ponownie komputer i spróbuj ponownie uruchomić instalację OneDrive.
2: Zresetuj OneDrive
Jeśli narzędzie diagnostyczne zapewniło wystarczającą wiedzę, aby podejrzewać, że coś jest nie tak, możesz zresetować OneDrive. W porównaniu do poprzednich wersji Windows 10 OneDrive dla Windows 10 można obecnie odinstalować. Ale zanim to zrobimy, powinieneś spróbować zresetować. Można to zrobić, przechodząc do dedykowanego katalogu w danych aplikacji, w którym znajduje się OneDrive. Z drugiej strony, najkrótszym sposobem jest uruchomienie pliku wykonywalnego Resetuj z wiersza polecenia Uruchom z podwyższonym poziomem uprawnień.
Aby to zrobić, wykonaj następujące instrukcje:
- naciśnij Klawisz Windows + R. aby otworzyć wiersz polecenia Run z podwyższonym poziomem uprawnień.
- W wierszu polecenia wklej lub wpisz następujący wiersz i naciśnij klawisz Enter:
- % localappdata% \ Microsoft \ OneDrive \ onedrive.exe / reset
- Spróbuj odinstalować OneDrive ponownie i zainstaluj nową wersję.
3: Odinstaluj wstępnie zainstalowany OneDrive
Czy problem występuje nadal? Nie martw się, możesz łatwo odinstalować bieżącą wersję. Możesz ponownie zainstalować aktualną zaktualizowaną wersję później z własnej woli. Istnieją różne powody, dla których jest to dobry pomysł. Po pierwsze, wstępnie zainstalowana usługa OneDrive może nadal być aktywna, ale z tego powodu może zostać poważnie uszkodzona przez wirusa, a nawet program antywirusowy.
Oto jak odinstalować go za pomocą aplikacji Ustawienia:
- naciśnij Klawisz Windows + I aby otworzyć Ustawienia.
- otwarty Aplikacje.

- Wybierz Aplikacje cechy w lewym okienku.
- w Pasek wyszukiwania, rodzaj Jeden i rozwinąć OneDrive.
- Odinstaluj OneDrive.

- Teraz idź tą ścieżką:
- C: \ Users \: Twoja nazwa użytkownika: \AppData \ Local \ Microsoft \ OneDrive \ Update

- C: \ Users \: Twoja nazwa użytkownika: \AppData \ Local \ Microsoft \ OneDrive \ Update
- Kliknij dwukrotnie OneDriveSetup.exe plik i uruchom instalator.
Jednak dla niektórych użytkowników nie było to takie proste i mieli oni uprawnienia do odinstalowania OneDrive. Aby rozwiązać ten problem, niektórzy użytkownicy zalecali użycie wiersza polecenia. Oto, co należy uruchomić w wierszu polecenia z podwyższonym poziomem uprawnień, aby usunąć OneDrive:
- Nawigować do C: \ Windows. Upewnić się, że Ukryte przedmioty są włączone w ramach Widok Sekcja.
- Znaleźć SysWOW64 teczka. Naciśnij i przytrzymaj klawisz Shift, kliknij go prawym przyciskiem myszy i wybierz „Otwórz tutaj okna programu PowerShell”Z menu kontekstowego.

- W wierszu polecenia wpisz OneDriveSetup.exe / odinstaluj i naciśnij Enter.

- Następnie powinieneś być w stanie zainstalować nowszą wersję OneDrive.
4: Popraw rejestr
Wreszcie ostatni krok. Może to być nieco trudne, ponieważ rejestr systemu Windows jest niebezpiecznym gruntem do swobodnego przemieszczania się bez wymaganej wiedzy. Z drugiej strony może to być jedyne stosowane podejście do rozwiązywania problemów, na które natrafiamy. Obejmuje to usunięcie niektórych skrótów klawiszowych w Edytorze rejestru.
Postępuj zgodnie z instrukcjami, aby usunąć skrót odpowiedzialny za OneDrive i wreszcie pozbyć się wstępnie zainstalowanej wersji:
- Rodzaj regedit na pasku wyszukiwania systemu Windows kliknij prawym przyciskiem myszy regedit i uruchom to jako administrator.

- Nawigować do HKEY_CURRENT_USER \ Software \ Microsoft \ OneDrive.
- Kliknij prawym przyciskiem myszy OneDrive podfolder i usuń go.

- Uruchom ponownie komputer i poszukaj rozdzielczości.
W tej notatce możemy to podsumować. Po pomyślnym usunięciu starej OneDrive, instalacja innej wersji nie będzie już problemem. Nie zapomnij powiedzieć nam, czy te kroki pomogły Ci w sekcji komentarzy poniżej.
- Rodzaj regedit na pasku wyszukiwania systemu Windows kliknij prawym przyciskiem myszy regedit i uruchom to jako administrator.