Aktualizowanie systemu Windows jest dość ważne, ale czasami może wystąpić błąd Windows Update 0x8007139f podczas próby pobrania aktualizacji.
To może być duży problem, a w dzisiejszym artykule pokażemy, jak to naprawić.
Błąd Windows Update 0x8007139f może narazić twój system na zagrożenia, a mówiąc o błędach aktualizacji, oto kilka podobnych problemów zgłaszanych przez użytkowników:
- Błąd aktualizacji systemu Windows Windows 10, 8.1, 7 — Błędy aktualizacji systemu Windows mogą wystąpić w dowolnej wersji systemu Windows i powinieneś być w stanie naprawić ten błąd w prawie każdej wersji systemu Windows za pomocą jednego z naszych rozwiązań.
- Błąd aktualizacji systemu Windows, nie mogliśmy połączyć się z usługą aktualizacji — Ten problem może wystąpić, jeśli Twoje konto użytkownika jest uszkodzone, ale możesz być w stanie rozwiązać problem, po prostu tworząc nowe konto użytkownika.
- Usługa błędu aktualizacji systemu Windows nie działa — Jeśli niezbędne usługi nie są uruchomione, możesz napotkać ten i podobne problemy. Możesz jednak rozwiązać problem, resetując składniki usługi Windows Update.
Szukasz najlepszych narzędzi do rozwiązania problemów z aktualizacją systemu Windows? Oto najlepsze opcje.
Windows Update błąd 0x8007139f, jak to naprawić?
- Sprawdź swój program antywirusowy
- Uruchom narzędzie do rozwiązywania problemów z Windows Update
- Uruchom skanowanie SFC i DISM
- Utwórz nowe konto użytkownika
- Zresetuj składniki usługi Windows Update
- Wykonaj przywracanie systemu
- Spróbuj zainstalować aktualizację ręcznie
- Wykonaj uaktualnienie na miejscu
Rozwiązanie 1 — Sprawdź swój program antywirusowy
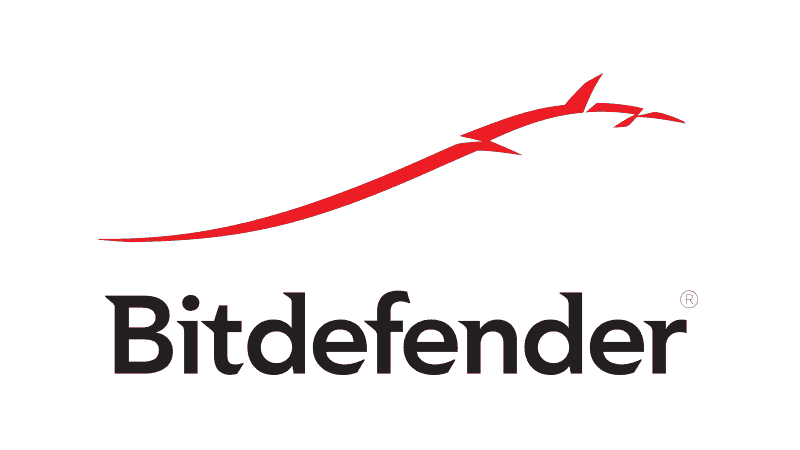
Główną przyczyną błędu 0x8007139f może czasem być program antywirusowy. Dobry program antywirusowy jest ważny, ale czasami program antywirusowy może zakłócać działanie systemu i uniemożliwiać pobieranie aktualizacji.
Aby rozwiązać ten problem, zaleca się tymczasowe wyłączenie niektórych funkcji antywirusowych.
Ponadto możesz całkowicie wyłączyć swój program antywirusowy i sprawdzić, czy to rozwiąże problem. W przypadku, gdy komunikat o błędzie nadal występuje, zalecamy odinstalowanie programu antywirusowego.
Windows 10 jest wyposażony we własny program antywirusowy w postaci Windows Defender, więc nawet jeśli usuniesz swój program antywirusowy, będziesz miał przynajmniej jakąś formę ochrony.
Jeśli usunięcie programu antywirusowego rozwiązuje problem, możesz rozważyć przejście na inne rozwiązanie antywirusowe.
Na rynku dostępnych jest wiele świetnych aplikacji antywirusowych, ale jeśli chcesz mieć maksymalną ochronę, która w żaden sposób nie będzie kolidować z twoim systemem, powinieneś rozważyć użycie Bitdefender.
Rozwiązanie 2 — Uruchom narzędzie do rozwiązywania problemów z Windows Update
Jeśli nadal pojawia się błąd Windows Update 0x8007139f, być może uda się go rozwiązać, uruchamiając wbudowane narzędzie do rozwiązywania problemów.
System Windows ma wiele wbudowanych narzędzi do rozwiązywania problemów, które mogą z łatwością automatycznie rozwiązać typowe problemy, a aby uruchomić narzędzie do rozwiązywania problemów z Windows Update, wystarczy wykonać następujące czynności:
- Otworzyć Aplikacja ustawień. Możesz to zrobić szybko, używając Klawisz Windows + I skrót.
- Pojawi się teraz aplikacja Ustawienia. Idź do Aktualizacja Bezpieczeństwo Sekcja.

- Teraz wybierz Rozwiązywanie problemów z menu po lewej stronie. Wybierać Aktualizacja systemu Windows z listy i kliknij Uruchom narzędzie do rozwiązywania problemów przycisk.

- Kreator rozwiązywania problemów przeprowadzi Cię teraz przez resztę.
Po zakończeniu procesu rozwiązywania problemów sprawdź, czy problem nadal występuje.
Narzędzie do rozwiązywania problemów nie jest najbardziej niezawodnym rozwiązaniem, ale czasami może pomóc w rozwiązywaniu tego rodzaju problemów, więc wypróbuj je.
Korzystanie z narzędzia do rozwiązywania problemów z systemem Windows to koszmar? Wypróbuj jedno z tych doskonałych narzędzi do rozwiązywania problemów!
Rozwiązanie 3 — Uruchom skanowanie SFC i DISM
Czasami może wystąpić błąd Windows Update 0x8007139f z powodu uszkodzenia pliku. Może to stanowić problem, ale zazwyczaj można to naprawić, uruchamiając skanowanie SFC.
Aby wykonać skanowanie SFC, wystarczy wykonać następujące czynności:
- Początek Wiersz polecenia jako administrator. Możesz to zrobić, naciskając Klawisz Windows + X i wybór Wiersz polecenia (administrator) lub PowerShell (administrator) z listy.

- Teraz wpisz sfc / scannow i naciśnij Wchodzić uruchomić.

- Rozpocznie się skanowanie SFC. To skanowanie może potrwać około 15 minut, więc nie przeszkadzaj.
Po zakończeniu skanowania sprawdź, czy problem nadal występuje. Jeśli nadal pojawia się błąd 0x8007139f lub jeśli w ogóle nie możesz uruchomić skanowania SFC, powinieneś spróbować użyć skanowania DISM. Aby to zrobić, wykonaj następujące kroki:
- Początek Wiersz polecenia jako administrator.
- Po otwarciu wiersza polecenia wprowadź DISM / Online / Cleanup-Image / RestoreHealth i naciśnij Wchodzić uruchomić.

- Rozpocznie się skanowanie DISM. Ten skan może potrwać około 20 minut, czasem dłużej, więc nie przerywaj go.
Po uruchomieniu obu skanów sprawdź, czy problem nadal występuje.
Ostrzeżenie o epickim przewodniku! Wszystko, co musisz wiedzieć o korzystaniu z DISM w Windows 10.
Rozwiązanie 4 — Utwórz nowe konto użytkownika
Według użytkowników czasami może być możliwe naprawienie błędu Windows Update 0x8007139f po prostu poprzez utworzenie nowego konta użytkownika.
Twoje konto użytkownika może być uszkodzone, co może powodować pojawienie się tego problemu, możesz jednak rozwiązać ten problem, po prostu tworząc nowe konto użytkownika.
Aby to zrobić, wykonaj następujące kroki:
- Otworzyć Aplikacja ustawień i idź do Konta Sekcja.

- Teraz idź do Rodzina inni ludzie sekcja w menu jedna po lewej. Kliknij Dodaj kogoś innego do tego komputera przycisk w prawym okienku.

- Wybierz Nie mam danych logowania tej osoby.

- Gdy pojawi się monit o podanie poświadczeń konta Microsoft, wybierz Dodaj użytkownika bez konta Microsoft.

- Wprowadź nazwę użytkownika dla nowego konta i kliknij Kolejny.

Po utworzeniu nowego konta przejdź do niego i sprawdź, czy problem nadal występuje.
Niewielu użytkowników twierdzi, że utworzenie nowego konta użytkownika, przejście do niego, a następnie powrót do konta głównego rozwiązało problem, więc możesz spróbować.
Przeczytaj nasz przewodnik i dowiedz się, jak zarządzać kontrolą konta użytkownika jak prawdziwy technik!
Rozwiązanie 5 — Zresetuj składniki usługi Windows Update
Według użytkowników Windows Update błąd 0x8007139f może pojawić się, jeśli składniki Windows Update nie działają poprawnie. To nie jest duży problem i w większości przypadków możesz to naprawić, resetując te komponenty.
Aby to zrobić, wystarczy wykonać następujące kroki:
- otwarty Wiersz polecenia jako administrator. Pokazaliśmy, jak to zrobić w jednym z naszych poprzednich rozwiązań.
- Po otwarciu wiersza polecenia uruchom kolejno następujące polecenia:
- Net Stop Wuauserv
- net stop cryptSvc
- bity stop netto
- net stop msiserver
- Ren C: WindowsSoftwareDistribution SoftwareDistribution.old
- Ren C: WindowsSystem32catroot2 Catroot2.old
- net start wuauserv
- net start cryptSvc
- bity początkowe netto
- net start msiserver
Po uruchomieniu tych poleceń sprawdź, czy problem z Windows Update został rozwiązany.
Jeśli nie chcesz uruchamiać wszystkich tych poleceń, zawsze możesz utworzyć skrypt resetowania Windows Update i uruchomić wszystkie te polecenia automatycznie.
Rozwiązanie 6 — Wykonaj przywracanie systemu
Jeśli nadal pojawia się błąd Windows Update 0x8007139f na komputerze, można go naprawić, wykonując Przywracanie systemu.
Jeśli nie wiesz, Przywracanie systemu to funkcja systemu Windows, która może przywrócić komputer do wcześniejszego stanu i rozwiązać różne problemy po drodze.
Jeśli masz problemy z Windows Update, możesz przeprowadzić Przywracanie systemu, wykonując następujące czynności:
- naciśnij Klawisz Windows + S. i wejdź przywracanie systemu. Wybierz Utworzyć punkt przywracania z menu.

- Pojawi się okno Właściwości systemu. Kliknij Przywracanie systemu przycisk.

- Otworzy się okno Przywracania systemu. Kliknij Kolejny kontynuować.

- Jeśli dostępne, sprawdź Pokaż więcej punktów przywracania opcja. Teraz wybierz żądany punkt przywracania i kliknij Kolejny.

- Postępuj zgodnie z instrukcjami wyświetlanymi na ekranie, aby przywrócić komputer.
Po przywróceniu komputera spróbuj ponownie zainstalować brakujące aktualizacje.
Rozwiązanie 7 — Spróbuj zainstalować aktualizację ręcznie
Jeśli nie możesz zainstalować aktualizacji z powodu błędu Windows Update 0x8007139f, możesz obejść ten problem, instalując aktualizacje ręcznie.
Zanim to zrobisz, przejdź do sekcji Windows Update i pobierz kod aktualizacji, którą próbujesz pobrać.
Kod aktualizacji ma KB i przód, a po nim tablica liczb. Po znalezieniu kodu aktualizacji możesz pobrać aktualizację, wykonując następujące czynności:
- Odwiedzić Katalog Microsoft Update stronie internetowej.
- W polu wyszukiwania wprowadź kod aktualizacji.
- Powinieneś teraz zobaczyć aktualizacje, które spełniają kryteria wyszukiwania. Znajdź aktualizację pasującą do architektury systemu i kliknij przycisk Pobierz.
Po pobraniu aktualizacji kliknij ją dwukrotnie i postępuj zgodnie z instrukcjami wyświetlanymi na ekranie, aby zakończyć proces.
Pamiętaj, że nie jest to trwałe rozwiązanie, a dzięki niemu po prostu unikniesz komunikatu o błędzie.
Windows 10 nie zostanie zainstalowany? Nie panikuj! Szybko rozwiązuj problem, korzystając z naszych najlepszych wskazówek!
Rozwiązanie 8 — Wykonaj uaktualnienie na miejscu
W niektórych przypadkach jedynym sposobem naprawienia błędu Windows Update 0x8007139f jest wykonanie aktualizacji w miejscu.
Ten proces spowoduje ponowną instalację systemu Windows, aktualizację do najnowszej wersji i utrzymanie nienaruszonych wszystkich plików i aplikacji. Aby wykonać uaktualnienie w miejscu, wykonaj następujące czynności:
- Pobierz i uruchom Narzędzie do tworzenia multimediów.
- Teraz wybierz Zaktualizuj teraz ten komputer opcję i kliknij Kolejny.
- Wybierać Pobierz i zainstaluj aktualizacje (zalecane) i kliknij Kolejny.
- Postępuj zgodnie z instrukcjami na ekranie. Na ekranie Gotowy do instalacji musisz kliknąć Zmień, co zachować.
- Upewnij się, aby wybrać Zachowaj osobiste pliki i aplikacje i kliknij Kolejny.
- Teraz postępuj zgodnie z instrukcjami, aby zakończyć instalację.
Po zakończeniu procesu uaktualnienia na miejscu zainstalowana jest najnowsza wersja systemu Windows 10 i problem powinien zostać rozwiązany.
Błąd Windows Update 0x8007139f może być problematyczny i może uniemożliwić instalację aktualizacji, ale mamy nadzieję, że udało Ci się rozwiązać ten problem po przeczytaniu tego artykułu.

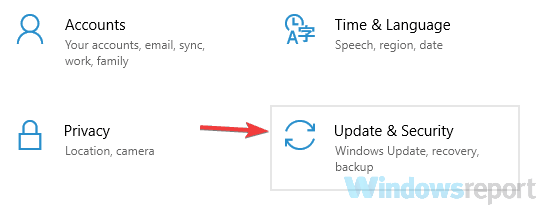
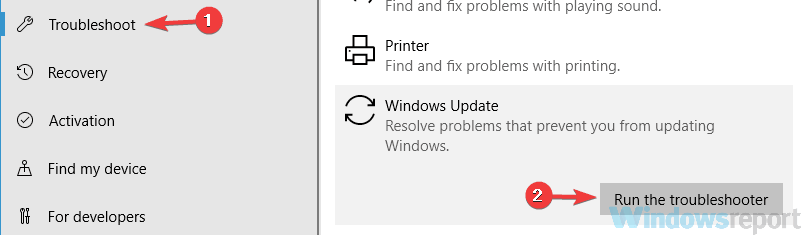
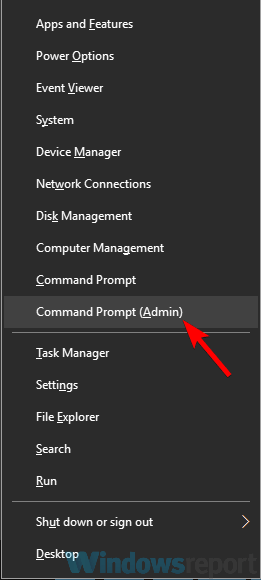
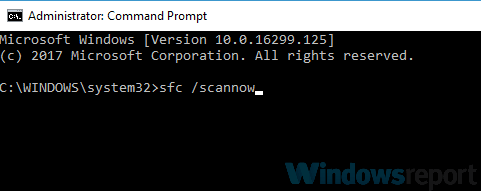
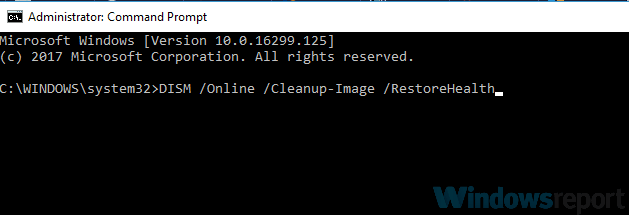
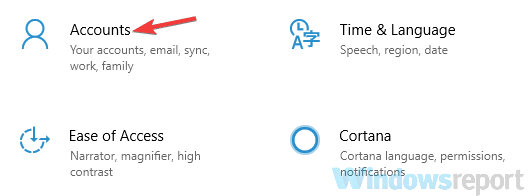
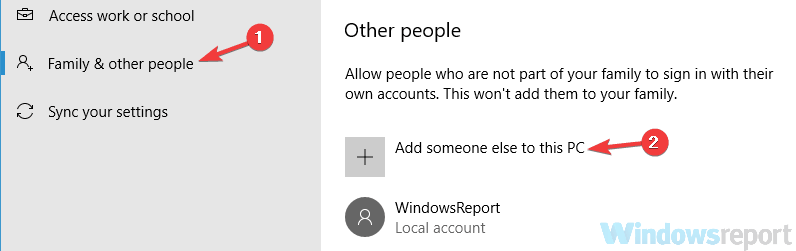
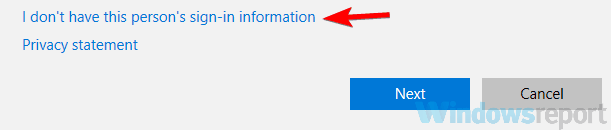
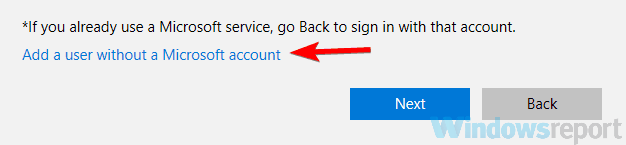
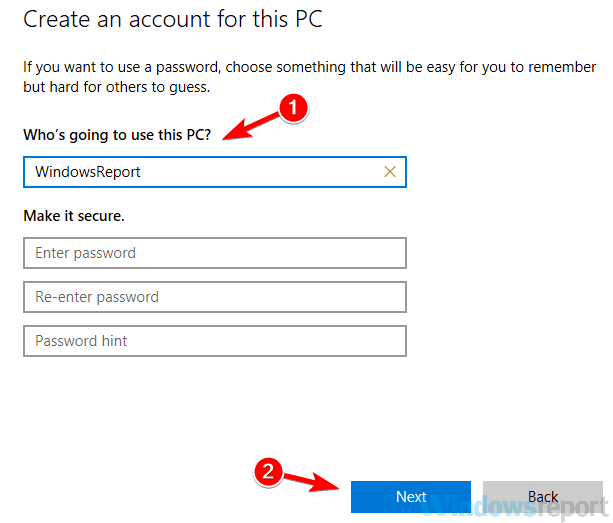
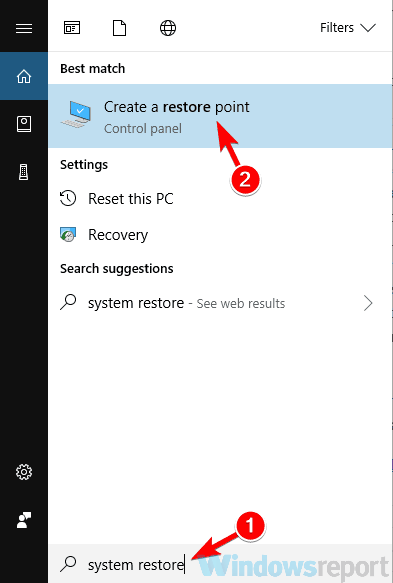
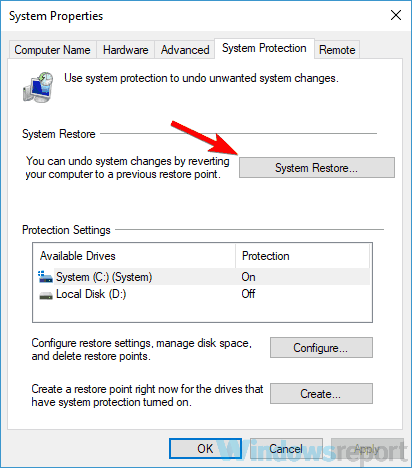
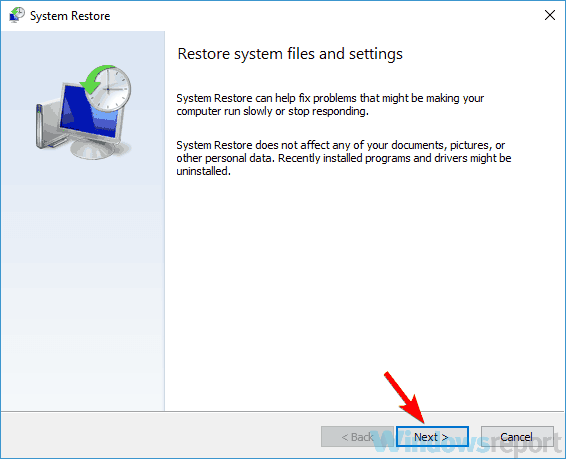
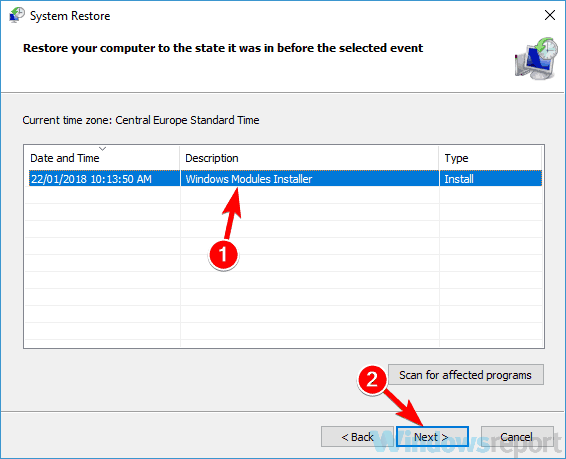

![Nie mogliśmy zapisać tego błędu nagrywania w Windows Voice Recorder [FIX]](https://pogotowie-komputerowe.org.pl/wp-content/cache/thumb/f4/d0313f910a56ef4_150x95.png)


