Windows 10 jest wyposażony w poręczną, wbudowaną aplikację do nagrywania głosu. Przez większość czasu działa dobrze. Jednak niektórzy użytkownicy zgłosili, że dyktafon usuwa nagranie i programy nie mogą zapisać tego błędu podczas nagrywania dźwięku.
Gdy tylko użytkownik zakończy nagrywanie, a Nie mogliśmy zapisać tego nagrania. Wygląda na to, że automatycznie zapisany plik został usunięty przed zakończeniem nagrywania pojawia się błąd, a nagranie audio jest usuwane.
Jeśli napotykasz ten błąd, oto przewodnik wyjaśniający, jak go naprawić na komputerze.
Co zrobić, jeśli dyktafon systemu Windows 10 nie zapisuje nagrań
- Uruchom narzędzie do rozwiązywania problemów z nagrywaniem dźwięku
- Zaktualizuj sterowniki audio
- Wykonaj czysty rozruch
- Wykonaj przywracanie systemu za pomocą punktu przywracania
1. Uruchom narzędzie do rozwiązywania problemów z nagrywaniem dźwięku
System operacyjny Windows ma wbudowane narzędzie do rozwiązywania problemów z nagrywaniem i dźwiękiem. Uruchom narzędzie do rozwiązywania problemów, aby automatycznie skanować i naprawiać błędy związane z nagrywaniem dźwięku.
- Kliknij Początek i wybierz Ustawienia
- w Ustawienia kliknij okno Aktualizacja i bezpieczeństwo.
- W lewym okienku kliknij Rozwiązywanie problemów.
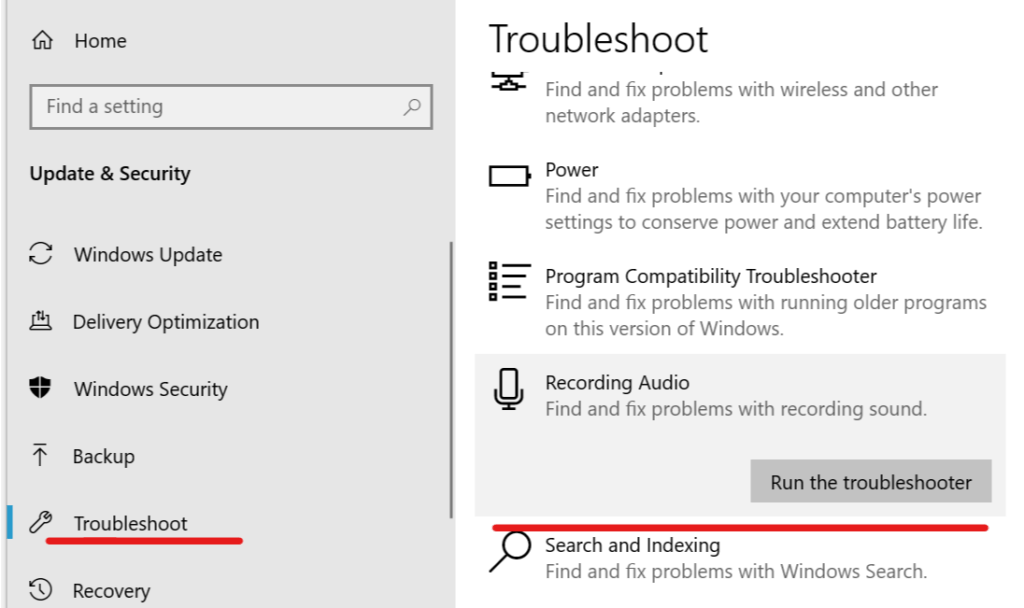
- Pod „Znajdź i napraw inne problemy”, Poszukaj Nagrywanie dźwięku.
- Kliknij Nagrywanie dźwięku i wybierz Uruchom narzędzie do rozwiązywania problemów.
- Narzędzie do rozwiązywania problemów przeskanuje komputer w poszukiwaniu problemu i poprosi o wybranie urządzenia audio do rozwiązania problemu.
- Wybierz domyślny mikrofon i kliknij Kolejny.

- Narzędzie do rozwiązywania problemów uruchomi skanowanie i ponownie i zasugeruje niektóre poprawki, jeśli takie zostaną znalezione. Zastosuj poprawkę, aby zobaczyć, czy to rozwiąże błąd.
- Zamknij narzędzie do rozwiązywania problemów i sprawdź, czy są jakieś ulepszenia.
- Przeczytaj także: 6 najlepszych programów do wirtualnego dźwięku przestrzennego zapewniających doskonałe wrażenia dźwiękowe
2. Zaktualizuj sterowniki audio
Firma Microsoft dostarcza ogólne, a także sterowniki dostarczane przez dostawcę za pośrednictwem aktualizacji systemu Windows. Urządzenie audio może działać nieprawidłowo, jeśli nie zaktualizowałeś systemu operacyjnego Windows lub nie otrzymałeś aktualizacji sterownika. Oto jak ręcznie zaktualizować sterowniki audio za pomocą menedżera urządzeń.
- Rodzaj Urządzenie na pasku Cortana / Search i otwórz Menadżer urządzeń.
- W Menedżerze urządzeń kliknij i rozwiń „Kontrolery dźwięku, wideo i gier ”.

- Kliknij prawym przyciskiem myszy Intel Display Audio i wybierz Uaktualnij sterownik.
- Wybierz „Wyszukaj automatycznie oprogramowanie aktualizacji sterownika» opcja.
- Windows będzie teraz szukał wszelkich oczekujących aktualizacji, pobierał je i instalował.
- Następnie kliknij prawym przyciskiem myszy Realtek Audio i wybierz Uaktualnij sterownik.

- Wybierz „Wyszukaj automatycznie oprogramowanie aktualizacji sterownika” opcja. Poczekaj, aż system Windows pobierze i zainstaluje aktualizacje.
- Powtórz kroki, jeśli zainstalowano więcej urządzeń audio.
- Uruchom ponownie komputer i sprawdź, czy są jakieś ulepszenia.
3. Wykonaj czysty rozruch
Ponowne uruchomienie komputera w stanie czystego rozruchu pozwala ustalić, czy przyczyną problemu jest oprogramowanie innej firmy. W stanie czystego rozruchu użytkownik wyłącza wszystkie usługi innych firm i ponownie uruchamia komputer z uruchomionymi tylko podstawowymi usługami Microsoft. Oto jak to zrobić.
- naciśnij Klawisz Windows + R. aby otworzyć okno dialogowe Uruchom.
- Rodzaj msconfig i naciśnij Enter, aby otworzyć Konfiguracja systemu.
- W systemie Konfiguracja kliknij okno Usługi patka.

- Na karcie Usługi kliknij przycisk „Ukryj wszystkie usługi Microsoft” pudełko. Spowoduje to ukrycie wszystkich podstawowych usług Microsoft.

- Po ukryciu wszystkich usług Microsoft kliknij „Wyłącz wszystkie”.
- Idź do Uruchomienie kartę i kliknij Otwórz Menedżera zadań.

- Otworzyć Uruchomienie patka.

- Wybierz każdy element startowy i kliknij Wyłączyć. Zamknij Menedżera zadań po wyłączeniu wszystkich elementów startowych.
- W oknie konfiguracji systemu kliknij dobrze i zamknij okno.
- Uruchom ponownie system i spróbuj ponownie nagrać dźwięk. Jeśli nagranie zostanie pomyślnie zapisane, być może na Twoim komputerze jest zainstalowane oprogramowanie innej firmy, które powoduje konflikt.
Spróbuj odinstalować ostatnio zainstalowane oprogramowanie, które może powodować błąd. Upewnij się, że ponownie włączasz wszystkie wyłączone usługi z Konfiguracja systemu> Usługi> Włącz wszystko.
- Przeczytaj także: Najlepsze oprogramowanie do nagrywania pulpitu i dźwięku dla graczy Windows 10
4. Wykonaj Przywracanie systemu za pomocą punktu przywracania
Po włączeniu system operacyjny Windows tworzy punkty przywracania za każdym razem, gdy użytkownik wprowadza poważne zmiany w systemie, takie jak instalowanie nowej aplikacji lub aktualizowanie systemu operacyjnego. Korzystając z Punktu przywracania, możesz przywrócić system do wcześniejszego punktu, kiedy działał bez żadnych błędów. Oto jak to zrobić.
- W pasku typu Cortana / Wyszukaj Przywracać. Kliknij Utworzyć punkt przywracania opcja.

- Kliknij Przywracanie systemu przycisk w Ochrona systemu patka.

- W oknie Przywracania systemu kliknij „Wybierz inny punkt przywracania ” i kliknij Kolejny.

- Sprawdź „Pokaż więcej punktów przywracania” pudełko na dole.
- Wybierz dowolny z Punkt przywracania i kliknij Kolejny.
- Kliknij przycisk Zakończ, aby rozpocząć proces przywracania systemu. Przywracanie systemu uruchomi ponownie komputer, aby zastosować zmiany.
Uwaga: Funkcja przywracania systemu nie usuwa żadnych danych z komputera podczas procesu przywracania. Jednak każdy program zainstalowany po dacie przywracania punktu zostanie odinstalowany.


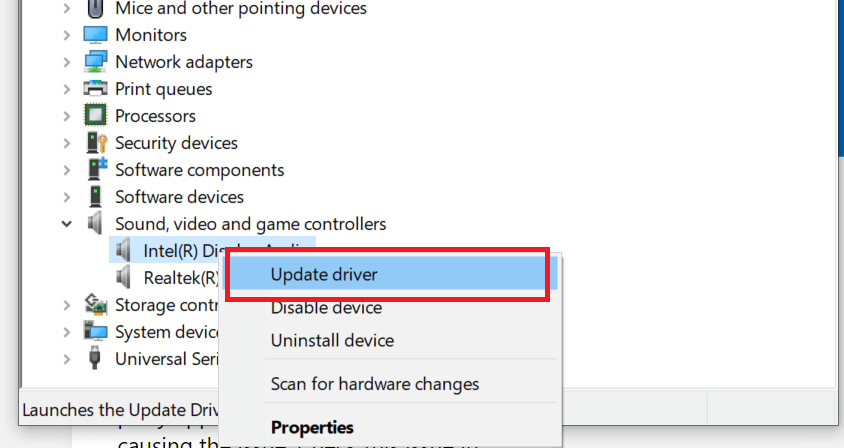


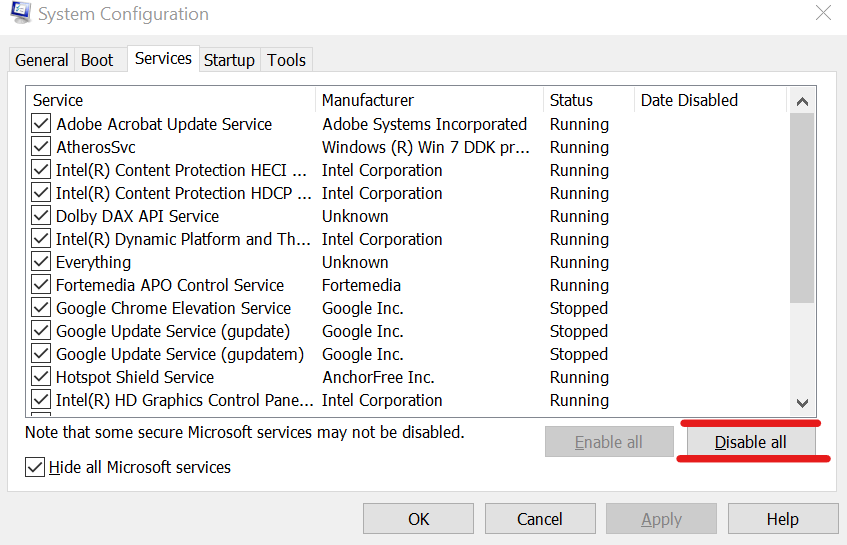





![Nie mogliśmy zapisać tego błędu nagrywania w Windows Voice Recorder [FIX]](https://pogotowie-komputerowe.org.pl/wp-content/cache/thumb/f4/d0313f910a56ef4_320x200.png)
![Wystąpiły problemy z instalacją aktualizacji, ale spróbuj ponownie później [FIX]](https://pogotowie-komputerowe.org.pl/wp-content/cache/thumb/d0/30dee0d159892d0_150x95.png)

![Błąd UDFS FILE SYSTEM w systemie Windows 10 [ROZWIĄZANY]](https://pogotowie-komputerowe.org.pl/wp-content/cache/thumb/70/3bf8907cf2ff470_150x95.jpg)
![Błąd profilu użytkownika po aktualizacji systemu Windows 10 [QUICK FIX]](https://pogotowie-komputerowe.org.pl/wp-content/cache/thumb/eb/c25ab45bca331eb_150x95.png)