Niektórzy użytkownicy używają narzędzia wiersza polecenia Bcdboot w środowisku WinPE (środowisko przedinstalacyjne) do wdrażania systemu Windows na komputerach PC. Jednak w przypadku niektórych użytkowników podczas próby skopiowania plików rozruchowych pojawia się błąd „Błąd podczas próby skopiowania plików rozruchowych”. W związku z tym użytkownicy nie mogą wdrożyć obrazu systemu operacyjnego Windows, gdy WinPE zwróci ten komunikat o błędzie.
W jaki sposób użytkownicy mogą naprawić błąd „Błąd podczas próby skopiowania plików rozruchowych”?
1. Skopiuj pliki UEFI i BIOS na dysk
Niektórzy użytkownicy potwierdzili, że naprawili błąd „Błąd podczas próby skopiowania plików rozruchowych”, kopiując pliki UEFI i BIOS na dysk. Aby to zrobić, wpisz polecenie „bcdboot c: \ windows / s s: / f ALL”. ALL na końcu tego polecenia zapewnia, że pliki UEFI i BIOS zostaną skopiowane.
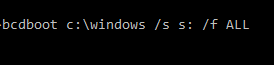
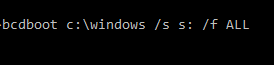
2. Ustaw partycję systemową jako aktywną
- Błąd „Błąd podczas próby skopiowania plików rozruchowych” może być również spowodowany nieaktywną partycją systemową. Aby to naprawić, użytkownicy będą musieli włożyć rozruchowy dysk flash USB do laptopa lub komputera stacjonarnego.
- Włącz laptopa lub komputer stacjonarny.
- Kliknij Napraw swój komputer w oknie Instalatora Windows.

- Następnie wybierz Rozwiązywanie problemów i Zaawansowane opcje aby otworzyć dalsze opcje.
- Wybierz Wiersz polecenia aby otworzyć Monit.
- Wpisz „diskpart” w wierszu polecenia i naciśnij klawisz Return.
- Wpisz „list disk” i naciśnij Return, aby wyświetlić listę dysków twardych, która prawdopodobnie będzie zawierać tylko jeden dysk twardy.

- Następnie wpisz „wybierz dysk 0” i naciśnij Return, jeśli jest to jedyny dysk twardy na liście. Użytkownicy z więcej niż jednym dyskiem twardym, aby wybrać ten, który obejmuje instalację systemu Windows.
- Następnie wpisz „partycja listy” i naciśnij Enter, aby wyświetlić listę partycji dysku.

- Następnie wybierz partycję, która obejmuje instalację systemu Windows. Na przykład wpisz „wybierz partycję 2”, jeśli partycja 2 zawiera system Windows.
- Wpisz „aktywny” i naciśnij klawisz Return, aby ustawić wybraną partycję jako aktywną.
- Następnie wpisz „exit” i naciśnij Enter, aby zamknąć narzędzie DiskPart.
Są to dwie rozdzielczości, które mogą naprawić błąd „Błąd podczas próby skopiowania plików rozruchowych” dla użytkowników. Użytkownicy, którzy rozwiązali ten sam problem z innymi rozwiązaniami, mogą udostępnić je poniżej.







