Wszyscy napotkaliśmy błąd komputera co najmniej raz i chociaż wiele błędów komputera jest stosunkowo nieszkodliwych, błędy BSoD nie są. W systemie Windows 10 i we wszystkich innych wersjach systemu Windows błędy BSoD zwykle uruchamiają ponownie komputer w celu uniknięcia uszkodzeń, co może zakłócić pracę i spowodować utratę ważnych danych. Jak widać, błędy BSoD mogą być problematyczne, dlatego dzisiaj pokażemy, jak naprawić błąd BRAK WIĘCEJ MIEJSCA STOSOWANIA IRP.
Napraw BRAK WIĘCEJ LOKALIZACJI STOSOWANIA IRP BSoD w Windows 10
Spis treści:
- Aktualizuj system Windows 10 i sterowniki
- Uruchom narzędzie do rozwiązywania problemów BSOD
- Uruchom skanowanie SFC
- Uruchom DISM
- Sprawdź dysk twardy
- Odinstaluj oprogramowanie antywirusowe
- Ponownie zainstaluj sterowniki audio
- Sprawdź swój sprzęt
- Zresetuj system Windows 10
Jak naprawić błąd NO MORE IRP STACK LOCATIONS w Windows 10
Rozwiązanie 1 — Aktualizuj system Windows 10 i sterowniki
Aby uniknąć błędów BSoD, ważne jest, aby system Windows 10 był na bieżąco z najnowszymi łatkami. Firma Microsoft stale pracuje nad ulepszeniem systemu Windows 10, a wiele z tych poprawek oferuje nowe funkcje i aktualizacje zabezpieczeń. Ponadto wiele poprawek rozwiązuje problemy z niekompatybilnym sprzętem i oprogramowaniem, a ponieważ wiele błędów BSoD jest spowodowanych niezgodnością sprzętu lub oprogramowania, możesz zrozumieć, dlaczego regularne korzystanie z usługi Windows Update jest tak ważne.
Pamiętaj, że regularne aktualizowanie systemu Windows 10 nie wystarczy, aby zapobiec błędom BSoD, a oprócz pobierania aktualizacji ważne jest również aktualizowanie sterowników. Pobieranie najnowszych sterowników jest stosunkowo proste i musisz przejść do witryny producenta sprzętu i pobrać najnowsze sterowniki sprzętu. Ponadto można również użyć Menedżera urządzeń, aby pobrać wszystkie niezbędne pliki. Aby to zrobić, wykonaj następujące kroki:
- naciśnij Klawisz Windows + X aby otworzyć Menu użytkownika zaawansowanego. Wybierz Menadżer urządzeń z listy.

- Po otwarciu Menedżera urządzeń zlokalizuj sterownik, który chcesz zaktualizować, kliknij go prawym przyciskiem myszy i wybierz Zaktualizuj oprogramowanie sterownika.

- Wybierz Wyszukaj automatycznie zaktualizowane oprogramowanie sterownika i poczekaj, aż system Windows 10 pobierze sterownik.

- Powtórz ten proces dla wszystkich urządzeń, które chcesz zaktualizować.
Aktualizuj sterowniki automatycznie
Samodzielne wyszukiwanie sterowników może być czasochłonne. Dlatego zalecamy skorzystanie z narzędzia, które zrobi to za Ciebie automatycznie. Korzystanie z automatycznego narzędzia do aktualizacji sterowników z pewnością uratuje cię od kłopotów z ręcznym wyszukiwaniem sterowników i zawsze będzie na bieżąco aktualizować system o najnowsze sterowniki.
Tweakbit Driver Updater (zatwierdzony przez Microsoft i Norton Antivirus) pomoże Ci automatycznie zaktualizować sterowniki i zapobiegnie uszkodzeniom komputera spowodowanym instalacją niewłaściwych wersji sterowników. Po kilku testach nasz zespół stwierdził, że jest to najlepiej zautomatyzowane rozwiązanie.
Oto krótki przewodnik, jak go używać:
- Ściągnij i zainstaluj TweakBit Driver Updater


- Po zainstalowaniu program automatycznie rozpocznie skanowanie komputera w poszukiwaniu nieaktualnych sterowników. Driver Updater sprawdzi zainstalowane wersje sterowników w bazie danych najnowszych wersji w chmurze i zaleci odpowiednie aktualizacje. Wszystko, co musisz zrobić, to czekać na zakończenie skanowania.


- Po zakończeniu skanowania otrzymasz raport o wszystkich problemowych sterownikach znalezionych na twoim komputerze. Przejrzyj listę i sprawdź, czy chcesz zaktualizować każdy sterownik osobno, czy wszystkie naraz. Aby zaktualizować jeden sterownik na raz, kliknij link „Aktualizuj sterownik” obok nazwy sterownika. Lub po prostu kliknij przycisk „Aktualizuj wszystko” u dołu, aby automatycznie zainstalować wszystkie zalecane aktualizacje.


Uwaga: Niektóre sterowniki muszą być instalowane w kilku krokach, więc będziesz musiał nacisnąć przycisk „Aktualizuj” kilka razy, aż wszystkie jego składniki zostaną zainstalowane.
Rozwiązanie 2 — Uruchom narzędzie do rozwiązywania problemów BSOD
Jeśli aktualizacja sterowników nie zakończyła się sukcesem, poszukajmy pomocy w niektórych narzędziach do rozwiązywania problemów. Pierwszym narzędziem do rozwiązywania problemów, które wypróbujemy tutaj, jest wbudowane narzędzie do rozwiązywania problemów w systemie Windows 10.
Oto jak uruchomić narzędzie do rozwiązywania problemów BSOD w systemie Windows 10:
- Otworzyć Aplikacja ustawień i idź do Aktualizacja Bezpieczeństwo Sekcja.
- Wybierz Rozwiązywanie problemów z menu po lewej stronie.
- Wybierz BSOD w prawym okienku i kliknij Uruchom narzędzie do rozwiązywania problemów.

- Postępuj zgodnie z instrukcjami wyświetlanymi na ekranie, aby ukończyć narzędzie do rozwiązywania problemów.
Rozwiązanie 3 — Uruchom skanowanie SFC
Kolejnym narzędziem do rozwiązywania problemów, które wypróbujemy, jest skanowanie SFC. Jest to narzędzie wiersza polecenia, które skanuje system w poszukiwaniu uszkodzonych plików i rozwiązuje je (jeśli to możliwe).
Oto jak uruchomić skanowanie SFC w systemie Windows 10:
- Kliknij prawym przyciskiem myszy przycisk Menu Start i otwórz Wiersz polecenia (Administrator).
- Wpisz następujący wiersz i naciśnij Enter: sfc / scannow

- Poczekaj na zakończenie procesu (może to chwilę potrwać).
- Jeśli rozwiązanie zostanie znalezione, zostanie ono automatycznie zastosowane.
- Teraz zamknij wiersz polecenia i uruchom ponownie komputer.
Rozwiązanie 4 — Uruchom DISM
DISM to trzecie narzędzie do rozwiązywania problemów z wierszem poleceń, które wypróbujemy tutaj. Obsługa i zarządzanie obrazem wdrażania (DISM), jak sama nazwa wskazuje, ponownie wdraża obraz systemu od nowa, co może być pomocne przy rozwiązywaniu problemów, takich jak BRAK WIĘCEJ LOKALIZACJI STOSOWANIA IRP.
Przeprowadzimy Cię zarówno przez procedurę standardową, jak i procedurę, która wykorzystuje poniższe nośniki instalacyjne:
- Standardowy sposób
- Kliknij prawym przyciskiem myszy przycisk Start i otwórz wiersz polecenia (administrator).
- Wklej następujące polecenie i naciśnij klawisz Enter:
- DISM / Online / Cleanup-Image / RestoreHealth

- DISM / Online / Cleanup-Image / RestoreHealth
- Poczekaj na zakończenie skanowania.
- Uruchom ponownie komputer i spróbuj zaktualizować ponownie.
- Z nośnikiem instalacyjnym Windows
- Włóż nośnik instalacyjny systemu Windows.
- Kliknij menu Start prawym przyciskiem myszy iz menu wybierz polecenie Wiersz polecenia (administrator).
- W wierszu polecenia wpisz następujące polecenia i naciśnij klawisz Enter po każdym:
- dism / online / cleanup-image / scanhealth
- dism / online / cleanup-image / restorehealth
- Teraz wpisz następujące polecenie i naciśnij klawisz Enter:
- DISM / Online / Cleanup-Image / RestoreHealth /source:WIM:X:SourcesInstall.wim:1 / LimitAccess
- Pamiętaj, aby zmienić wartość X literą zamontowanego dysku z instalacją systemu Windows 10.
- Po zakończeniu procedury uruchom ponownie komputer.
Rozwiązanie 5 — Sprawdź dysk twardy
Jeśli coś jest nie tak z twoim dyskiem twardym, problemy z BSOD są całkiem możliwe. Idź i uruchom polecenie, które przetestuje stan twojego dysku twardego i zapewni rozwiązanie (jeśli to możliwe).
Oto jak uruchomić polecenie chkdsk w systemie Windows 10:
- Wejdz do Zaawansowane uruchomienie (Uruchom ponownie komputer, przytrzymując klawisz Shift).
- Wybierać Rozwiązywanie problemów> Opcje zaawansowane.
- Wybierz Wiersz polecenia z listy opcji.
- Gdy pojawi się wiersz polecenia, wprowadź następujące wiersze i naciśnij klawisz Enter po każdym wierszu, aby go uruchomić:
- bootrec.exe / rebuildbcd
- bootrec.exe / fixmbr
- bootrec.exe / fixboot
- Niektórzy użytkownicy sugerują również, że musisz uruchomić dodatkowe czkdsk także polecenia. Aby wykonać te polecenia, musisz znać litery dysków dla wszystkich partycji dysku twardego. W wierszu polecenia wpisz następujące dane (pamiętaj jednak, aby używać liter pasujących do partycji dysku twardego na komputerze):
- chkdsk / r c:

- dohkdsk / r d:
To tylko nasz przykład, więc pamiętaj, że musisz wykonać polecenie chkdsk dla każdej posiadanej partycji dysku twardego.
- chkdsk / r c:
- Uruchom ponownie komputer i sprawdź, czy problem został rozwiązany.
Rozwiązanie 6 — Odinstaluj oprogramowanie antywirusowe
Często zdarza się, że oprogramowanie antywirusowe powoduje błąd BSoD, taki jak BRAK WIĘCEJ MIEJSC STOSOWANIA IRP. Wielu użytkowników potwierdziło, że po odinstalowaniu oprogramowania antywirusowego błąd BSoD został całkowicie rozwiązany. Według użytkowników Total Defense, Avast, Kaspersky i Norton mogą powodować pojawienie się tego błędu, a aby rozwiązać ten problem, musisz usunąć wspomniane oprogramowanie.
Należy pamiętać, że oprogramowanie antywirusowe czasami pozostawia pewne wpisy rejestru i pliki, a nawet te pliki mogą powodować pojawienie się błędu BSoD. Aby całkowicie usunąć oprogramowanie antywirusowe, zaleca się użycie dedykowanych narzędzi do odinstalowywania. Wiele firm zajmujących się bezpieczeństwem oferuje dedykowane dezinstalatory swojego oprogramowania i możesz pobrać te narzędzia za darmo.
Niewielu użytkowników skarżyło się, że w ogóle nie mają dostępu do systemu Windows 10 z powodu błędu BRAK WIĘCEJ LOKALIZACJI IRP STACK, a jeśli nie możesz uzyskać dostępu do systemu Windows 10, musisz usunąć program antywirusowy za pomocą trybu awaryjnego. Aby uzyskać dostęp do trybu awaryjnego, wykonaj następujące kroki:
- Ponownie uruchom komputer kilka razy, gdy się uruchamia, aby rozpocząć proces automatycznej naprawy.
- Wybierać Rozwiązywanie problemów> Opcje zaawansowane> Ustawienia uruchamiania. Kliknij Uruchom ponownie przycisk.
- Gdy komputer uruchomi się ponownie, zobaczysz listę opcji. naciśnij F5 lub 5 wybrać Tryb bezpieczny w sieci.
- Po przejściu do trybu awaryjnego spróbuj usunąć oprogramowanie antywirusowe.
Jeśli problem zostanie rozwiązany po odinstalowaniu oprogramowania antywirusowego, możesz zainstalować nowszą wersję lub wypróbować inny program antywirusowy. Niedawno objęliśmy najlepsze programy antywirusowe dla systemu Windows 10, więc warto je sprawdzić.
Rozwiązanie 7 — Zainstaluj ponownie sterowniki audio
Niewielu użytkowników zgłosiło, że z powodu sterowników audio nie wystąpił ŻADNY WIĘCEJ LOKALIZACJI IRP STACK, a aby go naprawić, użytkownicy musieli usunąć i ponownie zainstalować sterownik audio. Aby odinstalować sterownik audio, wykonaj następujące czynności:
- Początek Menadżer urządzeń. Możesz to zrobić, naciskając Klawisz Windows + X i wybór Menadżer urządzeń z listy.
- Po uruchomieniu Menedżera urządzeń zlokalizuj sterownik audio, kliknij go prawym przyciskiem myszy i wybierz Odinstaluj z menu. Jeśli dostępne, sprawdź Usuń oprogramowanie sterownika dla tego urządzenia i kliknij dobrze.

- Po odinstalowaniu sterownika uruchom ponownie Twój komputer.
- Jeśli komputer jest stabilny, a błąd BSoD został naprawiony, możesz kontynuować używanie domyślnego sterownika lub możesz spróbować pobrać najnowszy sterownik audio dla swojego urządzenia.
Rozwiązanie 8 — Sprawdź sprzęt
Jeśli problem nadal występuje, możesz sprawdzić sprzęt. Najczęstszą przyczyną błędu BSoD jest pamięć RAM, którą można przetestować za pomocą MemTest86 +. Należy pamiętać, że aby uzyskać dokładne wyniki, proces testowania musi trwać kilka godzin.
Jeśli pamięć RAM działa poprawnie, przyczyną problemu może być dysk twardy, płyta główna lub inny komponent sprzętowy. Oprócz sprawdzania sprzętu zdecydowanie zalecamy sprawdzenie, czy sprzęt jest prawidłowo podłączony i upewnienie się, że nie ma luźnych kontaktów. Jeśli Twój komputer jest zapełniony kurzem, dobrym pomysłem jest wyczyszczenie go za pomocą pojemnika z powietrzem pod ciśnieniem.
Rozwiązanie 9 — Zresetuj system Windows 10
Jeśli błąd BRAK WIĘCEJ LOKALIZACJI STOŁU IRP jest spowodowany problemem oprogramowania, zresetowanie systemu Windows 10 prawdopodobnie go naprawi. Pamiętaj, że zresetowanie systemu Windows 10 spowoduje usunięcie wszystkich plików i folderów z dysku C, więc upewnij się, że utworzono kopię zapasową. Aby wykonać reset systemu Windows 10, wykonaj następujące czynności:
- Uruchom ponownie komputer kilka razy podczas uruchamiania systemu Windows 10. Rozpocznie się automatyczna naprawa.
- Wybierać Rozwiązywanie problemów> Zresetuj ten komputer> Usuń wszystko> Tylko dysk, na którym jest zainstalowany system Windows.
- Postępuj zgodnie z instrukcjami, aby zakończyć proces resetowania.
Jeśli problem nadal występuje, nawet po zresetowaniu systemu Windows 10, najprawdopodobniej przyczyną błędu jest wadliwy sprzęt lub niezgodność sprzętu.
BRAK WIĘCEJ Błąd LOKALIZACJI STOSOWANIA IRP może powodować sporo problemów, ale ten błąd można zwykle rozwiązać, usuwając oprogramowanie antywirusowe. Jeśli to rozwiązanie nie działa dla Ciebie, wypróbuj inne rozwiązanie z tego artykułu.






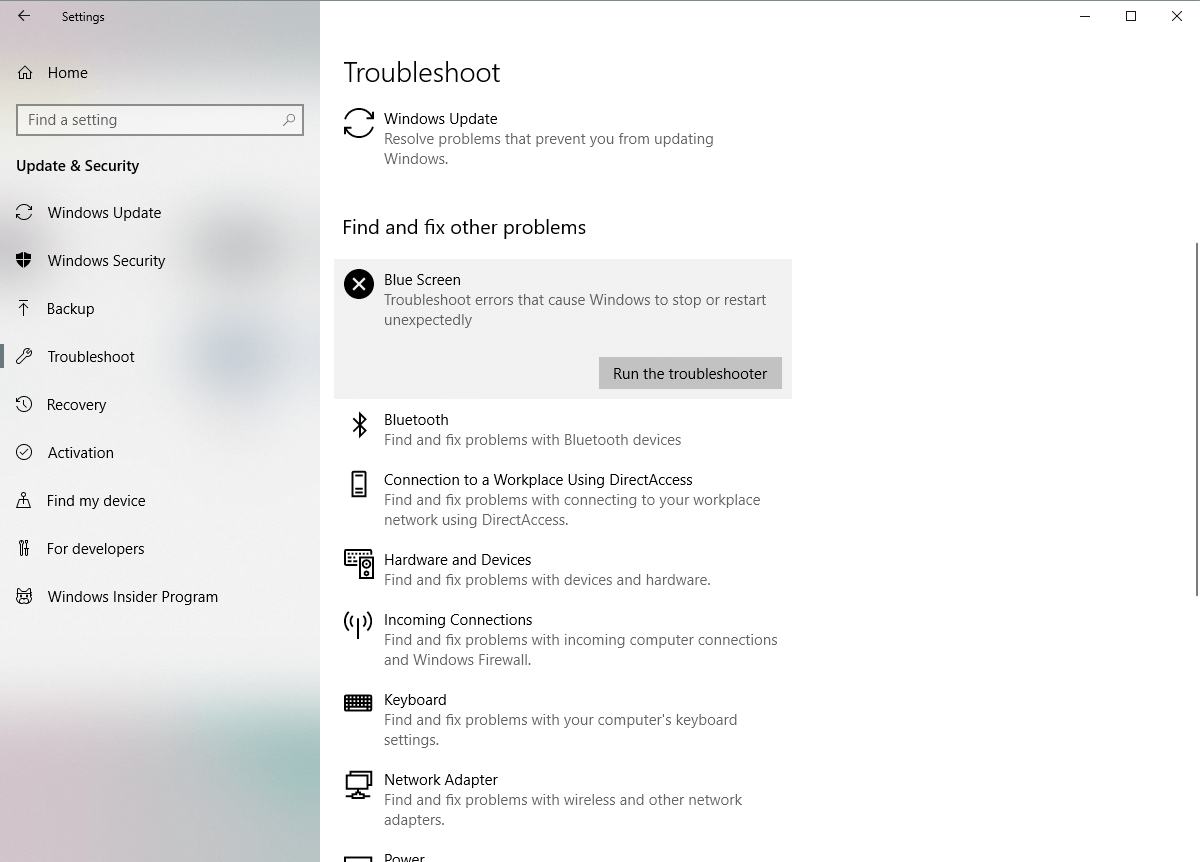
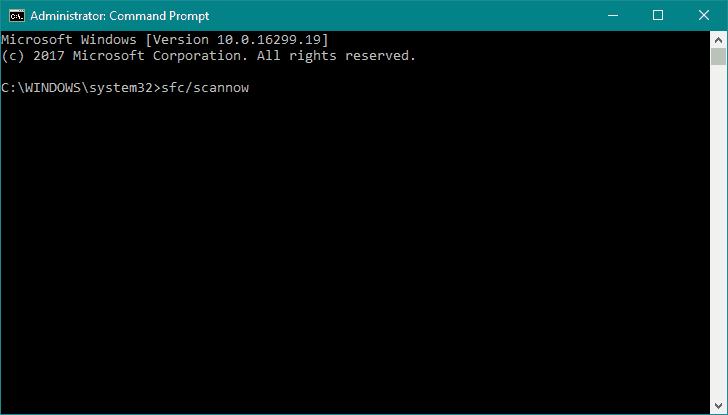
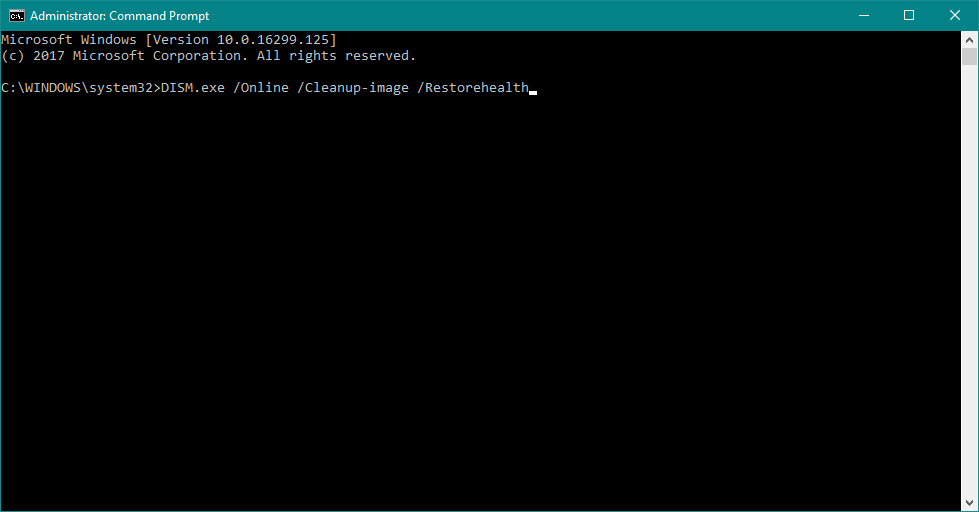
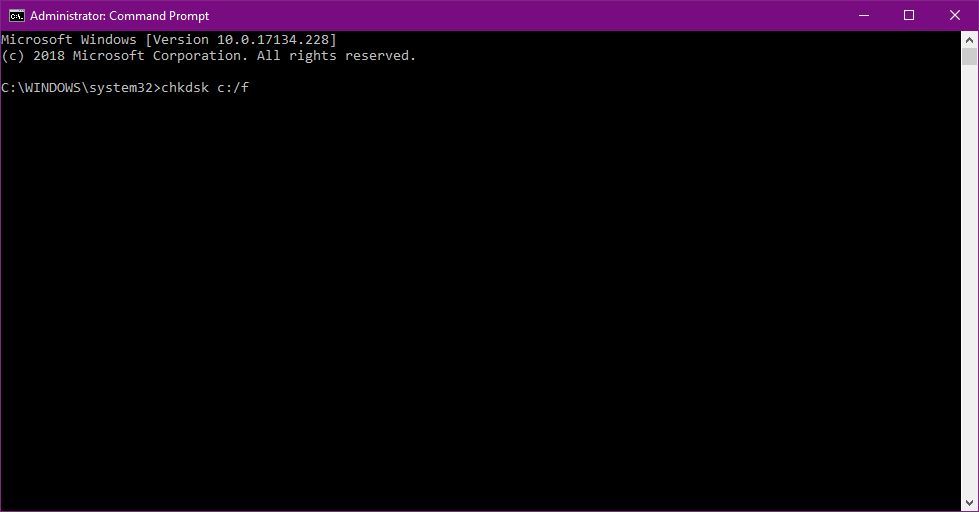


![Jak naprawić błąd nieprawidłowego zakresu adresów IP na routerze Linksys? [NAPRAWIĆ]](https://pogotowie-komputerowe.org.pl/wp-content/cache/thumb/bc/09ce737f7aab3bc_150x95.png)


![Jak naprawić problemy z żądaniami w Roblox [FIXED BY EXPERTS]](https://pogotowie-komputerowe.org.pl/wp-content/cache/thumb/14/0d81a99fd261614_150x95.png)