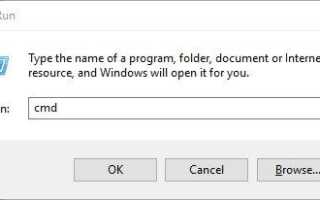Funkcja BitLocker szyfruje dyski twarde i dyski flash na niektórych komputerach Lenovo. Jednak niektórzy użytkownicy Lenova Yoga stwierdzili w postach na forum, że BitLocker wciąż prosi o klucz odzyskiwania za każdym razem, gdy uruchamiają system Windows.
W związku z tym użytkownicy muszą wprowadzać klucz przy każdym uruchomieniu. Problem często pojawia się po zmianie sprzętu płyty głównej.
Jak naprawić kluczowe problemy Lenovo Bitlocker
1. Zaktualizuj moduł BitLocker TPM
Użytkownicy z nowymi modułami macierzystymi muszą ponownie wypełnić moduł TPM (Trusted Platform Module), aby naprawić żądania klucza odzyskiwania. Moduł TPM nowej płyty głównej nie będzie zawierał żadnych informacji o szyfrowaniu funkcją BitLocker.
Dlatego aktualizacja modułu TPM przez tymczasowe zawieszenie ochrony zwykle rozwiązuje ten problem. W ten sposób użytkownicy mogą aktualizować moduł TPM w systemie Windows.
- Otwórz Eksploratora plików za pomocą klawisza Windows + skrótu E.
- Następnie kliknij prawym przyciskiem myszy dysk twardy, dla którego włączono funkcję BitLocker, i wybierz Zarządzaj funkcją BitLocker.
- Następnie otworzy się aplet Panelu sterowania zawierający ustawienia funkcji BitLocker. Kliknij Wstrzymać, zawieszać opcja ochrony.
- Otworzy się okno dialogowe z pytaniem: „Czy chcesz zawiesić ochronę funkcją BitLocker?” Naciśnij tak przycisk, aby potwierdzić.
- Następnie kliknij Wznawianie opcja ochrony kilka minut po zawieszeniu ochrony.
- Następnie uruchom ponownie komputer stacjonarny lub laptop.
2. Zaktualizuj moduł BitLocker TPM za pomocą wiersza polecenia
- Alternatywnie użytkownicy mogą aktualizować moduł TPM funkcji BitLocker za pomocą wiersza polecenia. Aby to zrobić, naciśnij klawisz Windows + klawisz skrótu R.
- Następnie wpisz „cmd” w Run i naciśnij Ctrl + Shift + Enter, aby otworzyć wiersz polecenia z podwyższonym poziomem uprawnień.
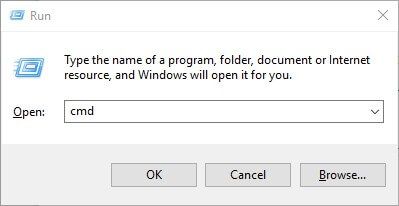
- Wpisz „Manage-bde -status c:” (dla dysku c:) w wierszu polecenia i naciśnij klawisz Return.
- Aby usunąć informacje o module TPM, wpisz „Manage-bde — protector -delete c: -type TPM” i naciśnij klawisz Return.
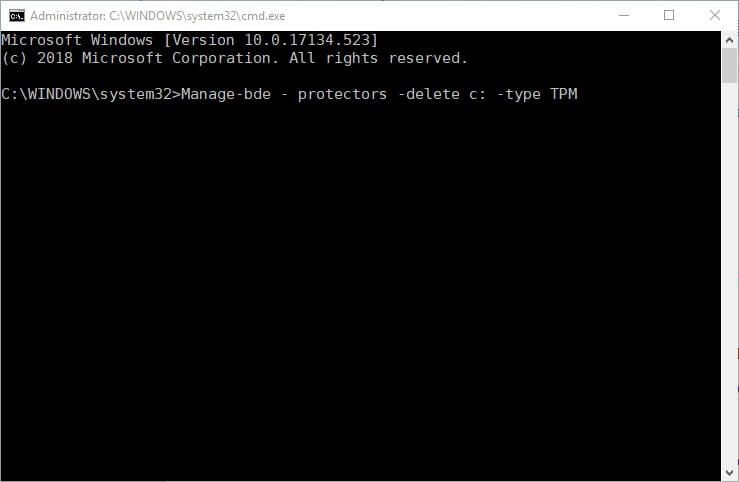
- Następnie wpisz „Manage-bde -protectors -add c: -tpm” w Monicie i naciśnij klawisz Enter.
- Zamknij wiersz polecenia.
- Kliknij Uruchom ponownie w menu Start.
— PODOBNE: Jak wyłączyć funkcję BitLocker w systemie Windows 10, 8.1 lub 7
3. Wyłącz funkcję BitLocker
- Użytkownicy mogą wyłączyć funkcję BitLocker, aby zatrzymać uwierzytelnianie przed uruchomieniem. Aby to zrobić, otwórz akcesorium Run.
- Następnie otwórz wiersz polecenia, wpisując „cmd” w polu tekstowym i naciskając Ctrl + Shift + Enter.
- Wpisz „manage-bde -off C:” w wierszu polecenia i naciśnij klawisz Return, aby wyłączyć funkcję BitLocker.
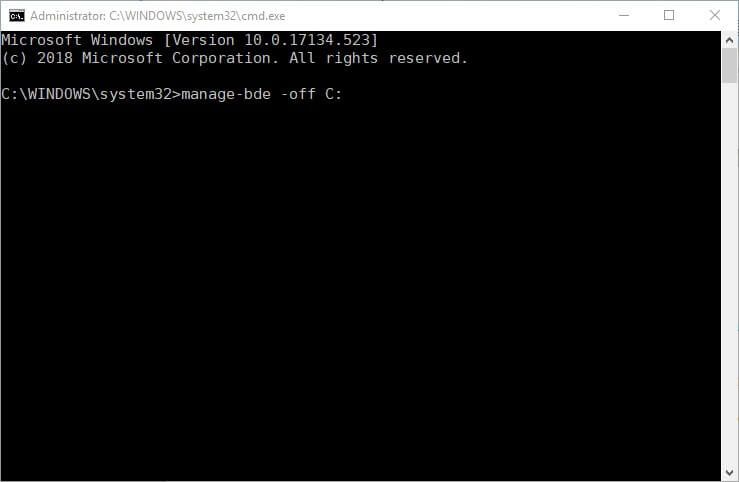
- Alternatywnie użytkownicy mogą wyłączyć usługę BitLocker. Aby to zrobić, otwórz akcesorium Run.
- Wpisz „services.msc” w polu tekstowym Run i kliknij dobrze aby otworzyć okno bezpośrednio poniżej.
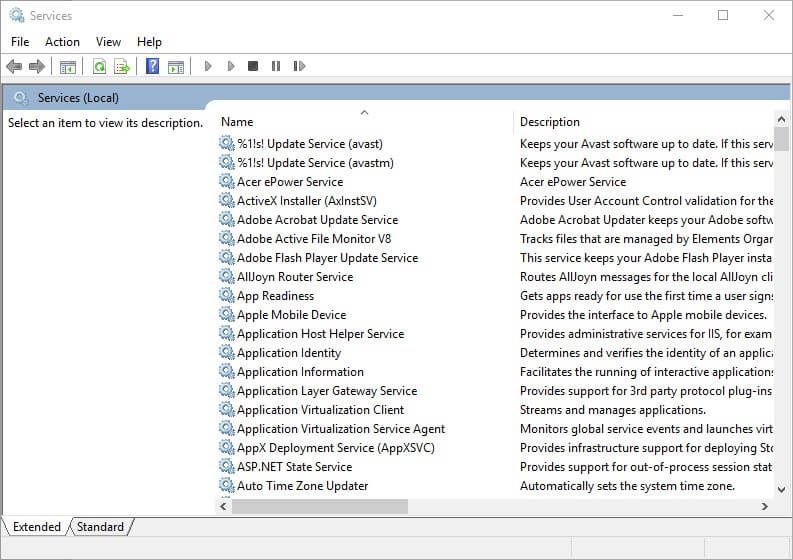
- Następnie kliknij dwukrotnie BitLocker Drive Encryption Services, aby otworzyć okno jego właściwości.
- Wybierz Niepełnosprawny w menu rozwijanym Typ uruchomienia.
- wciśnij Zastosować przycisk.
- Kliknij dobrze przycisk, aby zamknąć okno.
- Następnie uruchom ponownie system Windows.
Aktualizacja modułu TPM lub wyłączenie funkcji BitLocker prawdopodobnie zatrzyma żądania klucza odzyskiwania przed uruchomieniem. Jeśli ktoś ma dalsze poprawki do uwierzytelniania przed uruchomieniem funkcji BitLocker, możesz je udostępnić poniżej.