BUFOR NADRANICZNY STEROWNIKA STEROWNIKA i inne błędy BSoD mogą powodować wiele problemów na komputerze, dlatego ważne jest, aby naprawić te błędy jak najszybciej.
Te błędy mogą być dość problematyczne, dlatego dzisiaj pokażemy, że naprawiłeś błąd KASOWNIKA OVERRAN STACK BUFFER w systemie Windows 10.
BUFFER OVERRAN STACK DRIVER może być dużym problemem na twoim komputerze. W tym artykule pokażemy, jak rozwiązać te problemy:
- Bufor stosu nadmiarowego sterownika podczas uruchamiania — Według użytkowników czasami ten błąd występuje bezpośrednio przy uruchomieniu. To może być duży problem, ponieważ w ogóle nie będziesz mógł korzystać z komputera.
- Przetaktowanie bufora stosu nadmiarowego sterownika — Wielu użytkowników przetaktowuje swój komputer, aby uzyskać maksymalną wydajność. Jednak podkręcanie może powodować różne problemy, a jeśli występuje ten problem, pamiętaj o usunięciu wszystkich ustawień podkręcania.
- Bufor stosu nadmiarowego sterownika podczas instalacji systemu Windows 10 — Czasami ten błąd może wystąpić podczas instalacji systemu Windows 10. Zazwyczaj oznacza to problem ze sprzętem.
- Sterownik buforowania stosu nadmiarowego Windows 10 niebieski ekran — To jest błąd niebieskiego ekranu śmierci, a gdy tylko się pojawi, komputer zawiesza się i uruchamia ponownie. To może być duży problem, ale powinieneś być w stanie to naprawić za pomocą jednego z naszych rozwiązań.
- Driver_overran_stack_buffer ntoskrnl.exe, tcpip.sys, asustp.sys, nvlddmkm.sys, ntfs.sys, win32k.sys, fltmgr.sys, netwsw00.sys, hal.dll, halmacpi.dll — Zwykle ten komunikat o błędzie pokazuje nazwę pliku, który powoduje problem. Gdy poznasz nazwę pliku, musisz przeprowadzić trochę badań i dowiedzieć się, jak rozwiązać problem.
- Awaria bufora stosu nadmiarowego sterownika — Jest to również częsty problem z tym błędem. Gdy ten błąd pojawi się na komputerze, nastąpi awaria komputera i nastąpi automatyczne ponowne uruchomienie. Może to stanowić duży problem i powodować utratę plików i inne problemy.
Jak naprawić błąd BSOD DRIVER OVERRAN STACK BUFFER BSOD w systemie Windows 10?
Spis treści:
- Zainstaluj najnowsze aktualizacje systemu Windows
- Upewnij się, że masz zainstalowane najnowsze sterowniki
- Uruchom narzędzie do rozwiązywania problemów BSOD
- Uruchom skanowanie SFC
- Uruchom DISM
- Sprawdź dysk twardy
- Odinstaluj problematyczne oprogramowanie
- Zmień ustawienia G-Sync
- Zresetuj system Windows 10
- Sprawdź swoją pamięć RAM i inne elementy sprzętowe
Poprawka — błąd OVERRAN STACK BUFFER STEROWNIKA Błąd Windows 10
Rozwiązanie 1 — Zainstaluj najnowsze aktualizacje systemu Windows
Błędy niebieskiego ekranu śmierci mogą być spowodowane zarówno problemami ze sprzętem, jak i oprogramowaniem. Aby rozwiązać ten problem, zalecamy pobranie najnowszych aktualizacji systemu Windows 10.
Wiele z tych aktualizacji rozwiązuje problemy ze sprzętem i oprogramowaniem, ale usuwają one pewne wady bezpieczeństwa, dlatego jeśli chcesz, aby Twój komputer był bezpieczny i wolny od błędów, zdecydowanie zalecamy skorzystanie z usługi Windows Update i pobranie najnowszych aktualizacji.
Aby sprawdzić dostępność najnowszych aktualizacji, wystarczy wykonać następujące czynności:
- Otworzyć Aplikacja ustawień. Możesz to zrobić, naciskając Klawisz Windows + I na twojej klawiaturze.
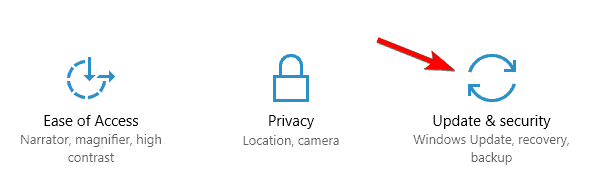
- Po otwarciu aplikacji Ustawienia przejdź do Aktualizacja bezpieczeństwo.

System Windows sprawdzi teraz dostępność aktualizacji. Jeśli jakieś aktualizacje są dostępne, zostaną one automatycznie zainstalowane.
Jeśli masz problemy z otwarciem aplikacji Ustawienia, zapoznaj się z tym artykułem, aby rozwiązać problem.
Masz problem z aktualizacją systemu Windows? Sprawdź ten przewodnik, który pomoże Ci je rozwiązać w mgnieniu oka.
Rozwiązanie 2 — Upewnij się, że masz zainstalowane najnowsze sterowniki
Sterowniki są kluczową częścią systemu operacyjnego, ponieważ system Windows 10 używa sterowników do pracy ze sprzętem. Jeżeli określony sterownik jest nieaktualny lub uszkodzony, może to spowodować pojawienie się błędu niebieskiego ekranu śmierci KIEROWCY NA STEROWANIU KIEROWCY.
Aby naprawić ten błąd, ważne jest, aby pobrać i zainstalować najnowsze sterowniki. Możesz to zrobić bezpośrednio w Menedżerze urządzeń, wykonując następujące czynności:
- naciśnij Klawisz Windows + X na klawiaturze i wybierz Menadżer urządzeń z listy.

- Po otwarciu Menedżera urządzeń zlokalizuj sterownik, który chcesz zaktualizować, kliknij go prawym przyciskiem myszy i wybierz Uaktualnij sterownik.

- Wybierać Wyszukaj automatycznie zaktualizowane oprogramowanie sterownika. Windows 10 będzie teraz pobierał i instalował odpowiednie sterowniki.

- Powtórz te kroki dla wszystkich sterowników, które chcesz zaktualizować.
System Windows nie może automatycznie znaleźć i pobrać nowych sterowników? Nie martw się, zapewniamy Ci ochronę.
Użycie Menedżera urządzeń do aktualizacji sterowników jest proste, ale może nie być najlepszym rozwiązaniem.
Według użytkowników Menedżer urządzeń nie zawsze pobiera najnowsze sterowniki, więc jeśli chcesz zainstalować najnowsze sterowniki, zalecamy pobranie niezbędnych sterowników ręcznie.
Aby to zrobić, po prostu odwiedź witrynę producenta sprzętu i pobierz najnowsze sterowniki urządzenia. Użytkownicy zgłosili problemy z Atheros sterownik bezprzewodowy, więc najpierw należy zaktualizować ten sterownik, a następnie przejść do innych sterowników.
Czy wiesz, że większość użytkowników systemu Windows 10 ma nieaktualne sterowniki? Bądź o krok do przodu, korzystając z tego przewodnika.
Aktualizuj sterowniki automatycznie
Samodzielne wyszukiwanie sterowników może być czasochłonne. Dlatego zalecamy skorzystanie z narzędzia, które zrobi to za Ciebie automatycznie.
Korzystanie z automatycznego narzędzia do aktualizacji sterowników z pewnością uratuje cię od kłopotów z ręcznym wyszukiwaniem sterowników i zawsze będzie na bieżąco aktualizować system o najnowsze sterowniki.
Tweakbit Driver Updater (zatwierdzony przez Microsoft i Norton Antivirus) pomoże Ci automatycznie zaktualizować sterowniki i zapobiegnie uszkodzeniom komputera spowodowanym instalacją niewłaściwych wersji sterowników. Po kilku testach nasz zespół stwierdził, że jest to najlepiej zautomatyzowane rozwiązanie.
Oto krótki przewodnik, jak go używać:
- Ściągnij i zainstaluj TweakBit Driver Updater


- Po zainstalowaniu program automatycznie rozpocznie skanowanie komputera w poszukiwaniu nieaktualnych sterowników. Driver Updater sprawdzi zainstalowane wersje sterowników w bazie danych najnowszych wersji w chmurze i zaleci odpowiednie aktualizacje. Wszystko, co musisz zrobić, to czekać na zakończenie skanowania.


- Po zakończeniu skanowania otrzymasz raport o wszystkich problemowych sterownikach znalezionych na twoim komputerze. Przejrzyj listę i sprawdź, czy chcesz zaktualizować każdy sterownik osobno, czy wszystkie naraz. Aby zaktualizować jeden sterownik na raz, kliknij link „Aktualizuj sterownik” obok nazwy sterownika. Lub po prostu kliknij przycisk „Aktualizuj wszystko” u dołu, aby automatycznie zainstalować wszystkie zalecane aktualizacje.


Uwaga: Niektóre sterowniki muszą być instalowane w kilku krokach, więc będziesz musiał nacisnąć przycisk „Aktualizuj” kilka razy, aż wszystkie jego składniki zostaną zainstalowane.
Rozwiązanie 3 — Uruchom narzędzie do rozwiązywania problemów BSOD
Narzędzia do rozwiązywania problemów w systemie Windows 10 można używać do rozwiązywania wszelkiego rodzaju błędów systemowych. W tym kwestie BSOD. To kolejna rzecz, którą spróbujemy.
Oto jak uruchomić wbudowane narzędzie do rozwiązywania problemów w systemie Windows 10:
- Otworzyć Aplikacja ustawień i idź do Aktualizacja Bezpieczeństwo Sekcja.
- Wybierz Rozwiązywanie problemów z menu po lewej stronie.
- Wybierz BSOD w prawym okienku i kliknij Uruchom narzędzie do rozwiązywania problemów.

- Postępuj zgodnie z instrukcjami wyświetlanymi na ekranie, aby ukończyć narzędzie do rozwiązywania problemów.
Jeśli narzędzie do rozwiązywania problemów zatrzyma się przed ukończeniem procesu, napraw je za pomocą tego pełnego przewodnika.
Rozwiązanie 4 — Uruchom skanowanie SFC
Kolejnym narzędziem do rozwiązywania problemów w linii jest skanowanie SFC. To narzędzie sprawdza, czy nie ma uszkodzonych plików systemowych i naprawia je, jeśli to możliwe. Więc jeśli uszkodzony plik systemowy jest przyczyną błędu DRIVER OVERRAN STACK BUFFER, to narzędzie prawdopodobnie go rozwiąże.
Oto jak uruchomić skanowanie SFC w systemie Windows 10:
- Kliknij prawym przyciskiem myszy przycisk Menu Start i otwórz Wiersz polecenia (administrator).
- Wpisz następujący wiersz i naciśnij Enter: sfc / scannow

- Poczekaj na zakończenie procesu (może to chwilę potrwać).
- Jeśli rozwiązanie zostanie znalezione, zostanie ono automatycznie zastosowane.
- Teraz zamknij wiersz polecenia i uruchom ponownie komputer.
Jeśli masz problemy z dostępem do wiersza polecenia jako administrator, lepiej zapoznaj się z tym przewodnikiem.
polecenie scannow zostało zatrzymane przed zakończeniem procesu? Nie martw się, mamy dla Ciebie łatwą naprawę.
Rozwiązanie 5 — Uruchom DISM
Trzecie narzędzie do rozwiązywania problemów, którego będziemy tutaj używać, to DISM. Obsługa i zarządzanie obrazem wdrażania (DISM), jak sama nazwa wskazuje, ponownie wdraża obraz systemu i rozwiązuje potencjalne problemy po drodze.
Możliwe jest również, że rozwiąże błąd KASOWNIK OVERRAN STACK KIEROWCY. Przeprowadzimy Cię zarówno przez procedurę standardową, jak i procedurę, która wykorzystuje poniższe nośniki instalacyjne:
- Standardowy sposób
- Kliknij prawym przyciskiem myszy przycisk Start i otwórz wiersz polecenia (administrator).
- Wklej następujące polecenie i naciśnij klawisz Enter:
- DISM / Online / Cleanup-Image / RestoreHealth

- DISM / Online / Cleanup-Image / RestoreHealth
- Poczekaj na zakończenie skanowania.
- Uruchom ponownie komputer i spróbuj zaktualizować ponownie.
Wygląda na to, że wszystko stracone, gdy DISM zawiedzie w systemie Windows? Sprawdź ten krótki przewodnik i pozbądź się zmartwień.
- Z nośnikiem instalacyjnym Windows
- Włóż nośnik instalacyjny systemu Windows.
- Kliknij menu Start prawym przyciskiem myszy iz menu wybierz polecenie Wiersz polecenia (administrator).
- W wierszu polecenia wpisz następujące polecenia i naciśnij klawisz Enter po każdym:
- dism / online / cleanup-image / scanhealth
- dism / online / cleanup-image / restorehealth
- Teraz wpisz następujące polecenie i naciśnij klawisz Enter:
- DISM / Online / Cleanup-Image / RestoreHealth /source:WIM:X:SourcesInstall.wim:1 / LimitAccess
- Pamiętaj, aby zmienić wartość X literą zamontowanego dysku z instalacją systemu Windows 10.
- Po zakończeniu procedury uruchom ponownie komputer.
Do tego rozwiązania potrzebujesz nośnika instalacyjnego Windows. Jeśli chcesz wiedzieć, jak utworzyć rozruchowy dysk USB z systemem Windows 10, wykonaj proste kroki z tego przydatnego przewodnika.
Rozwiązanie 6 — Sprawdź dysk twardy
Czasami mogą pojawić się błędy BSoD, takie jak DRIVER OVERRAN STACK BUFFER z powodu uszkodzonych plików na dysku twardym, a aby rozwiązać ten problem, musisz sprawdzić dysk twardy za pomocą polecenia chkdsk. Aby to zrobić, wykonaj następujące kroki:
- Wejdz do Zaawansowane uruchomienie (Uruchom ponownie komputer, przytrzymując klawisz Shift).
- Wybierać Rozwiązywanie problemów> Opcje zaawansowane.
- Wybierz Wiersz polecenia z listy opcji.
- Gdy pojawi się wiersz polecenia, wprowadź następujące wiersze i naciśnij klawisz Enter po każdym wierszu, aby go uruchomić:
- bootrec.exe / rebuildbcd
- bootrec.exe / fixmbr
- bootrec.exe / fixboot
- Niektórzy użytkownicy sugerują również, że musisz uruchomić dodatkowe czkdsk także polecenia. Aby wykonać te polecenia, musisz znać litery dysków dla wszystkich partycji dysku twardego. W wierszu polecenia wpisz następujące dane (pamiętaj jednak, aby używać liter pasujących do partycji dysku twardego na komputerze):
- chkdsk / r c:

- dohkdsk / r d:
To tylko nasz przykład, więc pamiętaj, że musisz wykonać polecenie chkdsk dla każdej posiadanej partycji dysku twardego.
- chkdsk / r c:
- Uruchom ponownie komputer i sprawdź, czy problem został rozwiązany.
czkdsk sprawia ci bóle głowy? Sprawdź ten krótki przewodnik, aby rozwiązać wszelkie problemy.
Rozwiązanie 7 — Odinstaluj problematyczne oprogramowanie
Oprogramowanie innych firm może również powodować pojawienie się błędów BSoD, dlatego ważne jest, aby znaleźć i usunąć problematyczne oprogramowanie.
Według użytkowników przyczyną tego błędu była Deamon Tools, więc jeśli masz zainstalowaną tę aplikację, zachęcamy do jej usunięcia, aby naprawić ten błąd.
Użytkownicy również to zgłosili Porozumienie wtyczka do programu Internet Explorer może powodować błąd KASOWNIK STEROWNIKA PRZEKŁADNI, więc należy usunąć tę wtyczkę. Inną aplikacją, która może powodować ten błąd, jest Blokada folderów, dlatego zalecamy usunięcie jej z komputera.
Częstą przyczyną błędów BSoD może być oprogramowanie antywirusowe. Aby naprawić ten błąd, zalecamy tymczasowe usunięcie wszystkich programów antywirusowych innych firm.
Pamiętaj, że odinstalowanie programu może nie naprawić błędu, ponieważ wiele programów antywirusowych ma tendencję do pozostawiania pewnych plików po ich odinstalowaniu.
Aby mieć pewność, że Twój program antywirusowy zostanie całkowicie usunięty z systemu, zalecamy skorzystanie z dedykowanego narzędzia do usuwania. Wiele firm antywirusowych udostępnia te narzędzia do pobrania, dlatego należy pobrać je dla swojego oprogramowania antywirusowego.
Jeśli chcesz całkowicie usunąć dowolny program z komputera z systemem Windows, skorzystaj z tych niesamowitych deinstalatorów!
Rozwiązanie 8 — Zmień ustawienia G-Sync
Według użytkowników ustawienia G-Sync mogą czasami powodować błąd niebieskiego ekranu śmierci KIEROWCY STEROWNIKA. Aby rozwiązać ten problem, musisz ustawić G-Sync na Pełny ekran i Okna w ustawieniach G-Sync.
Rozwiązanie 9 — Zresetuj system Windows 10
Jeśli ten błąd jest spowodowany przez oprogramowanie, powinieneś być w stanie go naprawić, wykonując reset systemu Windows 10. Zresetowanie systemu Windows 10 spowoduje usunięcie wszystkich plików z dysku C, więc wykonaj kopię zapasową.
Nie wiesz, jak wykonać kopię zapasową danych? Dowiedz się, jak to zrobić jak ekspert dzięki temu wspaniałemu przewodnikowi!
Musimy wspomnieć, że do wykonania tego kroku może być potrzebny rozruchowy dysk flash USB z systemem Windows 10, więc warto go utworzyć. Aby wykonać reset systemu Windows 10, wykonaj następujące kroki:
- Uruchom ponownie komputer kilka razy podczas sekwencji rozruchowej, aby rozpocząć automatyczną naprawę.
- Wybierać Rozwiązywanie problemów> Zresetuj ten komputer> Usuń wszystko. Podczas tego kroku możesz zostać poproszony o włożenie nośnika instalacyjnego systemu Windows 10, więc przygotuj go.
- Wybierać Tylko dysk, na którym jest zainstalowany system Windows> Po prostu usuń moje pliki i kliknij Resetowanie przycisk.
- Postępuj zgodnie z instrukcjami wyświetlanymi na ekranie, aby zakończyć resetowanie systemu Windows 10.
Jeśli reset systemu Windows 10 nie rozwiąże problemu, oznacza to, że błąd sprzętowy spowodował błąd DDRIVER OVERRAN STACK BUFFER.
Potrzebujesz więcej informacji na temat przywracania ustawień fabrycznych komputera? Przeczytaj ten artykuł i dowiedz się wszystkiego, co musisz wiedzieć.
Katastrofa nadchodzi i nie można zresetować komputera! Na szczęście mamy dla Ciebie odpowiednie rozwiązania.
Rozwiązanie 10 — Sprawdź pamięć RAM i inne elementy sprzętowe

Sprzęt często może powodować tego rodzaju błędy, a jeśli niedawno zainstalowałeś nowy sprzęt, zalecamy jego usunięcie lub wymianę i sprawdzenie, czy to naprawia błąd.
Jeśli twój sprzęt nie jest kompatybilny z płytą główną, system się zawiesi i pojawi się błąd BSoD.
Wadliwy sprzęt może również powodować pojawienie się tego błędu, dlatego zalecamy sprawdzenie pamięci RAM, ponieważ pamięć RAM może być częstą przyczyną tego typu błędów. Jeśli pamięć RAM działa poprawnie, sprawdź wszystkie pozostałe elementy sprzętowe.
BUFOR NADRANICZNY STEROWNIKA Błąd niebieskiego ekranu śmierci jest zwykle spowodowany problematycznymi aplikacjami lub przestarzałymi sterownikami, i możesz łatwo naprawić ten błąd, korzystając z jednego z naszych rozwiązań.
Jeśli masz inne sugestie lub pytania, nie wahaj się upuścić ich w sekcji komentarzy poniżej, a my na pewno się przyjrzymy.

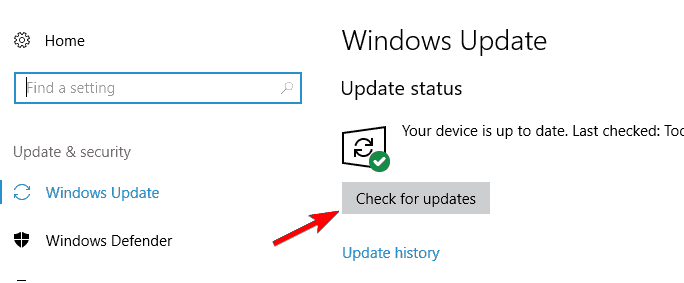
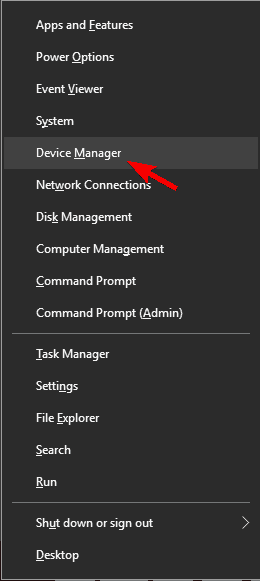
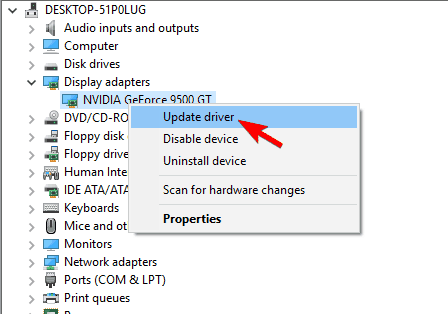
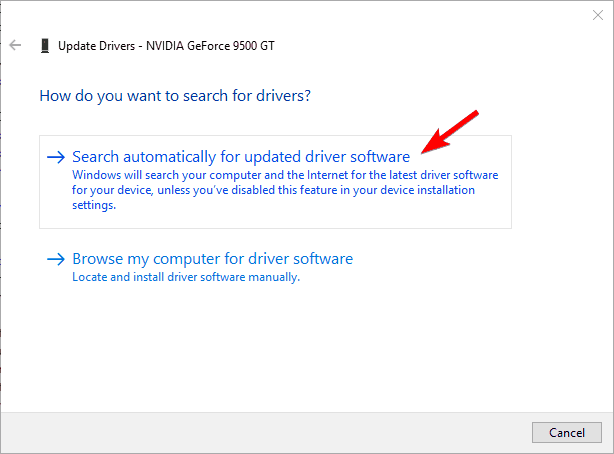




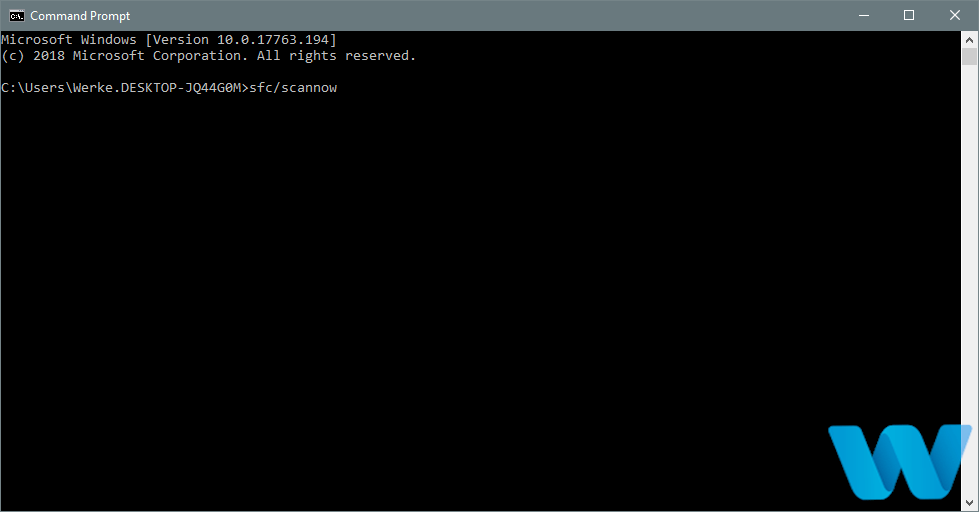
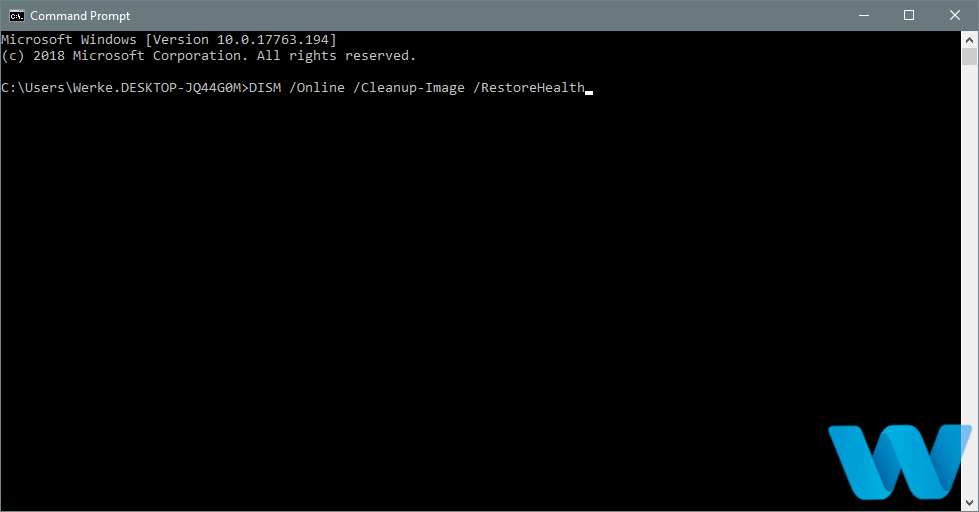

![Błąd BUFORA STEROWNIKA OVERRAN STACK w systemie Windows 10 [PEŁNY PRZEWODNIK]](https://pogotowie-komputerowe.org.pl/wp-content/cache/thumb/8f/3bca5215059718f_320x200.png)
![Błąd YouTube 400: Twój klient wysłał źle sformułowane lub nielegalne żądanie [FIX]](https://pogotowie-komputerowe.org.pl/wp-content/cache/thumb/4d/22bda6115ca4a4d_150x95.jpg)


