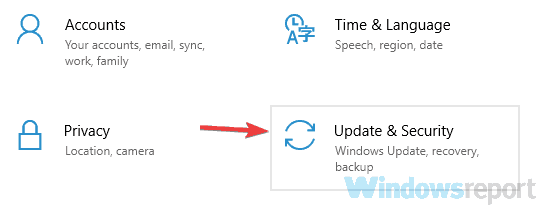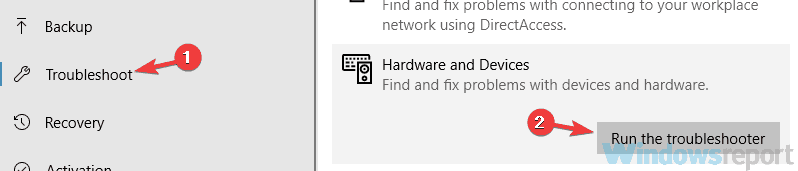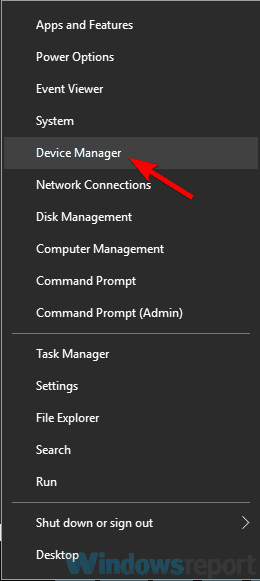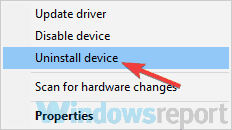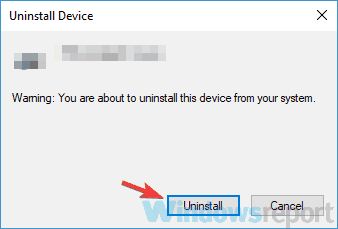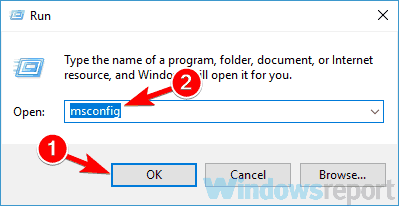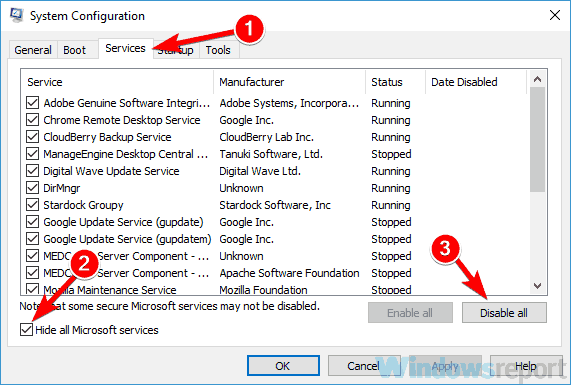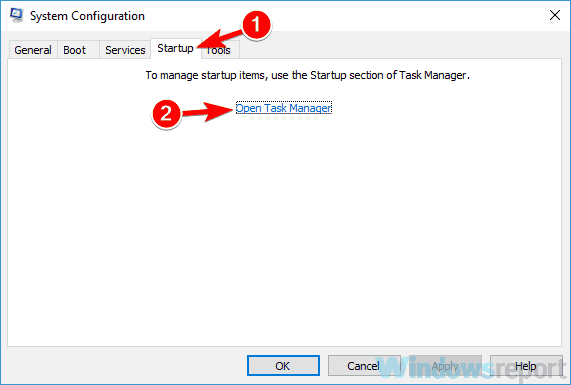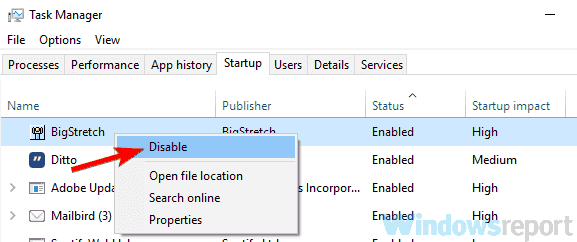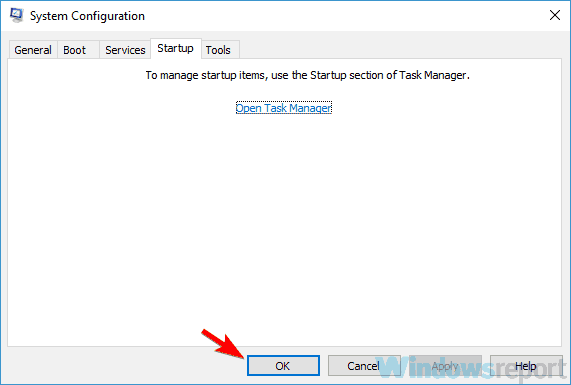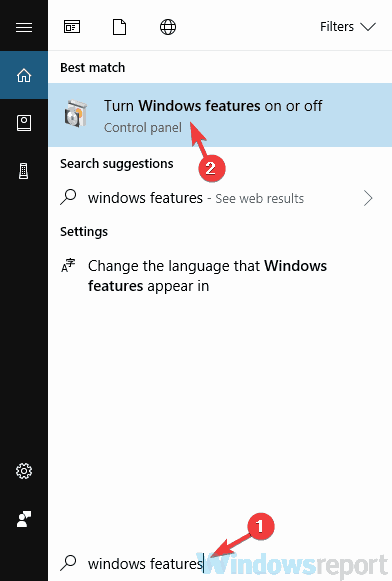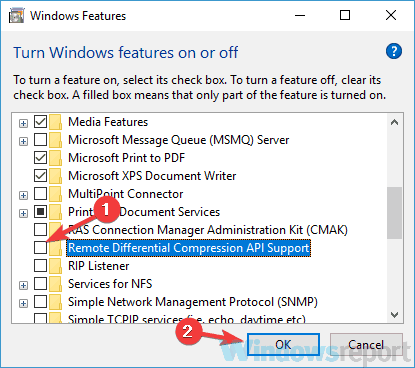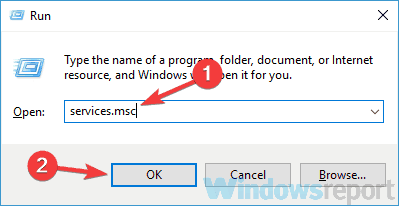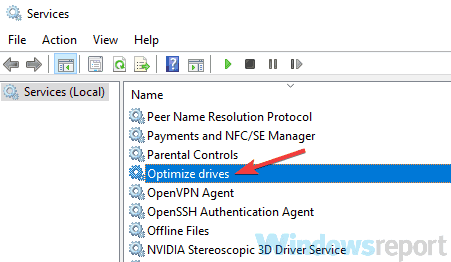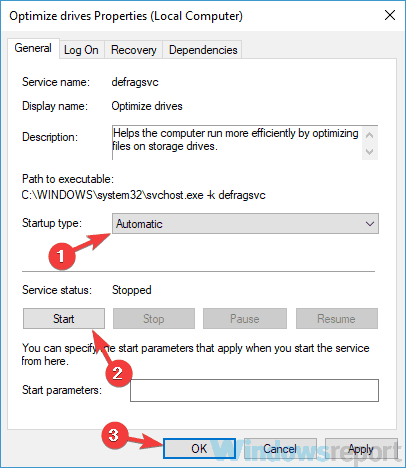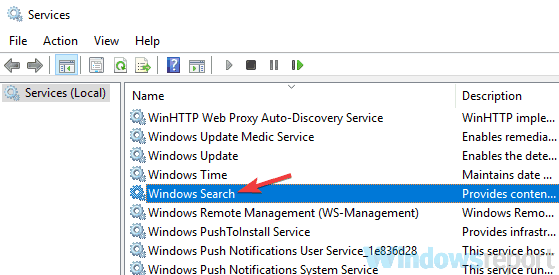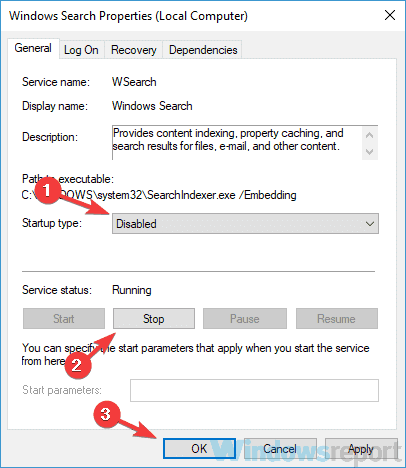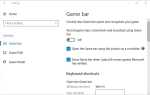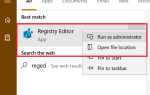Przesyłamy wszystkie rodzaje plików na nasz komputer, ale czasami może się zdarzyć powolny transfer plików. Może to być szczególnie denerwujące, jeśli się spieszysz, a dziś pokażemy, jak rozwiązać ten problem na komputerze z systemem Windows 10.
Wielu użytkowników zgłosiło powolny transfer plików w systemie Windows 10, co może być dużym problemem. Mówiąc o przesyłaniu plików, oto kilka podobnych problemów zgłaszanych przez użytkowników:
- Powolny transfer USB 3.0 do systemu Windows 10 — Ten problem może czasem występować z powodu sterowników. Sterowniki płyty głównej mogą być nieaktualne, co może prowadzić do tego problemu, więc należy je zaktualizować.
- Sieciowy transfer plików systemu Windows 10 powolny — Czasami ten problem może wystąpić z powodu braku funkcji systemu Windows. Wystarczy zainstalować wymagane funkcje i sprawdzić, czy to rozwiąże problem.
- Powolne przesyłanie danych, przesyłanie plików USB Windows 10 — Twój program antywirusowy może zakłócać proces przesyłania plików i spowalniać go. Możesz jednak rozwiązać ten problem, wyłączając program antywirusowy.
- Powolny transfer plików między dyskami twardymi — Może to być problem sprzętowy i zwykle występuje, gdy dysk twardy nie jest prawidłowo podłączony lub skonfigurowany.
Powolny transfer plików w systemie Windows 10, jak to naprawić?
- Sprawdź swój program antywirusowy
- Uruchom narzędzie do rozwiązywania problemów ze sprzętem i urządzeniami
- Ponownie zainstaluj sterowniki kontrolera Universal Serial Bus
- Zainstaluj najnowsze sterowniki
- Wykonaj czysty rozruch
- Wyłącz zdalną kompresję różnicową
- Upewnij się, że usługa optymalizacji dysków działa poprawnie
- Wyłącz usługę wyszukiwania systemu Windows
- Sprawdź swój BIOS
- Podłącz dysk twardy do innego portu
Rozwiązanie 1 — Sprawdź swój program antywirusowy

Według użytkowników czasami oprogramowanie antywirusowe może powodować spowolnienie transferu plików na komputerze. Antywirus innych firm może czasami być dość inwazyjny, co może prowadzić do tego problemu. Możesz jednak rozwiązać ten problem, po prostu wyłączając niektóre funkcje antywirusowe. Alternatywnie możesz spróbować całkowicie wyłączyć swój program antywirusowy.
Jeśli to nie zadziała, być może będziesz musiał usunąć program antywirusowy innej firmy. Jeśli usunięcie programu antywirusowego rozwiązuje problem, następnym krokiem byłoby przejście na inny program antywirusowy. Jednym z niezawodnych programów antywirusowych, który nie będzie kolidować z systemem jest Bitdefender, więc jeśli szukasz nowego programu antywirusowego, koniecznie wypróbuj go.
- Pobierz teraz Bitdefender na oficjalnej stronie internetowej
Kilku użytkowników zgłosiło, że Windows Defender może również powodować ten problem, więc jeśli nie używasz programu antywirusowego innej firmy, spróbuj wyłączyć Windows Defender i sprawdź, czy to pomoże.
Rozwiązanie 2 — Uruchom narzędzie do rozwiązywania problemów ze sprzętem i urządzeniami
Jeśli masz problemy z powolnym przesyłaniem plików, możesz rozwiązać problem po prostu za pomocą narzędzia do rozwiązywania problemów ze sprzętem i urządzeniami. System Windows zawiera różne narzędzia do rozwiązywania problemów, które mogą automatycznie rozwiązać wiele problemów. Aby uruchomić narzędzie do rozwiązywania problemów, wykonaj następujące czynności:
- Otworzyć Aplikacja ustawień naciskając Klawisz Windows + I na twojej klawiaturze.
- Pojawi się teraz aplikacja Ustawienia. Idź do Aktualizacja Bezpieczeństwo Sekcja.

- Wybierać Rozwiązywanie problemów z menu. Teraz wybierz Sprzęt i urządzenia z listy i kliknij Uruchom narzędzie do rozwiązywania problemów przycisk.

- Postępuj zgodnie z instrukcjami wyświetlanymi na ekranie, aby ukończyć narzędzie do rozwiązywania problemów.
Po zakończeniu rozwiązywania problemów sprawdź, czy problem nadal występuje. Jeśli problem nadal występuje, przejdź do następnego rozwiązania.
Rozwiązanie 3 — Zainstaluj ponownie sterowniki kontrolera Universal Serial Bus
W niektórych przypadkach może wystąpić powolny transfer plików z powodu sterowników. Czasami sterowniki mogą nie być najnowsze lub mogą nie działać poprawnie, co może powodować wystąpienie tego problemu. Kilku użytkowników zgłosiło, że ponowna instalacja sterowników kontrolera Universal Serial Bus rozwiązała problem. Aby ponownie zainstalować te sterowniki, wykonaj następujące czynności:
- otwarty Menadżer urządzeń. Najszybszym sposobem na to jest naciśnięcie Klawisz Windows + X i wybierz Menadżer urządzeń z listy.

- Znajdź Kontrolery uniwersalnej magistrali szeregowej sekcja i rozwiń ją. Kliknij prawym przyciskiem myszy pierwszy element na liście i wybierz Odinstaluj urządzenie.

- Kiedy pojawi się okno dialogowe potwierdzenia, kliknij Odinstaluj.

- Powtórz te kroki dla wszystkich urządzeń w sekcji kontrolera Universal Serial Bus.
- Po usunięciu wszystkich sterowników uruchom ponownie komputer.
Po ponownym uruchomieniu komputera system Windows automatycznie zainstaluje brakujące sterowniki i problem powinien zostać rozwiązany. Wielu użytkowników zgłosiło, że to rozwiązanie działało dla nich, więc koniecznie wypróbuj je.
Rozwiązanie 4 — Zainstaluj najnowsze sterowniki
Jeśli masz powolny transfer plików, przyczyną mogą być sterowniki. Czasami przestarzałe sterowniki mogą powodować ten problem, a aby rozwiązać problem, musisz zaktualizować sterowniki.
Najczęstszą przyczyną tego problemu są sterowniki płyty głównej, więc odwiedź witrynę producenta płyty głównej i pobierz najnowsze sterowniki mikroukładów dla swojego modelu płyty głównej.
Jeśli nie chcesz ręcznie szukać sterowników lub po prostu nie możesz znaleźć odpowiedniego sterownika, być może warto spróbować użyć TweakBit Driver Updater. Jest to aplikacja innej firmy, ale może automatycznie zaktualizować wszystkie sterowniki za pomocą kilku kliknięć, więc możesz spróbować.
Po zaktualizowaniu wszystkich sterowników problem powinien zostać rozwiązany, a wszystko zacznie ponownie działać.
Rozwiązanie 5 — Wykonaj czysty rozruch
Czasami może wystąpić powolny transfer plików z powodu aplikacji innych firm na komputerze. Aplikacje mogą zakłócać działanie systemu, co może prowadzić do tego i wielu innych problemów. Aby sprawdzić, czy przyczyną są problemy aplikacji innych firm, zaleca się wykonanie czystego rozruchu, wykonując następujące czynności:
- naciśnij Klawisz Windows + R. aby otworzyć okno dialogowe Uruchom. Rodzaj msconfig i kliknij dobrze lub naciśnij Wchodzić.

- Gdy pojawi się okno konfiguracji systemu, przejdź do Usługi patka. Czek Ukryj wszystkie usługi Microsoft opcję i kliknij Wyłącz wszystkie przycisk.

- Idź do Uruchomienie kartę i kliknij Otwórz Menedżera zadań.

- Menedżer zadań pojawi się teraz z listą aplikacji startowych. Kliknij prawym przyciskiem myszy pierwszy wpis na liście i wybierz Wyłączyć z menu. Zrób to dla wszystkich wpisów na liście.

- Po wyłączeniu wszystkich aplikacji startowych wróć do Konfiguracja systemu okno. Teraz wystarczy kliknąć Zastosować i dobrze i ponownie uruchom komputer.

Po wykonaniu tej czynności sprawdź, czy problem nadal występuje. Jeśli problem już się nie pojawia, problem jest zdecydowanie związany z jedną z wyłączonych aplikacji lub usług. Aby znaleźć dokładną przyczynę, włącz wyłączone aplikacje i usługi pojedynczo lub w grupach, aż znajdziesz przyczynę problemu.
Rozwiązanie 6 — Wyłącz zdalną kompresję różnicową
Jeśli masz powolny transfer plików między dwoma komputerami w sieci, przyczyną może być funkcja Zdalnej kompresji różnicowej. Aby rozwiązać ten problem, wystarczy wyłączyć tę funkcję na wszystkich komputerach, wykonując następujące czynności:
- naciśnij Klawisz Windows + S. i wejdź Windows cechy. Wybierz Włącz lub wyłącz funkcje systemu Windows.

- Wyłączyć Zdalna kompresja różnicowa i kliknij dobrze.

- Uruchom ponownie komputer.
Po ponownym uruchomieniu komputera sprawdź, czy problem nadal występuje. Pamiętaj, że musisz to powtórzyć na wszystkich komputerach w sieci, aby trwale rozwiązać problem.
Rozwiązanie 7 — Upewnij się, że usługa optymalizacji dysków działa poprawnie
Jeśli masz wolne prędkości przesyłania plików na komputerze, problemem może być pewna usługa. Czasami usługa Optymalizuj dyski może powodować ten problem, a aby upewnić się, że przesyłanie plików działa poprawnie, musisz włączyć tę usługę. Możesz to zrobić, wykonując następujące kroki:
- naciśnij Klawisz Windows + R. i wejdź services.msc. naciśnij Wchodzić lub kliknij dobrze.

- Po otwarciu okna Usługi zlokalizuj Zoptymalizuj dyski i kliknij dwukrotnie, aby sprawdzić jego właściwości.

- Po otwarciu okna Właściwości ustaw Typ uruchomienia do Automatyczny. Teraz kliknij Początek przycisk, aby uruchomić usługę. Po uruchomieniu usługi kliknij Zastosować i dobrze aby zapisać zmiany.

Po uruchomieniu tej usługi problem z niską prędkością przesyłania plików powinien zostać całkowicie rozwiązany.
Rozwiązanie 8 — Wyłącz usługę wyszukiwania systemu Windows
Zdaniem użytkowników czasami może wystąpić powolny transfer plików z powodu niektórych usług. Kilku użytkowników zgłosiło, że wyłączenie usługi wyszukiwania systemu Windows rozwiązało dla nich problem, więc możesz spróbować. Aby to zrobić, wykonaj następujące kroki:
- Otworzyć Usługi okno.
- Znajdź Wyszukiwanie systemu Windows usługi i kliknij dwukrotnie, aby wyświetlić jego właściwości.

- Zestaw Typ uruchomienia do Niepełnosprawny. Teraz kliknij Zatrzymać przycisk, aby zatrzymać usługę. Na koniec kliknij Zastosować i dobrze aby zapisać zmiany.

Uruchom ponownie komputer i sprawdź, czy problem został rozwiązany. Jeśli po wyłączeniu tej usługi wystąpią jakiekolwiek nowe problemy, włącz ją ponownie.
Rozwiązanie 8 — Sprawdź BIOS
Jeśli na komputerze występują niskie prędkości przesyłania plików, problem może dotyczyć konfiguracji systemu BIOS. Kilku użytkowników zgłosiło, że ich dyski twarde zostały skonfigurowane jako dyski IDE w systemie BIOS, co spowodowało problem.
Jeśli nie wiesz, IDE jest starszym standardem, a używanie go z nowszym sprzętem może napotkać różne problemy. Możesz jednak rozwiązać problem, zmieniając konfigurację sprzętu z IDE na AHCI w systemie BIOS.
Aby zobaczyć, jak to zrobić, zalecamy sprawdzenie instrukcji obsługi płyty głównej w celu uzyskania szczegółowych informacji.
Rozwiązanie 10 — Podłącz dysk twardy do innego portu
Jeśli inne rozwiązania Ci nie pomogły, być może jest to dobry moment na sprawdzenie sprzętu. Kilku użytkowników zgłosiło, że port SATA może czasami powodować ten problem, a aby go rozwiązać, wystarczy podłączyć dysk twardy do innego portu SATA na płycie głównej.
Po wykonaniu tej czynności sprawdź, czy problem nadal występuje.
Niska prędkość przesyłania plików może być dość denerwująca, ale mamy nadzieję, że udało Ci się rozwiązać ten problem, korzystając z jednego z naszych rozwiązań.
- naciśnij Klawisz Windows + S. i wejdź Windows cechy. Wybierz Włącz lub wyłącz funkcje systemu Windows.
- otwarty Menadżer urządzeń. Najszybszym sposobem na to jest naciśnięcie Klawisz Windows + X i wybierz Menadżer urządzeń z listy.