Aktualizacje systemu Windows zwykle rozwiązują wiele problemów z systemem operacyjnym. Jednak niektórzy użytkownicy stwierdzili również, że aktualizacje Anniversary i Creators obniżyły liczbę klatek na sekundę w klatkach na sekundę w laptopach lub komputerach stacjonarnych. Spowodowało to spadek liczby klatek na sekundę do 10-20 klatek na sekundę w przypadku niektórych gier działających w systemie Windows 10.
Aktualizacja Windows 10 Creators Update wprowadziła ulepszony pasek gier dla nowego trybu gry. Pasek gier umożliwia emisję rozgrywki, szybkie otwieranie aplikacji Xbox, nagrywanie krótkich klipów i przechwytywanie migawek gier. Może to zabrzmieć świetnie, ale spadek liczby klatek na sekundę wynika głównie z ulepszonego paska gry. Oto kilka potencjalnych poprawek, które mogą przywrócić FPS do stanu sprzed aktualizacji Windows 10 Creators Update.
Jak mogę naprawić niski FPS w systemie Windows 10?
1. Wyłącz pasek gry
Pasek gry jest domyślnie włączony. Najpierw wyłącz pasek gry za pomocą aplikacji Ustawienia. Możesz skonfigurować ustawienia paska gry w następujący sposób.
- Najpierw naciśnij przycisk Cortana i wprowadź „ustawienia” w polu wyszukiwania. Wybierz, aby otworzyć aplikację Ustawienia.
- Alternatywnie możesz także nacisnąć klawisz Win + klawisz skrótu I, aby otworzyć Ustawienia.
- Następnie kliknij Hazard aby otworzyć opcje pokazane na migawce bezpośrednio poniżej.
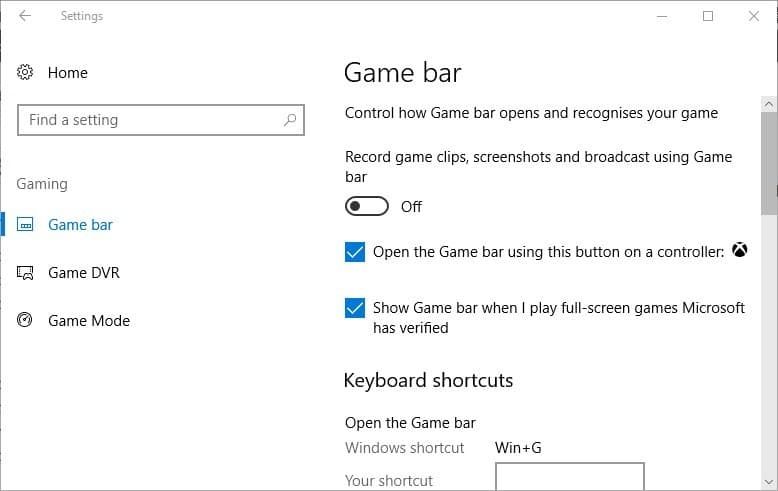
- Wybierz Pasek gry po lewej stronie okna Ustawienia.
- Następnie przełącz Nagrywaj klipy z gry, zrzuty ekranu i transmituj za pomocą paska gry ustawienie przełącznika na Wył.
- Poniżej tego ustawienia znajduje się Pokaż pasek gier, gdy gram w gry pełnoekranowe, które Microsoft zweryfikował opcja. Usuń zaznaczenie pola wyboru tej opcji, aby nie była zaznaczona.
Game Fire to gra wspomagająca grę, która pozbywa się NISKIEJ liczby klatek na sekundę, zawiesza się, opóźnień i innych problemów podczas gry. Pobierz teraz (za darmo), aby uzyskać lepsze wrażenia z gry.
2. Wyłącz Game DVR
Pasek gier zawiera Game DVR do nagrywania wideo, dzięki czemu można uchwycić klipy z tych bardziej ekscytujących chwil w grach. Nawet jeśli wyłączyłeś pasek gry, Game DVR nadal jest włączony. W ten sposób możesz wyłączyć Game DVR.
- Otwórz Cortanę i wpisz „xbox” w polu wyszukiwania.
- Wybierz, aby otworzyć aplikację Xbox.
- otwarty Ustawienia a następnie wybierz kartę Game DVR.
- Włącz Rób zrzuty ekranu za pomocą Game DVR wyruszać.
- Jeśli wyłączenie DVR z gry za pomocą aplikacji Xbox nie wystarczy, możesz je również wyłączyć za pomocą rejestru. Naciśnij klawisz Win + R, aby otworzyć Uruchom.
- Wpisz „regedit” w polu tekstowym Uruchom, aby otworzyć Edytor rejestru.
- Najpierw otwórz tę ścieżkę rejestru w oknie edytora:
- HKEY_CURRENT_USER \ System \ GameConfigStore.

- HKEY_CURRENT_USER \ System \ GameConfigStore.
- Kliknij dwukrotnie GameDVR_Enabled DWORD, aby otworzyć okno Edytuj DWORD bezpośrednio poniżej.

- Wpisz „0” w polu tekstowym Dane wartości i kliknij dobrze przycisk.
- Następnie przejdź do HKEY_LOCAL_MACHINE \ SOFTWARE \ Policies \ Microsoft \ Windows w Edytorze rejestru.

- Teraz możesz kliknąć Windows prawym przyciskiem myszy i wybrać Nowy > Klawisz skonfigurować klucz rejestru.
- Wpisz „GameDVR” jako tytuł nowego klucza.
- Kliknij GameDVR prawym przyciskiem myszy i wybierz Nowy > Wartość DWORD (32-bit) z menu kontekstowego. Następnie wpisz „AllowGameDVR” jako tytuł DWORD.
- Kliknij dwukrotnie DWORD AllowGameDVR, aby zmodyfikować jego wartość. Wpisz „0” w polu Dane wartości i naciśnij dobrze przycisk.
- Teraz możesz zamknąć Edytor rejestru i ponownie uruchomić system Windows.
3. Zaktualizuj sterownik karty graficznej
Problem niskiej liczby klatek na sekundę może być również spowodowany przestarzałym sterownikiem karty graficznej. Być może sterownik karty graficznej wymaga aktualizacji. W ten sposób możesz go zaktualizować w systemie Windows 10.
- Otwórz menu Win + X, naciskając klawisz Win + klawisz skrótu X.
- Wybierz Menadżer urządzeń w menu Win + X.
- Teraz kliknij Karty graficzne w oknie Menedżera urządzeń.

- Kliknij wymienioną kartę graficzną prawym przyciskiem myszy, aby otworzyć menu kontekstowe i wybierz Uaktualnij sterownik opcja.
- Wybierz Wyszukaj automatycznie zaktualizowane oprogramowanie sterownika opcja w oknie Aktualizuj sterowniki.
- Jeśli system Windows coś znajdzie, postępuj zgodnie z dalszymi wytycznymi, aby zainstalować sterownik; a następnie uruchom ponownie system Windows.
Warto również ręcznie sprawdzić aktualizacje sterowników karty graficznej za pośrednictwem strony internetowej producenta. Potrzebujesz dodatkowych informacji o karcie graficznej, które możesz wpisać w polu wyszukiwania witryny.
Menedżer urządzeń wyświetla listę kart graficznych (zwykle z numerem modelu), a dodatkowe szczegóły wyświetlania można znaleźć w oknie Informacje o systemie. Otwórz stronę producenta karty w przeglądarce i wprowadź dane karty graficznej w polu wyszukiwania sterowników, takim jak ten, aby znaleźć odpowiednie sterowniki do pobrania i zainstalowania.
Wszystkie sterowniki wymagają aktualizacji, dlatego zalecamy pobranie tego narzędzia do aktualizacji sterowników (w 100% bezpieczne i przetestowane przez nas), aby zrobić to automatycznie. Zrzeczenie się: niektóre funkcje tego narzędzia nie są darmowe.
4. Cofnij najnowszą aktualizację
Ponieważ problem niskiej liczby klatek na sekundę jest prawdopodobnie spowodowany najnowszą aktualizacją i paskiem gry, przywrócenie poprzedniej wersji jest kolejną potencjalną poprawką. Chociaż narzędzie Przywracanie systemu cofa drobne aktualizacje, główne aktualizacje usuwają punkty przywracania. Nadal można jednak wycofać najnowszą aktualizację, aby przywrócić poprzednią wersję systemu Windows 10. Windows 10 zawiera opcję tymczasową, która umożliwia przywrócenie poprzedniej wersji, ale jest ona dostępna tylko przez 10 dni po aktualizacji. Możesz wybrać tę opcję odzyskiwania w następujący sposób.
- Wpisz „odzyskiwanie” w polu wyszukiwania Cortana.
- Wybierz Opcje odzyskiwania aby otworzyć okno poniżej.

- To okno zawiera Rozpocznij opcja w części Wróć do poprzedniej wersji podpozycji Windows 10. Jeśli system Windows zaktualizowano mniej niż 10 dni temu, możesz to nacisnąć Rozpocznij przycisk.
- Następnie otworzy się niebieskie okno z pytaniem, dlaczego wracasz? Po prostu zaznacz dowolne pole i naciśnij Kolejny przyciski do przechodzenia między oknami dialogowymi.
- Ostatni przycisk do naciśnięcia to Wróć do wcześniejszych wersji. Naciśnij ten przycisk, aby przywrócić system Windows 10 do poprzedniej wersji.
Oto kilka poprawek, które prawdopodobnie przywrócą częstotliwość odświeżania systemu Windows 10 do stanu sprzed aktualizacji twórców. Pamiętaj, że wydawcy publikują również aktualizacje, aby rozwiązać problemy z FPS w swoich grach. Możesz także dostosować ustawienia gier, aby zwiększyć ich liczbę klatek na sekundę.

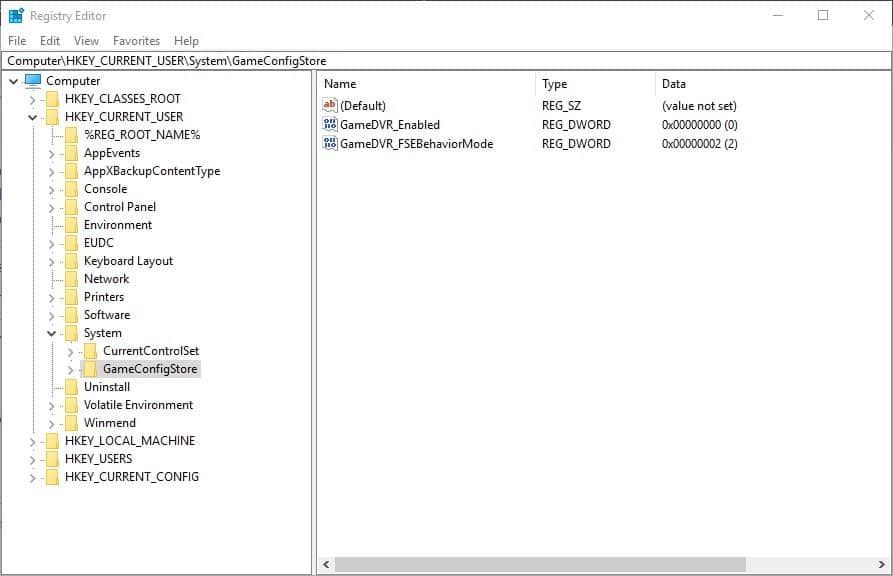
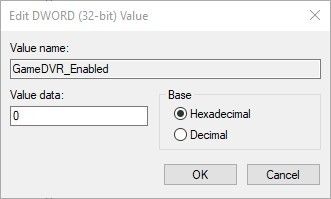
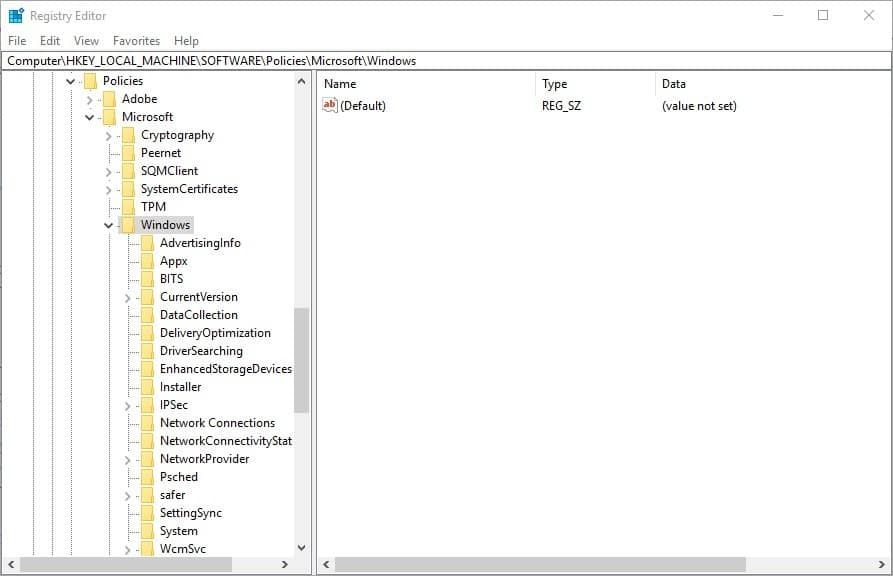
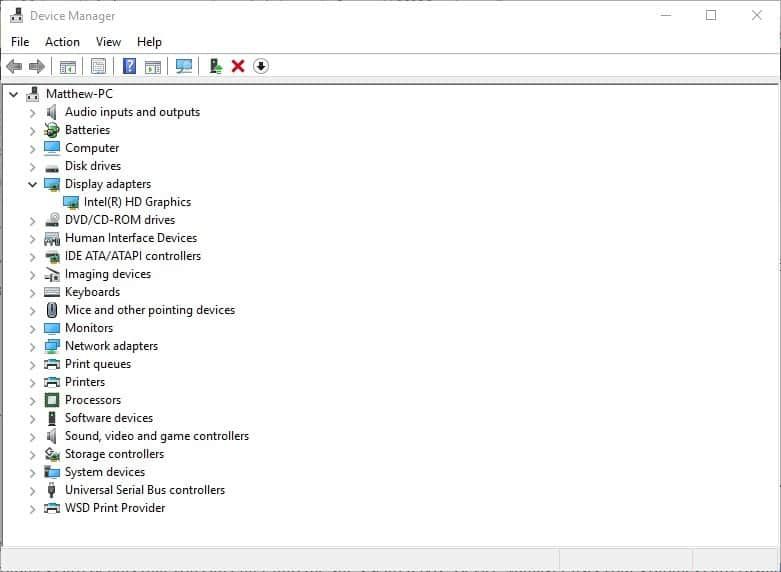
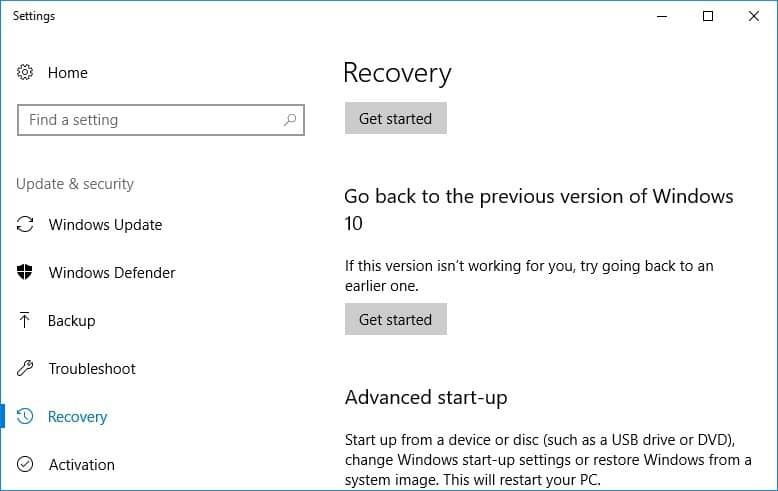


![Jak naprawić problemy z pamięcią na moim komputerze [EXPERT FIX]](https://pogotowie-komputerowe.org.pl/wp-content/cache/thumb/8e/b49d0551dd4d48e_150x95.png)

