Sims 2 to kontynuacja bestsellerowej gry komputerowej w historii. Został wydany w 2004 roku dla systemu Microsoft Windows i można go również odtwarzać na platformach mobilnych.
W ciągu zaledwie dziesięciu dni gra sprzedała się w milionie egzemplarzy, bijąc rekord na rynku gier. W 2008 roku sprzedano aż 100 milionów egzemplarzy serii, więc jest to najpopularniejsza gra.
Każdy, kto grał w nią, wie, jak uzależniająca może się stać. Są jednak chwile, gdy masz problemy, które utrudniają ci czerpanie przyjemności z gry, na przykład gdy się zawieszają, nie uruchamiają się lub nie zawieszają.
W tym artykule dowiesz się, co możesz zrobić, gdy doświadczysz Awaria gry Sims 2 w systemie Windows 10.
Jednym z powodów jest to, że gry, które działały w poprzednich systemach operacyjnych, mogą, ale nie muszą działać w systemie Windows 10 z powodu problemów ze zgodnością. Może się to jednak zdarzyć z powodu uszkodzenia pliku lub sterownika albo gdy nie zaktualizowano sterowników lub karty graficznej.
Uwaga: Jeśli odtwarzasz płytę, te gry używają Safedisc, który nie jest obsługiwany w systemie Windows 10. Sprawdź, czy możesz uzyskać cyfrowe wersje gier, które można pobrać i grać.
Jak naprawić awarię Sims 2 w systemie Windows 10
- Uruchom ponownie komputer lub urządzenie / Uruchom komputer w tryb normalny
- Sprawdź, czy w urządzeniu nie ma aktualizacji systemu Windows i sterowników
- Sprawdź wymagania systemowe gry
- Zaloguj się jako inny użytkownik
- Napraw lub zainstaluj ponownie grę
- Zresetuj grę
- Zainstaluj ponownie sterowniki
- Uruchom narzędzie DISM
- Użyj Kontrolera plików systemowych, aby naprawić uszkodzone pliki
- Wyczyść pamięć podręczną sklepu
- Wykonaj przywracanie systemu
Rozwiązanie 1: Uruchom ponownie komputer lub urządzenie
Czasami awaria Sims 2 w systemie Windows 10 może być spowodowana tymczasowym problemem, który można rozwiązać, uruchamiając ponownie komputer lub urządzenie. Spowoduje to zresetowanie wszystkiego, co działa w pamięci, co może spowodować awarię gry.
Przed kontynuowaniem upewnij się, że nic nie jest otwarte ani niezapisane, ponieważ spowoduje to automatyczne zamknięcie wszystkich otwartych aplikacji. Aby to zrobić, kliknij Start> Zasilanie> Uruchom ponownie. Po ponownym uruchomieniu komputera zaloguj się ponownie i sprawdź, czy gra działa.
Rozwiązanie 2: Sprawdź dostępność aktualizacji systemu Windows
- Kliknij Początek
- Wybierz Ustawienia
- Kliknij Aktualizacja Bezpieczeństwo
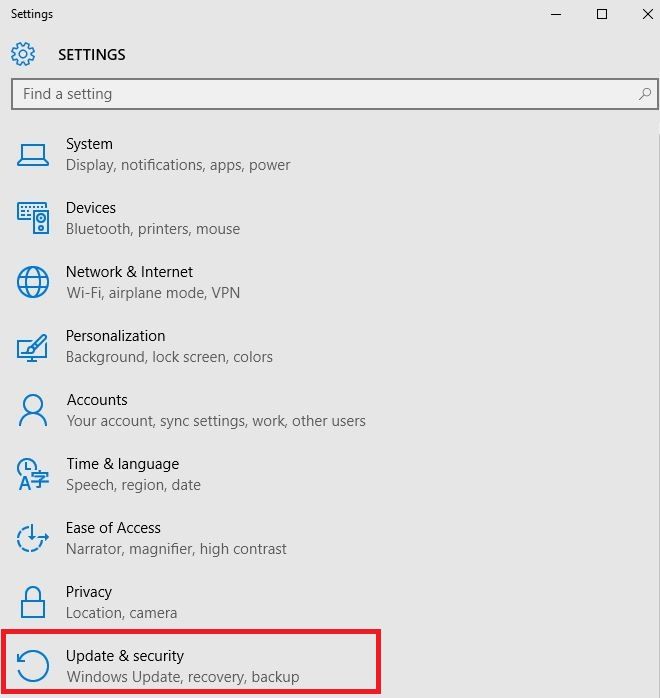
- Wybierz Aktualizacja systemu Windows
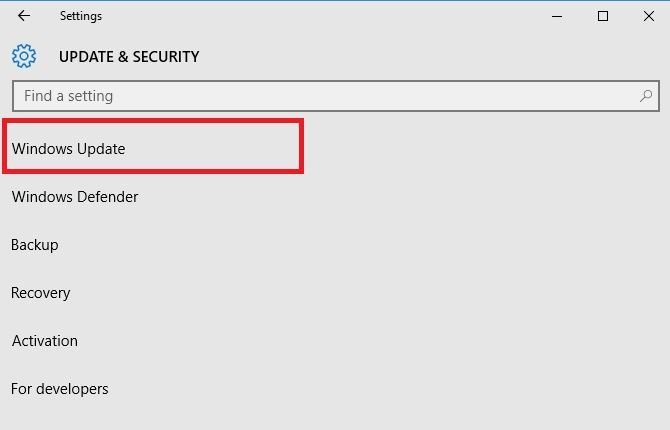
- Kliknij Sprawdź aktualizacje, a system Windows zaktualizuje sterowniki
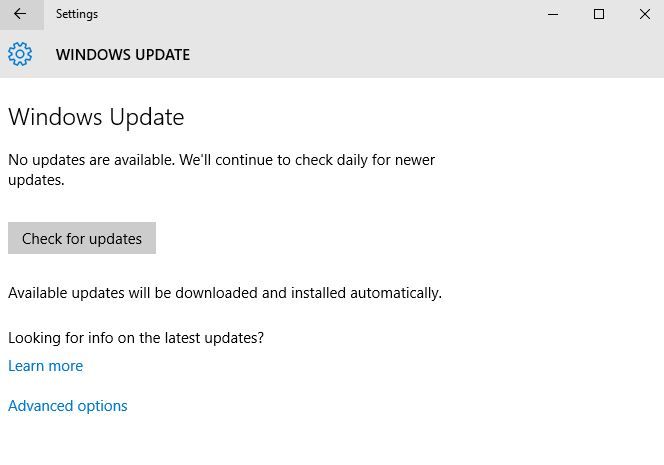
Rozwiązanie 3: Sprawdź, czy komputer spełnia wymagania systemowe gry
Niektóre gry mają określone minimalne wymagania systemowe dla Windows 10, aby można było z nich płynnie grać. Sprawdź, czy Twój komputer lub urządzenie może uruchomić grę bez problemów.
- Przeczytaj także: Jak mieć dziewczynki w DLC The Sims 4: Rodzicielstwo
Rozwiązanie 4: Zaloguj się jako inny użytkownik
Czasami, gdy Sims 2 ulega awarii w systemie Windows 10, może to być spowodowane uszkodzonymi danymi profilu na komputerze lub urządzeniu.
- Kliknij Początek
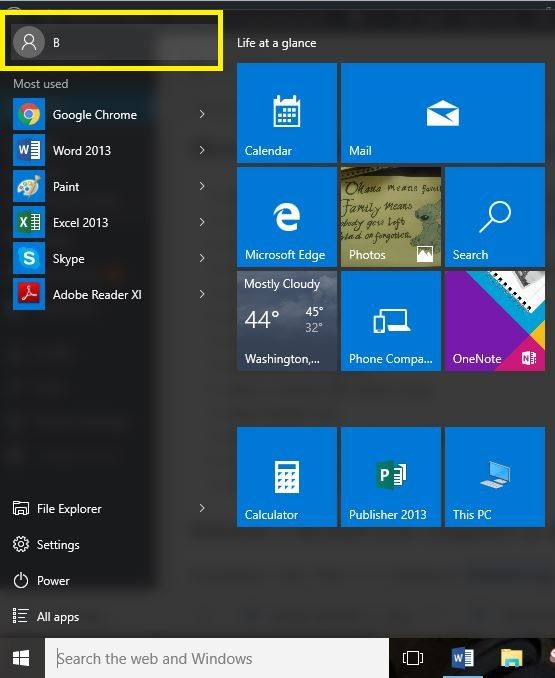
- Kliknij nazwę swojego konta w lewym górnym rogu i kliknij Wyloguj się
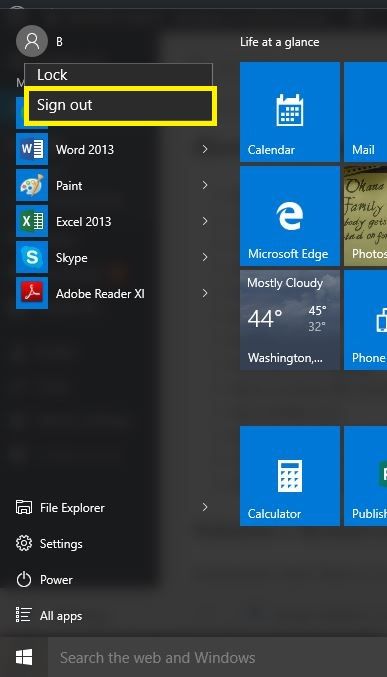
- Kliknij Przełącz konto
- Zaloguj się na inne konto i uruchom ponownie grę, aby sprawdzić, czy działa
Rozwiązanie 5: Napraw lub zainstaluj ponownie grę
Pliki gier mogą zostać uszkodzone lub zmienione, jeśli na Twoim komputerze znajduje się złośliwe oprogramowanie lub na nim wykonujesz modyfikację gry. To rozwiązanie usunie i zastąpi pliki uruchamiające grę. Niektóre gry naprawiają nawet oryginalne pliki bez konieczności całkowitego usuwania gry.
Jak ponownie zainstalować grę ze sklepu Microsoft Store
- Kliknij Początek
- Wybierz Wszystkie aplikacje
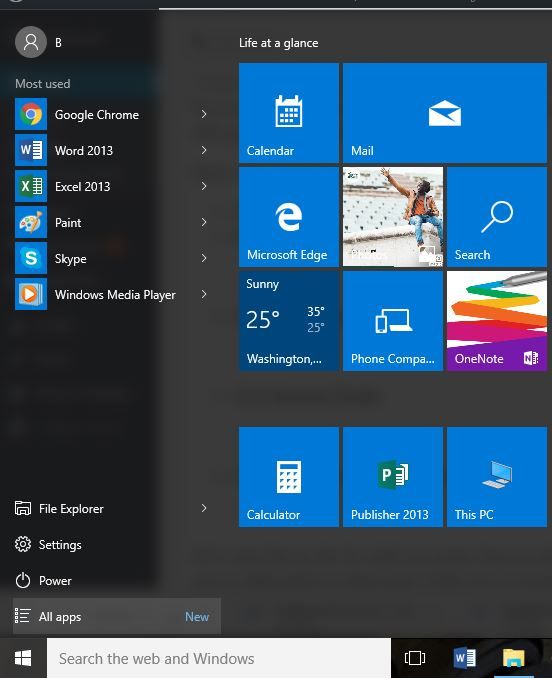
- Znajdź grę na liście aplikacji
- Kliknij grę prawym przyciskiem myszy i wybierz Odinstaluj
- Postępuj zgodnie z instrukcjami, aby go odinstalować
- Zainstaluj ponownie grę, otwierając Sklep aplikację i wybierz przycisk profilu
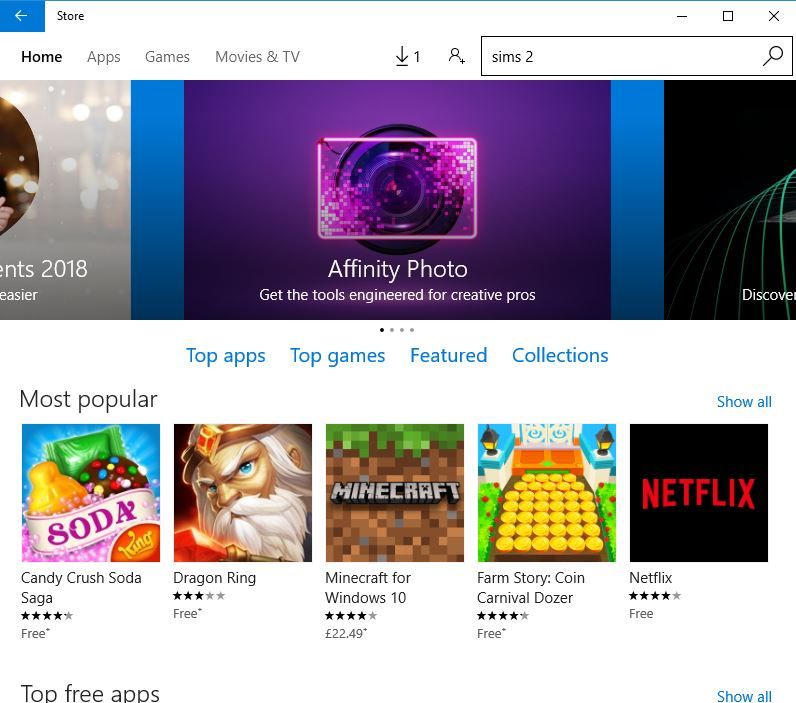
- Kliknij Moja Biblioteka
- Znajdź grę i kliknij Pobieranie
Zainstaluj ponownie z innej lokalizacji
- Kliknij Początek
- Wybierz Ustawienia
- Rodzaj Programy i funkcje i wybierz go z wyników wyszukiwania
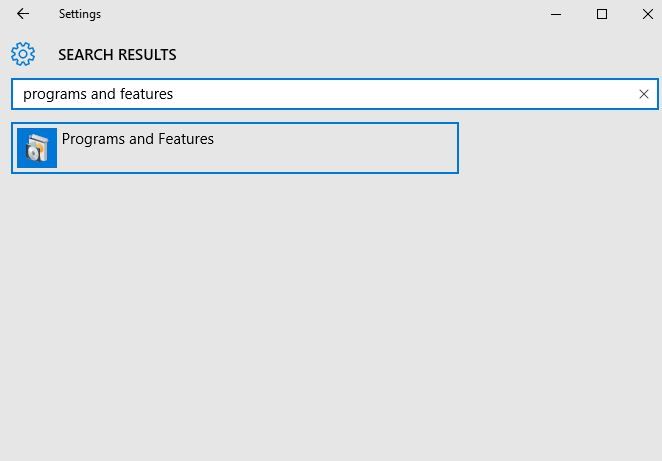
- Znajdź swoją grę na liście dostępnych programów i aplikacji
- Jeśli obsługuje naprawę, Naprawic funkcja pojawi się jako opcja na liście gier. Wybierz, aby uzyskać dostęp do procesu naprawy w grze. Niektóre gry obsługują naprawę poprzez Odinstaluj / Zmień opcje
- Wybierz Odinstaluj lub Usunąć i postępuj zgodnie z instrukcjami, aby usunąć grę
- Włóż nośnik użyty do zainstalowania gry i postępuj zgodnie z instrukcjami
Rozwiązanie 6: Zresetuj grę
Pomaga to przywrócić uszkodzone pliki instalacyjne gry.
- Kliknij Początek
- Wybierz Ustawienia
- Wybierz System
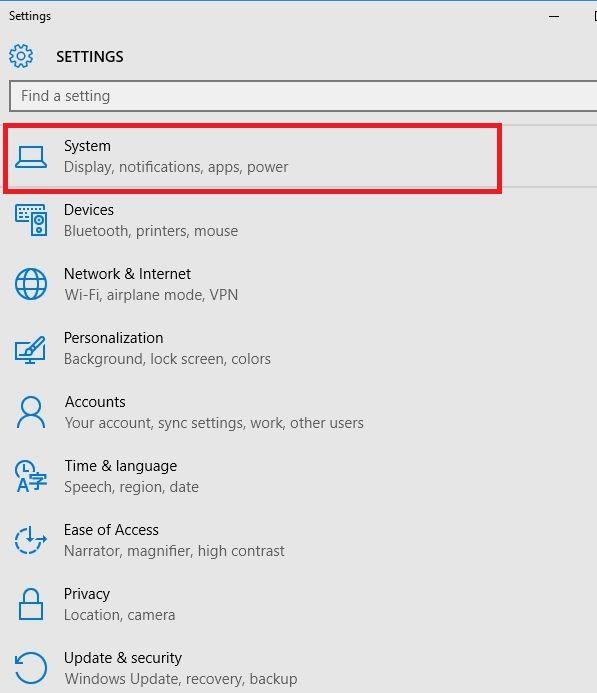
- Wybierz Aplikacje i funkcje
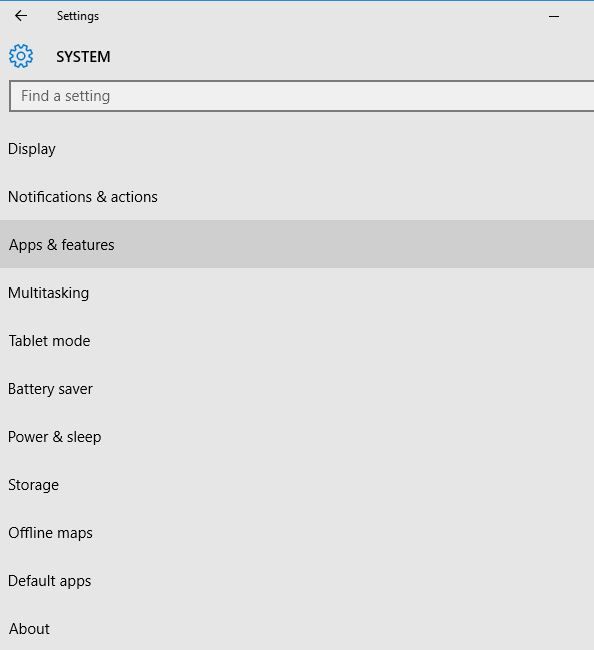
- Znajdź grę i kliknij Zaawansowane opcje
- Kliknij Resetowanie
- Uruchom ponownie komputer, aby wprowadzić zmiany
PRZECZYTAJ TAKŻE: Data premiery i funkcje The Sims 5: Oto, co sugerują plotki
Rozwiązanie 7: Zainstaluj ponownie sterownik
Pliki sterowników należy odinstalować przed aktualizacją do nowszych sterowników lub podczas usuwania starszej karty graficznej i wymiany na nową.
- Kliknij prawym przyciskiem myszy Początek
- Wybierz Panel sterowania
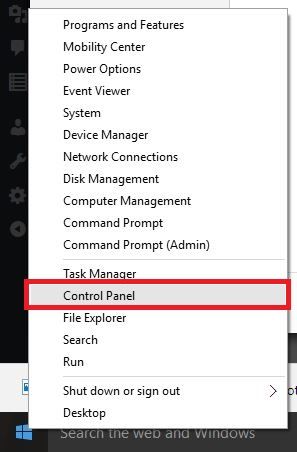
- Iść do Programy
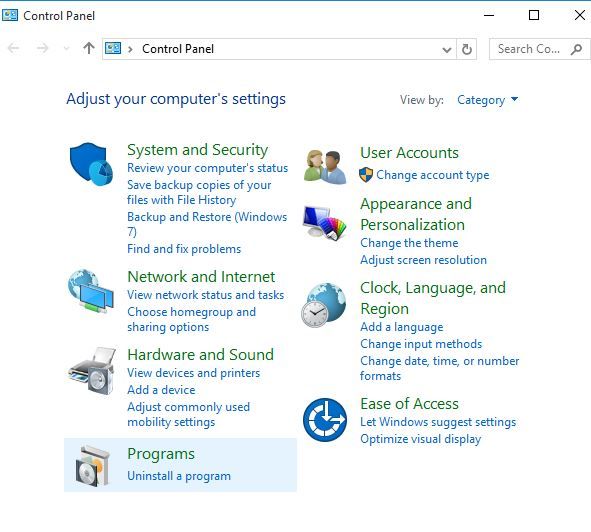
- Kliknij Odinstaluj program
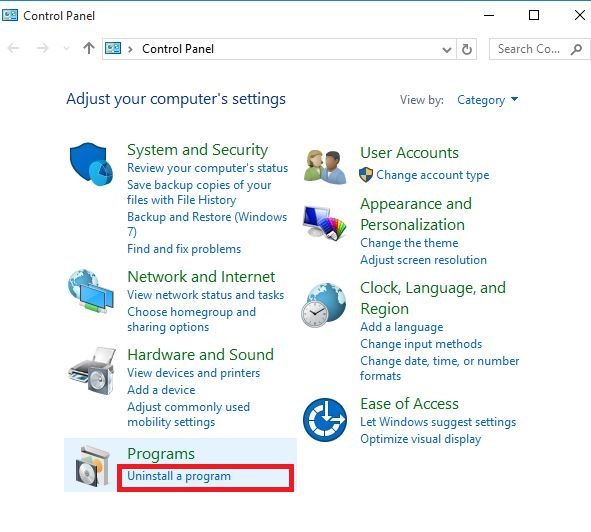
- Kliknij prawym przyciskiem myszy sterownik karty graficznej, którego używasz, i wybierz Odinstaluj
- Potwierdź, że chcesz kontynuować odinstalowywanie
- Pojawi się monit z pytaniem, czy chcesz usunąć wszystkie zapisane profile. Kliknięcie tak usunie całe swoje oprogramowanie i zapisane profile. Kliknięcie Nie spowoduje usunięcie jego oprogramowania, ale pliki profilu zostaną zapisane na dysku twardym.
- Po odinstalowaniu plików sterownika uruchom ponownie komputer, aby zakończyć odinstalowywanie
- Włącz komputer i zainstaluj ponownie sterownik karty graficznej
Możesz również obniżyć wersję sterowników graficznych i sprawdzić, czy to pomaga, gdy Sims 2 ulega awarii w systemie Windows 10.
Aktualizuj sterowniki automatycznie
Ręczne pobieranie i aktualizowanie sterowników może uszkodzić system, wybierając i instalując nieprawidłowe wersje. Aby temu zapobiec od samego początku, zalecamy zrobienie tego automatycznie przy użyciu Narzędzie Tweakbit Driver Updater.
To narzędzie jest zatwierdzone przez Microsoft i Norton Antivirus i pomoże ci nie uszkodzić komputera poprzez pobranie i instalację niewłaściwych wersji sterowników. Po kilku testach nasz zespół stwierdził, że jest to najlepsze zautomatyzowane rozwiązanie. Poniżej znajdziesz krótki przewodnik jak to zrobić.
- Ściągnij i zainstaluj TweakBit Driver Updater
 Po zainstalowaniu program automatycznie rozpocznie skanowanie komputera w poszukiwaniu nieaktualnych sterowników. Driver Updater sprawdzi zainstalowane wersje sterowników w bazie danych najnowszych wersji w chmurze i zaleci odpowiednie aktualizacje. Wszystko, co musisz zrobić, to czekać na zakończenie skanowania.
Po zainstalowaniu program automatycznie rozpocznie skanowanie komputera w poszukiwaniu nieaktualnych sterowników. Driver Updater sprawdzi zainstalowane wersje sterowników w bazie danych najnowszych wersji w chmurze i zaleci odpowiednie aktualizacje. Wszystko, co musisz zrobić, to czekać na zakończenie skanowania.
- Po zakończeniu skanowania otrzymasz raport o wszystkich problemowych sterownikach znalezionych na twoim komputerze. Przejrzyj listę i sprawdź, czy chcesz zaktualizować każdy sterownik osobno, czy wszystkie naraz. Aby zaktualizować jeden sterownik na raz, kliknij link „Aktualizuj sterownik” obok nazwy sterownika. Lub po prostu kliknij przycisk „Aktualizuj wszystko” u dołu, aby automatycznie zainstalować wszystkie zalecane aktualizacje.

Uwaga: Niektóre sterowniki muszą być instalowane w kilku krokach, więc będziesz musiał nacisnąć przycisk „Aktualizuj” kilka razy, aż wszystkie jego składniki zostaną zainstalowane.
Zrzeczenie się: niektóre funkcje tego narzędzia nie są darmowe.
- CZYTAJ TAKŻE: The Sims 4 nie zaktualizuje się [FIX]
Rozwiązanie 8: Uruchom narzędzie DISM
Narzędzie do obsługi i zarządzania obrazami wdrażania (DISM) pomaga naprawić błędy uszkodzenia systemu Windows, gdy aktualizacje systemu Windows i dodatki Service Pack nie instalują się z powodu błędów uszkodzenia, na przykład w przypadku uszkodzenia pliku systemowego.
- Kliknij Początek
- W polu wyszukiwania wpisz CMD
- Kliknij Wiersz polecenia na liście wyników wyszukiwania
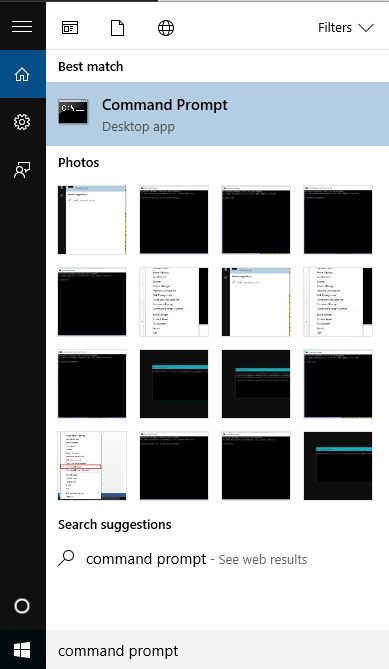
- Rodzaj Dism / Online / Cleanup-Image / ScanHealth skanować w poszukiwaniu brakujących komponentów
- Rodzaj Dism / Online / Cleanup-Image / CheckHealth aby sprawdzić brakujące lub uszkodzone pliki
- Rodzaj Dism / Online / Cleanup-Image / RestoreHealth skanowanie i usuwanie wszelkich przyczyn pulpitu systemu Windows 10 jest powolne ładowanie problemu
- naciśnij Wchodzić
Po zakończeniu naprawy uruchom ponownie komputer i sprawdź, czy problem nadal występuje, po czym możesz uruchomić skanowanie SFC zgodnie z opisem w następnym rozwiązaniu.
Uwaga: Narzędzie DISM zwykle zajmuje 15 minut, jednak czasem może potrwać dłużej. Nie anuluj, gdy jest uruchomiony.
Rozwiązanie 9: Użyj Kontrolera plików systemowych, aby naprawić uszkodzone pliki
Sprawdza lub skanuje wszystkie chronione pliki systemowe, a następnie zastępuje nieprawidłowe wersje oryginalnymi, poprawnymi wersjami Microsoft.
Oto jak to zrobić:
- Kliknij Początek
- Przejdź do pola pola wyszukiwania i wpisz CMD
- Kliknij prawym przyciskiem myszy Wiersz polecenia i wybierz Uruchom jako administrator
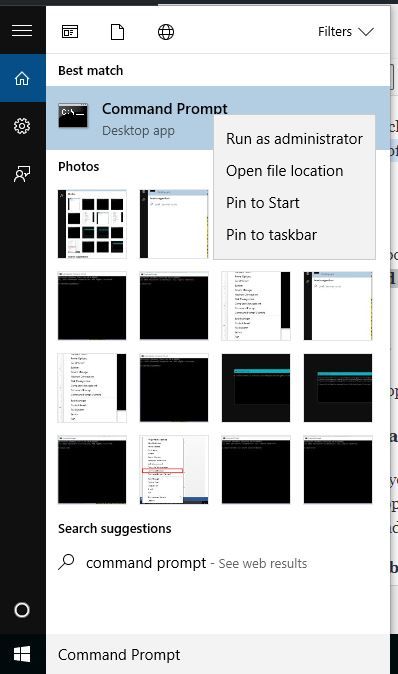
- Rodzaj sfc / scannow
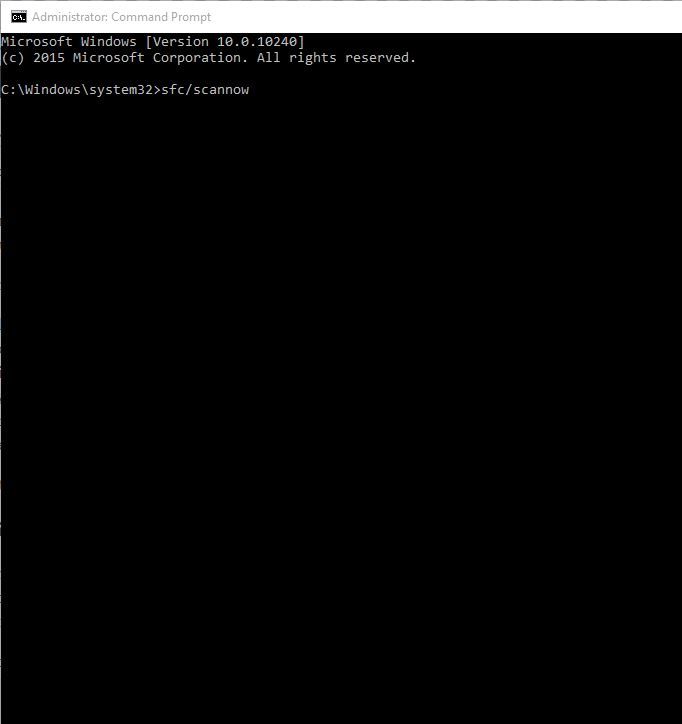
- naciśnij Wchodzić
- Uruchom ponownie komputer i spróbuj ponownie zainstalować aktualizacje.
Rozwiązanie 10: Wyczyść pamięć podręczną Sklepu Windows
- Kliknij prawym przyciskiem myszy Początek
- Wybierz Biegać
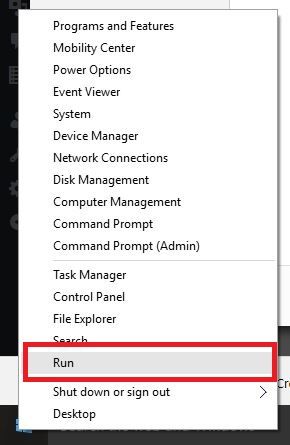
- Rodzaj wsreset.exe i naciśnij Wchodzić

- Uruchom ponownie komputer i sprawdź, czy możesz otworzyć
CZYTAJ TAKŻE: The Sims 4 nie uratuje [FIX]
Rozwiązanie 11: Wykonaj przywracanie systemu
- Kliknij Początek
- Przejdź do pola pola wyszukiwania i wpisz Przywracanie systemu
- Kliknij Utworzyć punkt przywracania na liście wyników wyszukiwania
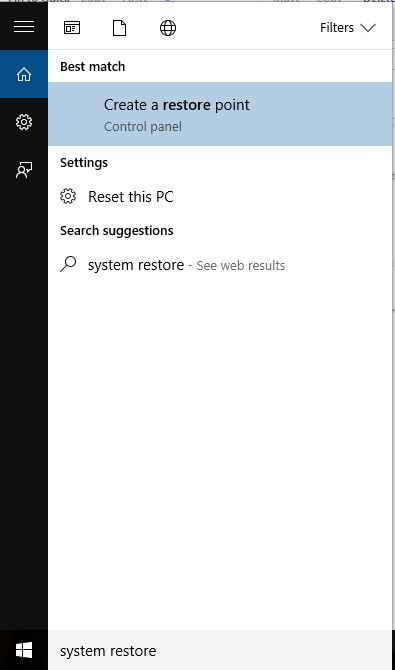
- Wprowadź hasło do konta administratora lub udziel uprawnień, jeśli zostaniesz o to poproszony
- w Przywracanie systemu w oknie dialogowym kliknij Przywracanie systemu następnie Wybierz inny punkt przywracania
- Kliknij Kolejny
- Kliknij punkt przywracania utworzony przed wystąpieniem problemu
- Kliknij Kolejny
- Kliknij koniec
Aby wrócić do punktu przywracania, wykonaj następujące czynności:
- Kliknij prawym przyciskiem myszy Początek
- Wybierz Panel sterowania
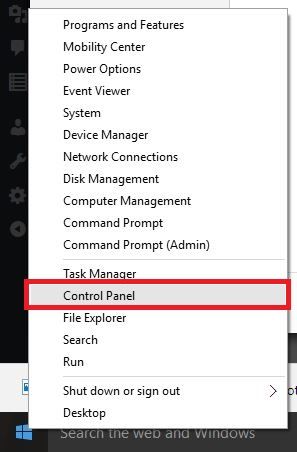
- W polu wyszukiwania w panelu sterowania wpisz Poprawa
- Wybierz Poprawa

- Kliknij Otwórz Przywracanie systemu
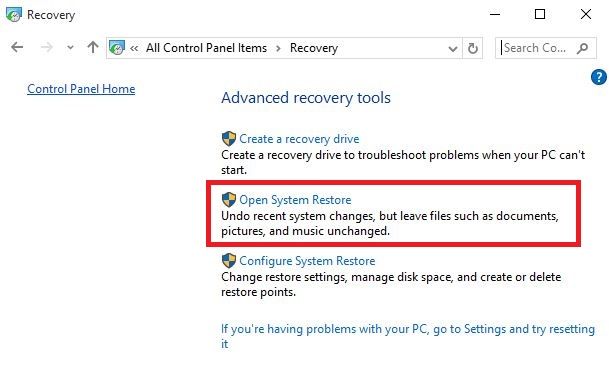
- Kliknij Kolejny
- Wybierz punkt przywracania związany z problematycznym programem / aplikacją, sterownikiem lub aktualizacją
- Kliknij Kolejny
- Kliknij koniec
Czy którekolwiek z tych trzynastu rozwiązań pomogło naprawić awarię gry Sims 2 w systemie Windows 10? Daj nam znać, zostawiając komentarz w poniższej sekcji.

 Po zainstalowaniu program automatycznie rozpocznie skanowanie komputera w poszukiwaniu nieaktualnych sterowników. Driver Updater sprawdzi zainstalowane wersje sterowników w bazie danych najnowszych wersji w chmurze i zaleci odpowiednie aktualizacje. Wszystko, co musisz zrobić, to czekać na zakończenie skanowania.
Po zainstalowaniu program automatycznie rozpocznie skanowanie komputera w poszukiwaniu nieaktualnych sterowników. Driver Updater sprawdzi zainstalowane wersje sterowników w bazie danych najnowszych wersji w chmurze i zaleci odpowiednie aktualizacje. Wszystko, co musisz zrobić, to czekać na zakończenie skanowania.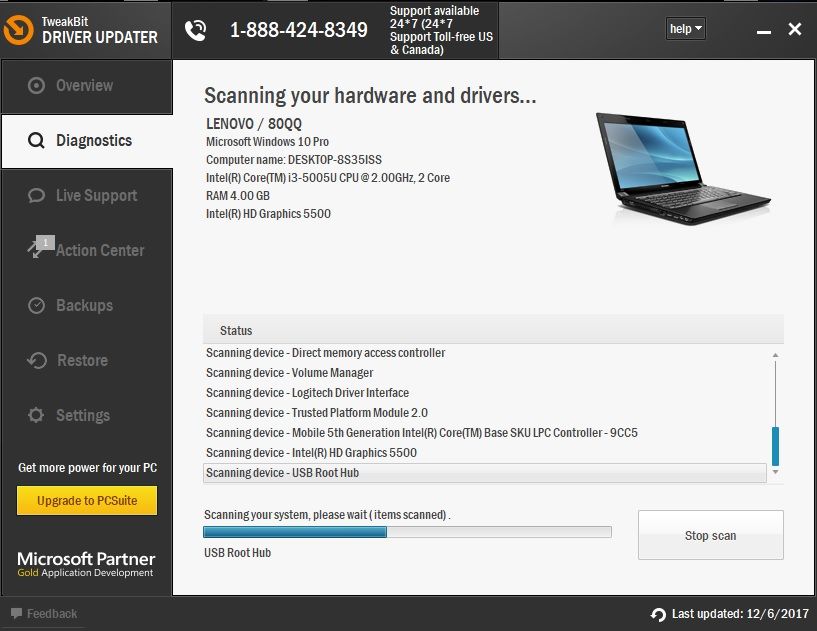
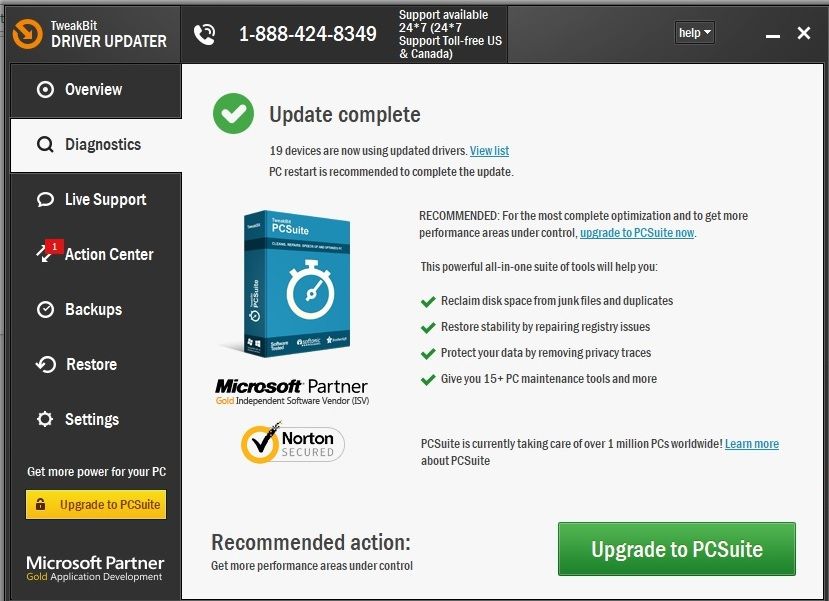
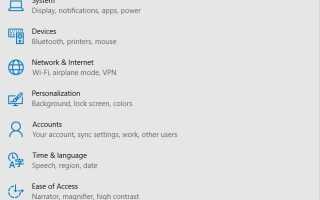
![Połączenie z Google jest tymczasowo niedostępne na moim komputerze [2019 FIX]](https://pogotowie-komputerowe.org.pl/wp-content/cache/thumb/4a/ab4da4cb356fc4a_150x95.png)
![Problemy z Diablo 3 w systemie Windows 10 [Pełny przewodnik po nich]](https://pogotowie-komputerowe.org.pl/wp-content/cache/thumb/b7/ff04f685cdff0b7_150x95.jpg)
![BŁĄD STRONY KIEROWCY BŁĘD W FREED SPECIAL POOL błąd w systemie Windows 10 [NAPRAWIONY PRZEZ EKSPERTÓW]](https://pogotowie-komputerowe.org.pl/wp-content/cache/thumb/3f/31019348b54e83f_150x95.jpg)
![Błąd 0xc1900204 blokuje aktualizacje systemu Windows 10 [FIX]](https://pogotowie-komputerowe.org.pl/wp-content/cache/thumb/dc/51d1a0956bd8adc_150x95.png)