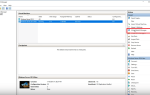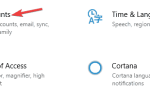Zainstalowanie najnowszych aktualizacji na komputerze z systemem Windows 10 może czasem stać się koszmarem z powodu problemów technicznych i błędów, które mogą się pojawić.
Jednym z wielu, które mogą wystąpić, jest błąd 0xc1900204, który całkowicie blokuje proces aktualizacji aktualizacji twórcy.
Wczoraj (4/5/2017) pomyślnie zaktualizowałem system Windows 10 na dwóch komputerach, ale na biurowym pulpicie nie powiodło się. Wygenerował błąd Windows Update 0xc1900204 podczas próby aktualizacji z wersji 1607, kompilacja systemu operacyjnego 14393.693. Poszukiwanie pomocy dotyczącej tego błędu wygenerowało wiele stron związanych z podglądem Windows 10 lub uaktualnieniem z Windows 7 do Windows 10, ale nie widzę nic związanego z najnowszą aktualizacją.
W tym artykule wymienimy szereg rozwiązań pozwalających naprawić błąd 0xc1900204.
Jak naprawić błąd 0xc1900204 w systemie Windows 10?
Podczas próby pobrania najnowszych aktualizacji systemu pojawi się błąd 0xc1900204. Mówiąc o tym błędzie, oto kilka podobnych problemów zgłaszanych przez użytkowników:
- Aktualizacja 0xc1900204 — Ten błąd może pojawić się podczas próby aktualizacji systemu do najnowszych aktualizacji. Jeśli tak się stanie, spróbuj uruchomić narzędzie do rozwiązywania problemów z Windows Update i sprawdź, czy to pomoże.
- Instalacja systemu Windows nie powiodła się z szesnastkowym kodem wyjścia 0xc1900204 — Czasami ten komunikat może pojawić się podczas próby zainstalowania systemu Windows. Jeśli napotkasz ten problem, powinieneś być w stanie go naprawić, korzystając z jednego z naszych rozwiązań.
- Asystent aktualizacji systemu Windows 10 0xc1900204 — W niektórych przypadkach użytkownicy zgłaszali ten komunikat o błędzie podczas korzystania z Asystenta aktualizacji. Aby go naprawić, zalecamy zresetowanie składników usługi Windows Update i sprawdzenie, czy to pomoże.
Szukasz najlepszego narzędzia do rozwiązania problemów z Windows Update? Oto nasze najlepsze typy.
1. Uruchom narzędzie do rozwiązywania problemów z Windows Update
Pierwszą rzeczą, którą możesz spróbować naprawić błąd 0xc1900204, jest uruchomienie narzędzia do rozwiązywania problemów z Windows Update.
Jak zapewne wiesz, system Windows 10 zawiera szeroki zakres narzędzi do rozwiązywania problemów i możesz używać tych aplikacji do rozwiązywania typowych problemów z komputerem.
Aby uruchomić narzędzie do rozwiązywania problemów z Windows Update, wystarczy wykonać następujące czynności:
- naciśnij Klawisz Windows + I aby otworzyć Aplikacja ustawień.
- Po otwarciu aplikacji Ustawienia przejdź do Aktualizacja Bezpieczeństwo Sekcja.
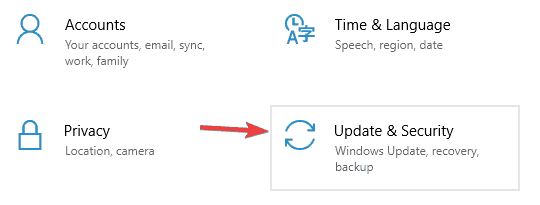
- Z menu po lewej wybierz Rozwiązywanie problemów. W prawym okienku wybierz Aktualizacja systemu Windows i kliknij Uruchom narzędzie do rozwiązywania problemów przycisk.

- Postępuj zgodnie z instrukcjami wyświetlanymi na ekranie, aby ukończyć narzędzie do rozwiązywania problemów.
Po zakończeniu rozwiązywania problemów sprawdź, czy problem nadal występuje.
Skorzystaj z najlepszych dostępnych narzędzi do rozwiązywania problemów z naszej nowej listy!
2. Zresetuj składniki aktualizacji systemu Windows
Windows Update wymaga pewnych usług, aby działać poprawnie, a jeśli wystąpi problem z jedną z tych usług, możesz napotkać błąd 0xc1900204.
Zawsze możesz jednak rozwiązać problem, resetując wymagane usługi. Możesz to zrobić, wykonując następujące proste kroki:
- naciśnij Klawisz Windows + X aby otworzyć menu Win + X. Teraz wybierz Wiersz polecenia (administrator) lub PowerShell (administrator) z listy.

- Wpisz następujące polecenia, aby zatrzymać BITY, Kryptograficzne, Instalator MSI i Usługi Windows Update. Naciśnij ENTER każde polecenie:
- Net Stop Wuauserv
- net stop cryptSvc
- bity stop netto
- net stop msiserver
- ren C: \ Windows \ SoftwareDistribution SoftwareDistribution.old
- ren C: \ Windows \ System32 \ catroot2 Catroot2.oldnet start wuauserv
- net start cryptSvc
- bity początkowe netto
- net start msiserver
Po wykonaniu tych poleceń sprawdź, czy problem z Windows Update nadal występuje.
Jeśli nie chcesz ręcznie uruchamiać tych poleceń, możesz także utworzyć skrypt resetowania usługi Windows Update, który zresetuje wymagane usługi jednym kliknięciem.
3. Zresetuj rejestr
W niektórych przypadkach rejestr 0x może powodować błąd 0xc1900204. W rejestrze są przechowywane wszelkiego rodzaju poufne ustawienia, a czasem ustawienia mogą być niepoprawne, co powoduje wystąpienie błędu.
Możesz jednak rozwiązać problem, wykonując następujące czynności:
- Rodzaj Klawisz Windows + R.. Rodzaj Regedit, następnie uderzył Wchodzić.

- Znajdź następujący wiersz:
- HKEY_LOCAL_MACHINE \ SOFTWARE \ Microsoft \ Windows \ CurrentVersion
- Kliknij prawym przyciskiem myszy nazwę o nazwie ProgramFilesDir i zmień wartość domyślną C: \ Program Files do ścieżki, na której chcesz zainstalować wszystkie swoje programy.

- Kliknij OK, aby wyjść. Uruchom ponownie komputer, a następnie zainstaluj dowolne aktualizacje.
Po wprowadzeniu zmian sprawdź, czy problem z tym błędem został rozwiązany.
Nie możesz uzyskać dostępu do Edytora rejestru? Rzeczy nie są tak przerażające, jak się wydają. Sprawdź ten przewodnik i szybko rozwiąż problem.
4. Sprawdź swój program antywirusowy
Posiadanie dobrego oprogramowania antywirusowego innej firmy jest ważne, jeśli chcesz chronić swój komputer przed zagrożeniami online, jednak czasami twój program antywirusowy może zakłócać działanie systemu i uniemożliwiać pobieranie aktualizacji.
Często zdarza się, że program antywirusowy innej firmy powoduje błąd 0xc1900204. Aby rozwiązać ten problem, zaleca się wyłączenie niektórych funkcji antywirusowych i sprawdzenie, czy to pomoże.
Jeśli wyłączenie funkcji antywirusowych nie rozwiąże problemu, następnym krokiem byłoby całkowite wyłączenie oprogramowania antywirusowego.
W najgorszym przypadku może być konieczne całkowite usunięcie oprogramowania antywirusowego. Jeśli usunięcie antywirusa rozwiązuje problem, powinieneś rozważyć przejście na inne oprogramowanie antywirusowe.
Istnieje wiele świetnych narzędzi antywirusowych, ale jeśli potrzebujesz doskonałej ochrony, która nie będzie kolidować z systemem, powinieneś rozważyć Bitdefender.
5. Upewnij się, że angielski jest ustawiony jako domyślny język wyświetlania
Według użytkowników czasami może wystąpić błąd 0xc1900204, ponieważ angielski nie jest ustawiony jako domyślny język wyświetlania. Aby rozwiązać ten problem, musisz upewnić się, że rejestr jest poprawnie skonfigurowany.
Aby sprawdzić ustawienia, wykonaj następujące czynności:
- otwarty Edytor rejestru.
- Teraz przejdź do HKEY_LOCAL_MACHINE \ SYSTEM \ CurrentControlSet \ Control \ Nls \ Language klawisz w lewym okienku. W prawym okienku zlokalizuj InstallLanguage i upewnij się, że jest ustawiony na 0409. 0409 to EN-US, ale jeśli używasz innego rodzaju języka angielskiego, może być konieczne użycie innego numeru.

Po wykonaniu tej czynności wystarczy sprawdzić, czy język angielski jest zainstalowany jako język wyświetlania. Aby to zrobić, wykonaj następujące kroki:
- Otworzyć Aplikacja ustawień.
- Po otwarciu aplikacji Ustawienia przejdź do Czas Język Sekcja.

- W lewym okienku przejdź do Region język. Teraz upewnij się, że Angielskie Stany Zjednoczone) jest dostępny i ustawiony jako domyślny język wyświetlania. Jeśli nie, kliknij Dodaj język w prawym okienku i zainstaluj angielski angielski jako domyślny język wyświetlania.
Po ustawieniu amerykańskiego języka angielskiego jako języka wyświetlania problem powinien zostać rozwiązany i będzie można zainstalować aktualizacje.
Jest to osobliwe rozwiązanie, ale niewielu użytkowników twierdzi, że działa, więc możesz spróbować.
6. Przeskanuj system w poszukiwaniu uszkodzeń plików
Uszkodzenie pliku może również powodować błąd 0xc1900204. Aby rozwiązać ten problem, zaleca się wykonanie skanowania SFC. W ten sposób przeskanujesz instalację systemu Windows i naprawisz wszelkie problemy związane z uszkodzeniem.
Aby uruchomić skanowanie SFC, musisz wykonać następujące czynności:
- Początek Wiersz polecenia jako administrator.
- Po uruchomieniu wiersza polecenia wprowadź sfc / scannow i naciśnij Wchodzić uruchomić.

- Rozpocznie się skanowanie SFC. Skanowanie może potrwać około 10 minut, więc nie przeszkadzaj.
Po zakończeniu skanowania sprawdź, czy problem nadal występuje. Jeśli problem nadal występuje lub w ogóle nie można uruchomić skanowania SFC, następnym krokiem byłoby uruchomienie skanowania DISM.
Aby to zrobić, uruchom wiersz polecenia jako administrator i uruchom następujące polecenie:
- DISM / Online / Cleanup-Image / RestoreHealth

Po zakończeniu skanowania sprawdź, czy problem nadal występuje. Jeśli problem nadal występuje, powtórz skanowanie SFC jeszcze raz i sprawdź, czy to rozwiąże problem.
Ostrzeżenie o epickim przewodniku! Wszystko, co musisz wiedzieć o DISM, jest tutaj!
7. Ręcznie zainstaluj aktualizację
Jeśli nie możesz pobrać najnowszej aktualizacji z powodu błędu 0xc1900204, możesz rozwiązać problem, ręcznie instalując aktualizację. Aby to zrobić, wykonaj następujące kroki:
- Znajdź numer KB aktualizacji. Możesz to zrobić w sekcji Windows Update.
- Przejdź do katalogu aktualizacji firmy Microsoft i wyszukaj ten numer KB.
- Pojawi się lista aktualizacji. Pobierz aktualizację pasującą do architektury systemu i zainstaluj ją.

Po wykonaniu tej czynności komputer zostanie zaktualizowany, a problem zostanie rozwiązany.
8. Wykonaj uaktualnienie na miejscu
Jeśli nie możesz naprawić błędu 0xc1900204, możesz spróbować wykonać uaktualnienie na miejscu.
Ten proces jest stosunkowo prosty i spowoduje zainstalowanie najnowszej wersji systemu Windows, zachowując jednocześnie wszystkie pliki i aplikacje.
Aby wykonać uaktualnienie w miejscu, wykonaj następujące czynności:
- Pobieranie Narzędzie do tworzenia multimediów i uruchom to.
- Biegać Narzędzie do tworzenia multimediów i wybierz Zaktualizuj teraz ten komputer opcja.
- Po przygotowaniu konfiguracji kliknij Pobierz i zainstaluj aktualizacje (zalecane).
- Poczekaj, aż aktualizacje zostaną pobrane. Postępuj zgodnie z instrukcjami wyświetlanymi na ekranie, aż dojdziesz do sekcji Gotowy do instalacji.
- Kliknij Wybierz, co zachować i koniecznie wybierz Zachowaj osobiste pliki i aplikacje.
- Teraz postępuj zgodnie z instrukcjami wyświetlanymi na ekranie, aby zakończyć konfigurację.
Po zakończeniu instalacji będziesz mieć najnowszą wersję systemu Windows 10 i problem powinien zostać rozwiązany.
Mamy nadzieję, że powyższe rozwiązania pomogły ci naprawić błąd 0xc1900204. Jeśli natrafiłeś na inne rozwiązania, aby rozwiązać ten problem z aktualizacją, wypisz kroki rozwiązywania problemów w sekcji komentarzy poniżej!

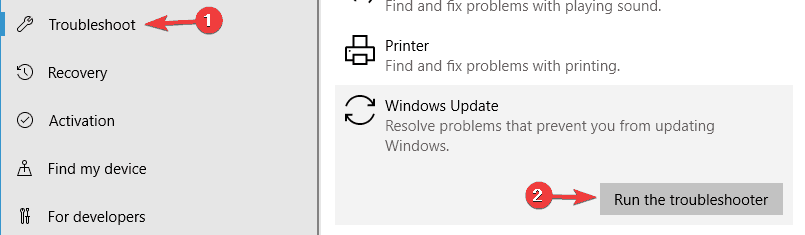
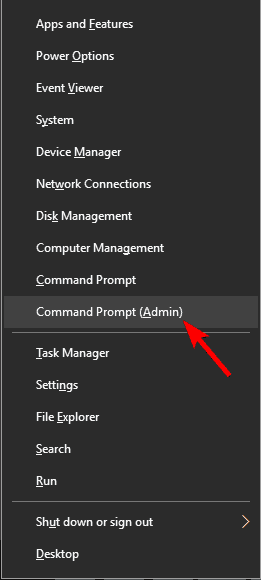
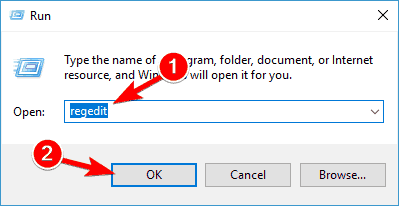
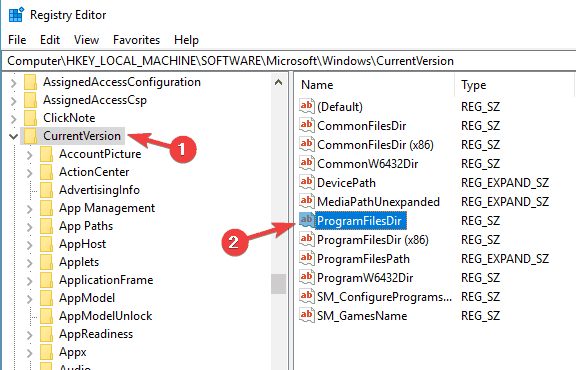
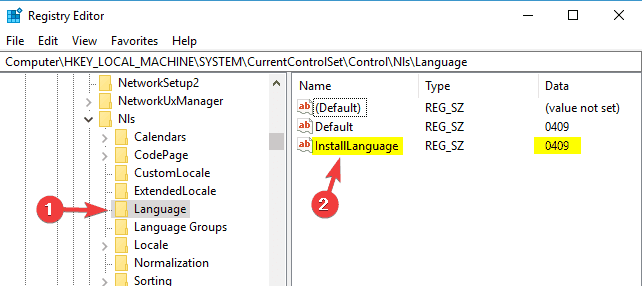
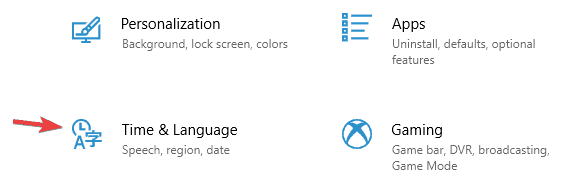
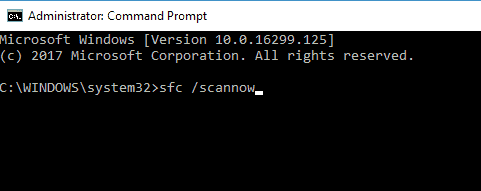
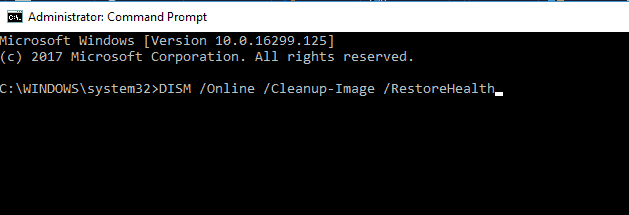
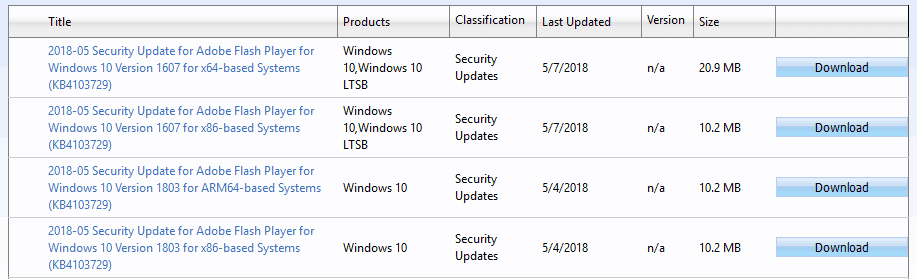
![Błąd 0xc1900204 blokuje aktualizacje systemu Windows 10 [FIX]](https://pogotowie-komputerowe.org.pl/wp-content/cache/thumb/dc/51d1a0956bd8adc_320x200.png)