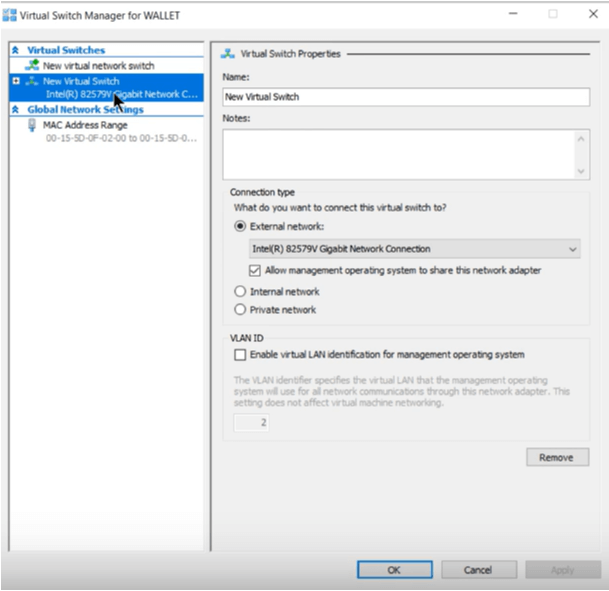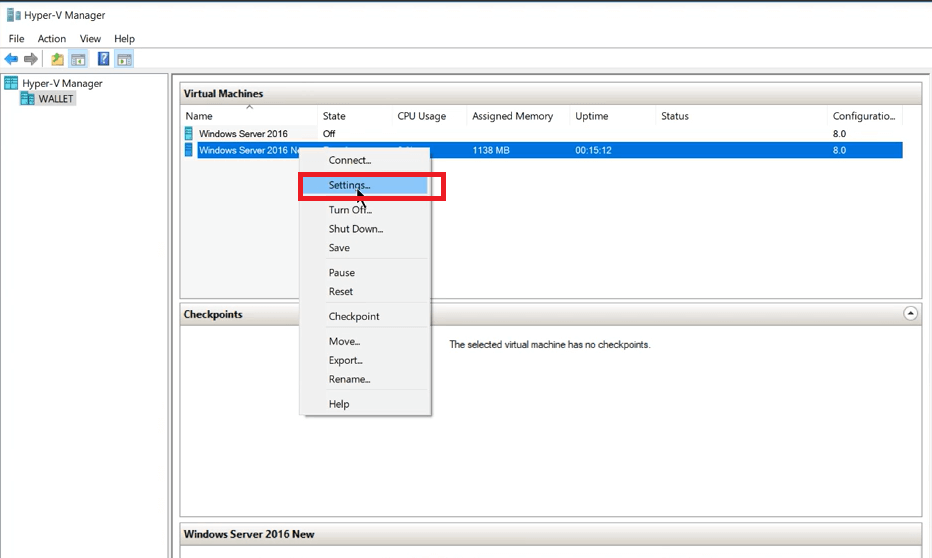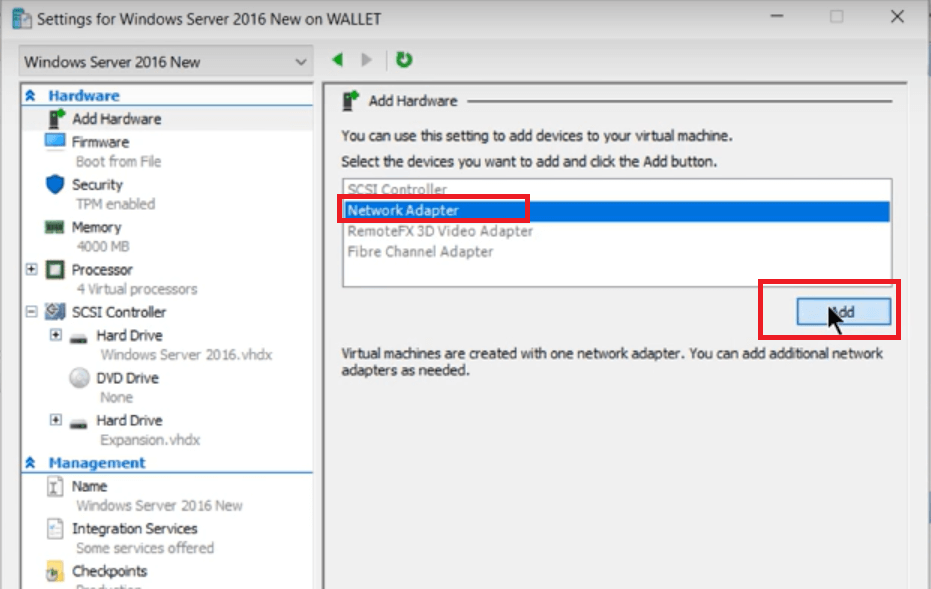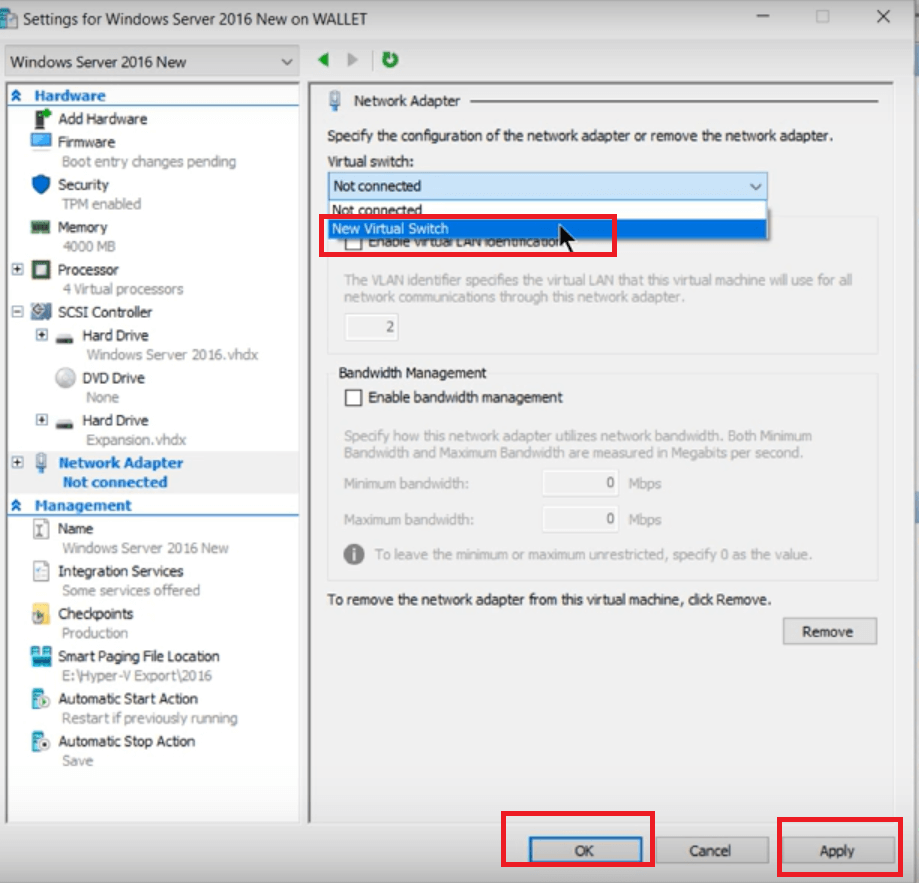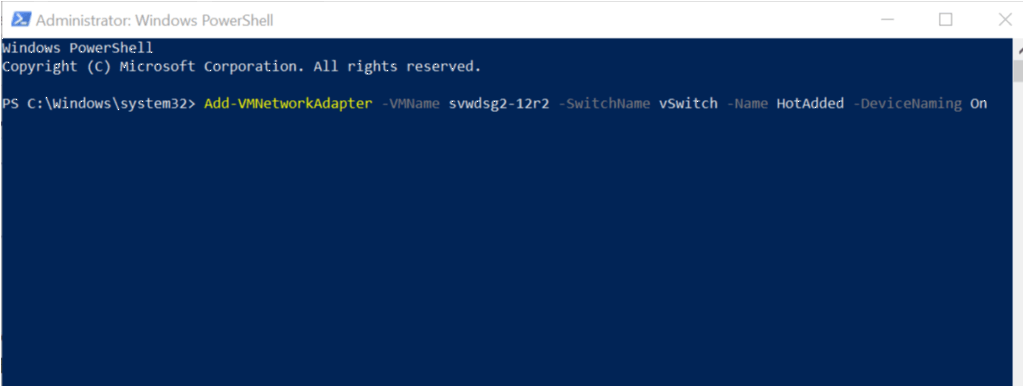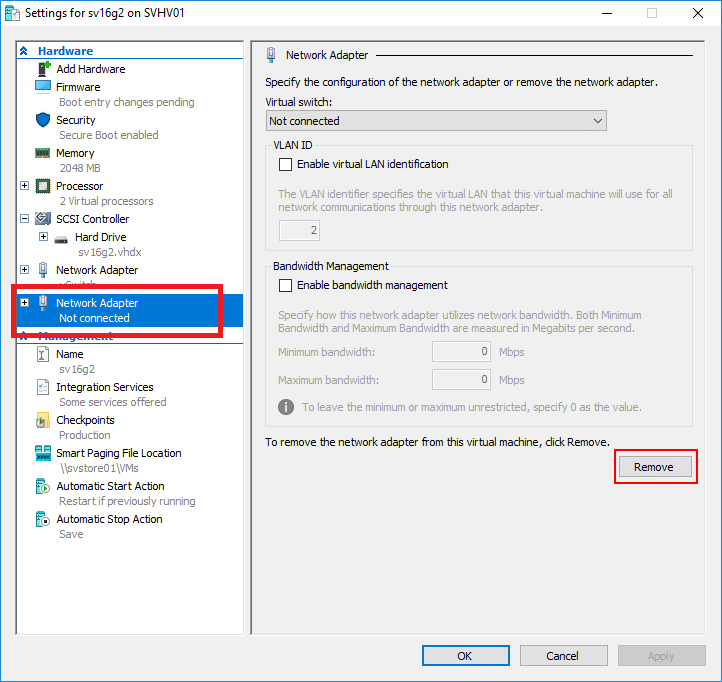Jeśli jesteś administratorem systemu i pracujesz z maszyną wirtualną Windows 10 Hyper-V, możesz chcieć wiedzieć, jak dodać kartę sieciową do maszyny wirtualnej Windows 10 Hyper-V.
Najnowsza wersja Windows Hyper-2016 dodała funkcję, która pozwala dodawać lub usuwać wirtualne karty sieciowe do / z uruchomionych maszyn wirtualnych.
Jeśli dopiero zaczynasz przygodę z wirtualną maszyną Windows Hyper-V, musisz się wiele nauczyć.
Jednak wiedza o tym, jak dodać kartę sieciową do maszyny wirtualnej, jest niezbędnym elementem skutecznego działania maszyn wirtualnych.
Jak dodać kartę sieciową do Windows 10 Hyper-V
W tym artykule pokazujemy, jak dodać kartę sieciową do maszyn wirtualnych Windows 10 Hyper-V. Można to osiągnąć na dwa sposoby, a obie metody wymieniliśmy w tym artykule.
1. Dodaj wirtualną kartę sieciową z Menedżera funkcji Hyper-V
- Uruchomić Menedżer funkcji Hyper-V na komputerze z systemem Windows 10.
- Najpierw upewnij się, że masz kartę sieciową dodaną do menedżera Virtual Switch.
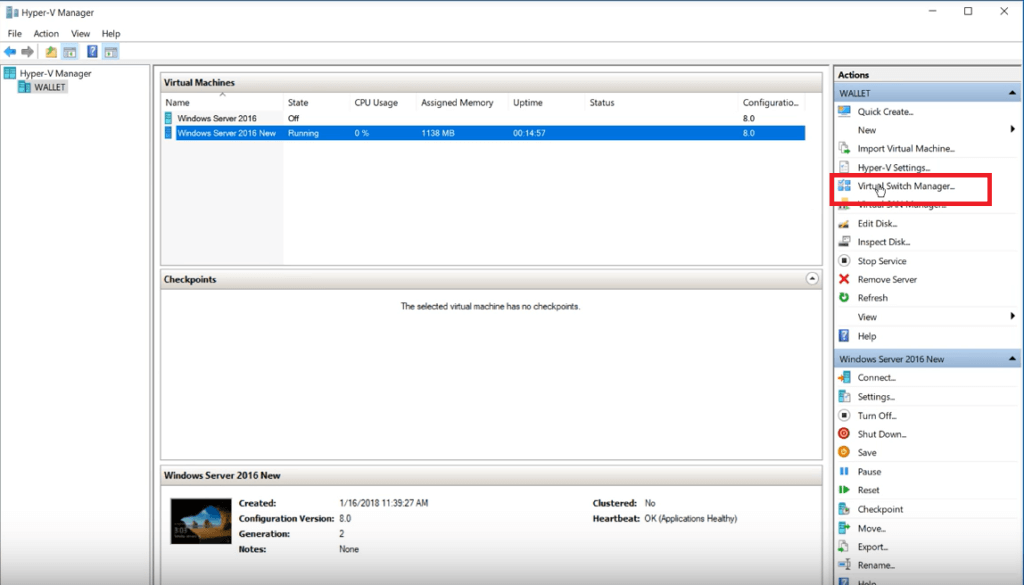
- Aby to zrobić, kliknij Virtual Switch Manager z prawego panelu w Hyper V-Manager.

- W nowym oknie, w lewym okienku sprawdź, czy masz Wirtualna karta sieciowa. Powinieneś zobaczyć coś takiego Nowy przełącznik wirtualny.
- Kliknij Anulować.

- w Hyper V-Manager, kliknij prawym przyciskiem myszy Maszyna wirtualna i wybierz Ustawienia

- Pod „Dodaj sprzęt”Wybierz Adapter sieciowy.
- Kliknij Dodaj przycisk.
- Pokaże ci Adapter sieciowy okno.

- Pod „Przełącznik wirtualny„Kliknij menu rozwijane i wybierz„Nowy przełącznik wirtualny„.
- Kliknij Zastosować aby zapisać zmiany. Kliknij DOBRZE.
- Jeśli masz wiele maszyn wirtualnych, możesz dodać ten sam nowy przełącznik wirtualny również do innych maszyn wirtualnych.
- Hyper-V jest w stanie współdzielić zasoby sieciowe z wieloma maszynami wirtualnymi, pod warunkiem, że używasz kabla Cat 5/6 na przełączniku Gigabit, aby zmniejszyć opóźnienia.
5 najlepszych programów do tworzenia kopii zapasowych dla Hyper-V do użycia w 2019 roku
2. Dodaj kartę sieciową do Windows 10 Hyper-V za pomocą PowerShell
- Jeśli nie chcesz używać Menedżera funkcji Hyper-V lub wolisz, aby program PowerShell mówił, możesz użyć programu PowerShell, aby dodać kartę sieciową do maszyny wirtualnej Hyper-V systemu Windows 10.
- Kliknij prawym przyciskiem myszy Początek i wybierz Windows PowerShell (administrator).

- W terminalu PowerShell wpisz następujące polecenie i naciśnij klawisz Enter.
Dodaj-VMNetworkAdapter -VMName svwdsg2-12r2 -SwitchName vSwitch -Name HotAdded -DeviceNaming On - Poczekaj na wykonanie polecenia i to wszystko. Pomyślnie dodałeś wirtualną kartę sieciową w Hyper-V.
- Powyższe polecenie powinno działać na konfiguracji w wersji 6.2 i nowszej.
Usuń wirtualną kartę sieciową
- Jeśli chcesz usunąć wirtualną kartę sieciową, możesz użyć następującego polecenia programu PowerShell.
Remove-VMNetworkAdapter -VMName svwdsg2-12r2 -Name HotAdded
Problem!
- Powyższe polecenie po prostu usunie wszystkie karty sieciowe, które pasują do nazwy, chyba że podasz nazwę karty do usunięcia.
- Aby rozwiązać ten problem, możesz użyć filtrów lub po prostu użyć Menedżera funkcji Hyper-V, aby usunąć adapter.
- W Menedżerze funkcji Hyper-V kliknij maszynę wirtualną prawym przyciskiem myszy i wybierz Ustawienia

- W lewym okienku kliknij Adapter sieciowy a następnie kliknij Usunąć przycisk.
- Kliknij Zastosować aby zapisać zmiany.