Użytkownicy systemu Windows 10 zgłosili jeden niezwykły problem po aktualizacji z systemu Windows 8 / 8.1 do systemu Windows 10. Według nich po fazie aktualizacji i ponownego uruchomienia pozostawiono im czarny ekran. Problemy z głównym rekordem rozruchowym są główną przyczyną tego problemu. Na szczęście możesz to łatwo naprawić, jeśli masz dysk odzyskiwania systemu Windows 10.
Jeśli nie masz dysku odzyskiwania systemu Windows 10, możesz użyć rozruchowego nośnika instalacyjnego dla systemu Windows 10 lub możesz znaleźć działające urządzenie z systemem Windows 8.1 i utworzyć dysk odzyskiwania.
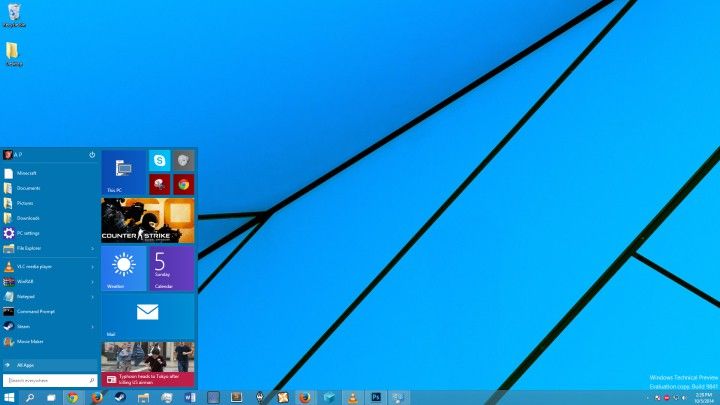
ROZWIĄZANE: Czarny ekran po aktualizacji systemu Windows 10
Rozwiązanie 1: Użyj narzędzia Media Recovery Tool i bootrec / fixmbr
Aby utworzyć dysk odzyskiwania z działającego urządzenia z systemem Windows 10, musisz wykonać następujące czynności:
- Na działającym urządzeniu przejdź do Szukaj.
- W uroku wyszukiwania wpisz „Utwórz dysk odzyskiwania”.
- Pojawi się monit z prośbą o zezwolenie na uruchomienie Kreatora odzyskiwania nośnika, więc upewnij się, że na to zezwalasz. Włóż zapisywalny klucz USB, pamiętaj jednak, że wszystkie twoje pliki z tego klucza USB zostaną usunięte.
- Następnie w Kreatorze odzyskiwania nośnika musisz wybrać klucz USB jako dysk odzyskiwania.
- Kreator odzyskiwania dysku sformatuje klucz USB i utworzy partycję rozruchową z zainstalowanymi narzędziami odzyskiwania. Po zakończeniu procesu uruchom ponownie komputer i uruchom komputer za pomocą nowego dysku odzyskiwania USB.
- Być może będziesz musiał nacisnąć ESC lub F9 podczas restartu, aby wybrać dysk rozruchowy. Po naciśnięciu klawisza ESC lub F9 wystarczy wybrać klucz USB utworzony podczas odzyskiwania dysku.
- Z menu dysku odzyskiwania — wybierz Rozwiązywanie problemów.
- Z menu Rozwiązywanie problemów — wybierz Opcje zaawansowane.
- Z menu Opcje zaawansowane wybierz — Wiersz polecenia.
- Następnie w wierszu polecenia wpisz „bootrec / fixmbr”I naciśnij Enter. Powinieneś zobaczyć potwierdzenie jak wyżej, więc wpisz exit i naciśnij Enter, aby wyjść.
— ZWIĄZANE: Pełna poprawka: czarny ekran w najnowszej wersji systemu Windows 10, 8.1 i 7
Rozwiązanie 2: Sprawdź urządzenia zewnętrzne
Jeśli podczas aktualizacji wszystkie urządzenia peryferyjne (mysz, klawiatura, dysk zewnętrzny) będą podłączone do komputera, może to czasami powodować problemy z czarnym ekranem. Aby tego uniknąć, należy odłączyć wszystkie urządzenia peryferyjne i używać tylko touchpada do sprawdzania dostępności aktualizacji.
Rozwiązanie 3: Użyj czystego rozruchu
Po zainstalowaniu nowych aktualizacji najlepszym rozwiązaniem jest po prostu wyłączenie wszystkich niepotrzebnych aplikacji i programów. Ten krok jest w pewien sposób podobny do poprzedniego. Jedyna różnica polega na tym, że „odłączasz” niepotrzebne oprogramowanie, a nie urządzenia peryferyjne.
- Przejdź do Start> wpisz msconfig> naciśnij Enter
- Przejdź do Konfiguracja systemu> kliknij kartę Usługi> zaznacz pole wyboru Ukryj wszystkie usługi Microsoft> kliknij Wyłącz wszystkie.

- Przejdź do karty Uruchamianie> Otwórz Menedżera zadań.
- Wybierz każdy element startowy> kliknij Wyłącz> zamknij Menedżera zadań> uruchom ponownie komputer.

Po wykonaniu tej czynności na ekranie pojawią się dwie opcje… możesz przejść do systemu Windows 8.1 / Windows 10 lub wyłączyć komputer i uruchomić go ponownie, co zalecamy.
Jeśli problem będzie się powtarzał, sprawdź poniższe instrukcje rozwiązywania problemów, aby uzyskać dodatkowe rozwiązania:
- Pełna poprawka: czarny ekran po zalogowaniu w systemie Windows 10, 8.1, 7
- Poprawka: czarny ekran po śnie w systemie Windows 10
- Poprawka 2018: Czarny ekran Windows 10 z kursorem






