Seria Diablo jest prawdopodobnie jedną z najbardziej znanych serii RPG akcji na platformie Windows. Wielu użytkowników systemu Windows 10 jest fanami Diablo 3, ale niestety ma on pewne problemy w systemie Windows 10, a dziś zamierzamy rozwiązać te problemy.
Jak rozwiązać problemy z Diablo 3 w systemie Windows 10:
- Awaria Diablo 3
- Diablo 3 zamrażanie
- Czarny ekran w Diablo 3
- Karta graficzna Diablo 3 nie jest obsługiwana
- Diablo 3 nie może poruszać myszą na pełnym ekranie
- Filmy nie są odtwarzane w Diablo 3
- Diablo 3 aktualizuje pliki gry
Awaria Diablo 3
Rozwiązanie 1 — Upewnij się, że sterowniki są aktualne
Awarie Diablo 3 mogą być spowodowane przestarzałym sterownikiem wideo, dlatego jeśli występują problemy z Diablo 3, zdecydowanie zalecamy najpierw zaktualizowanie sterowników.
Wielu użytkowników zgłosiło, że pobranie najnowszych sterowników dla ich karty graficznej rozwiązało problemy z awarią, więc koniecznie spróbuj.
Polecamy TweakBit Driver Updater (W 100% bezpieczny i przetestowany przez nas), aby automatycznie pobrać wszystkie nieaktualne sterowniki na komputer. To narzędzie zapobiegnie utracie plików i pomoże uniknąć trwałego uszkodzenia komputera spowodowanego pobraniem i zainstalowaniem niewłaściwych wersji sterowników.
Oświadczenie: niektóre funkcje tego narzędzia nie są darmowe.
Rozwiązanie 2 — Ustaw BattleNet i Diablo 3 w tryb oszczędzania energii
Niewielu użytkowników twierdzi, że rozwiązali problemy z Diablo 3, ustawiając zarówno grę, jak i klienta BattleNet w trybie oszczędzania energii z Catalyst Control Center.
Użytkownicy zgłosili, że to rozwiązanie było dla nich pomocne, więc wypróbuj je.
Rozwiązanie 3 — Zmień ustawienia sterowania AMD Catalyst
Aby wykonać to rozwiązanie, upewnij się, że Diablo 3 nie działa. Jeśli Diablo 3 jest zamknięte, wykonaj następujące czynności:
- Otwórz AMD Katalizator Centrum Kontroli.
- Wybierać Hazard i kliknij Ustawienia aplikacji 3D.
- Ustaw metodę wygładzania na Supersampling.
- Zmień Filtrowanie morfologiczne na Poza.
- Ustaw Tryb Tesselacji na Zastąp ustawienia aplikacji.
- Zapisz zmiany i uruchom Diablo 3.
Rozwiązanie 4 — Wyłącz efekt pit / woda
Niektórzy użytkownicy twierdzą, że przyczyną awarii Diablo 3 jest efekt pit-woda. Aby rozwiązać ten problem, uruchom Diablo 3 i wyłącz te efekty z menu opcji.
Rozwiązanie 5 — Wyłącz EVGA Precision X
EVGA Precision X to przydatne narzędzie do podkręcania karty graficznej, które może pomóc zwiększyć wydajność komputera.
Jeśli chcesz dowiedzieć się więcej o tym narzędziu i ogólnie przetaktowywaniu, napisaliśmy artykuł o najlepszym oprogramowaniu do przetaktowywania dla systemu Windows 10, więc możesz go rzucić okiem.
Chociaż narzędzia do podkręcania mogą zwiększyć wydajność komputera, czasem mogą one powodować problemy z niestabilnością niektórych gier, takich jak Diablo 3 w tym konkretnym przypadku.
Aby naprawić awarie Diablo 3, użytkownicy zdecydowanie zalecają wyłączenie EVGA Precision X podczas uruchamiania Diablo 3. Jeśli musisz uruchomić Precision X, upewnij się, że korzystasz z najnowszej wersji, ale jeśli najnowsza wersja powoduje problemy, zamiast tego spróbuj użyć starszej wersji.
Diablo 3 zamrażanie
Rozwiązanie 1 — Obniż ustawienia grafiki
W niektórych przypadkach zawieszanie się Diablo 3 może być spowodowane ustawieniami grafiki, więc aby to naprawić, musisz obniżyć jakość tekstury.
Użytkownicy zgłosili, że obniżenie jakości tekstury do Niska naprawia dla nich problem. Mimo że Twoja gra nie będzie wyglądać najlepiej z teksturami w niskiej rozdzielczości, powinna działać bez żadnego zawieszenia.
Game Fire to wzmacniacz gry, który pozbywa się zawieszania się, awarii, opóźnień, niskiego FPS i innych problemów podczas gry. Pobierz teraz (za darmo) dla lepszego wrażenia w grach.
Rozwiązanie 2 — Zmień wartości wykrywania i odzyskiwania limitu czasu
Wykrywanie i odzyskiwanie limitu czasu, w skrócie TDR, jest opcją odpowiedzialną za sterownik karty graficznej. Ta opcja ma swoją wartość i jeśli z jakiegoś powodu twoja karta graficzna nie zareaguje w ustalonym czasie, sterownik karty graficznej resetuje się.
Może to czasem powodować zawieszanie się Diablo 3, więc spróbujmy zmienić wartość TDR. Aby to zrobić, wykonaj następujące kroki:
- naciśnij Klawisz Windows + R. i wejdź regedit. Kliknij dobrze lub naciśnij.

- Po otwarciu Edytora rejestru przejdź do następującego klucza w lewym okienku:
- HKEY_LOCAL_MACHINESYSTEM \
CurrentControlSet \ Control \ GraphicsDrivers
- HKEY_LOCAL_MACHINESYSTEM \
- W prawym okienku kliknij prawym przyciskiem myszy puste miejsce i wybierz Nowy> DWORD (32-bit) Wartość jeśli używasz 32-bitowego systemu operacyjnego. Jeśli używasz 64-bitowej wersji systemu Windows, wybierz QWORD (64-bitowy) z listy.

- Wchodzić TdrDelay jako nazwę nowej wartości i kliknij ją dwukrotnie, aby otworzyć jej właściwości.
- Wchodzić 8 jako wartość i kliknij dobrze aby zapisać zmiany.

- Zamknij Edytor rejestru i uruchom ponownie komputer, aby zastosować zmiany.
Rozwiązanie 3 — Zmień opcje zasilania
Zawieszenie Diablo 3 może być spowodowane ustawieniami mocy, dlatego w celu rozwiązania tych problemów zalecamy zmianę tych ustawień. Aby to zrobić, wykonaj następujące instrukcje:
- naciśnij Klawisz Windows + S. i wejdź Opcje mocy. Wybierz Opcje mocy z menu.

- Po otwarciu okna Opcje zasilania zlokalizuj aktualny plan zasilania i kliknij przycisk Zmień ustawienia planu.

- Kliknij Zmień zaawansowane ustawienia zasilania.

- Znajdź PCI Express sekcja i rozwiń ją.
- Rozszerzać Link Zarządzanie energią państwa i ustaw na Poza.

- Kliknij Zastosować i dobrze aby zapisać zmiany.
Poprawka czarnego ekranu Diablo 3
Rozwiązanie 1 — Zmień plik D3Prefs i uruchom grę w trybie okienkowym
Jeśli masz problemy z czarnym ekranem Diablo 3, użytkownicy radzą zmienić plik D3Prefs. Aby to zrobić, wykonaj następujące kroki:
- otwarty Dokumenty Diablo 3 teczka. Powinieneś zobaczyć D3Prefs plik. otwarty to.
- Znajdź DisplayModeWindowMode i zmień z 0 na 1. Niektórzy użytkownicy zalecają zmianę z 0 na 2), w celu uruchomienia gry w trybie pełnoekranowym w oknie.
- Zapisać zmiany i ponownie uruchom grę.
Rozwiązanie 2 — Ustaw maksymalny fps na 60
Użytkownicy twierdzą, że ustawienie maksymalnej liczby klatek na sekundę na 60 rozwiązuje problem czarnego ekranu. Aby to zrobić, musisz wykonać następujące kroki:
- Ustaw grę, aby działała w trybie okienkowym. Aby zobaczyć, jak to zrobić, sprawdź poprzednie rozwiązanie.
- Uruchom grę i przejdź do Opcje graficzne.
- Zestaw Maksymalna liczba klatek na sekundę na pierwszym planie do 60.
- Sprawdź, czy problem został rozwiązany.
Niektórzy użytkownicy twierdzą, że ustawiając maksymalną liczbę klatek na sekundę na 60, będziesz mógł ponownie uruchomić grę w trybie pełnoekranowym, więc wypróbuj to rozwiązanie.
Alternatywnie możesz zmienić to ustawienie bezpośrednio z pliku konfiguracyjnego Diablo 3. Aby zobaczyć, jak uzyskać dostęp do pliku konfiguracyjnego Diablo 3, sprawdź poprzednie rozwiązanie.
Po otwarciu D3Prefs plik, znajdź MaxForegroundFPS wiersz i ustaw jego wartość na 60. Zapisać zmiany i ponownie uruchom grę.
Rozwiązanie 3 — Uruchom grę w trybie zgodności
Według użytkowników możesz rozwiązać problemy z czarnym ekranem w Diablo 3, ustawiając Diablo 3 i Diablo 3 Launcher do uruchamiania w trybie zgodności z Windows 7. Aby to zrobić, wykonaj następujące kroki:
- Znajdź skrót Diablo 3 i kliknij go prawym przyciskiem myszy. Wybierać Nieruchomości z menu.

- Po otwarciu okna Właściwości Diablo 3 przejdź do Zgodność patka.
- Czek Uruchom program w trybie zgodności z i wybierz Windows 7 z listy opcji.

- Kliknij Zastosować i dobrze i spróbuj ponownie uruchomić grę.
Po ustawieniu Diablo 3 do pracy w trybie zgodności z Windows 7, musisz powtórzyć te same kroki dla Diablo 3 Launcher.
Rozwiązanie 4 — Włącz Vsync
Niewielu użytkowników twierdzi, że możesz rozwiązać problemy z czarnym ekranem Diablo 3, po prostu włączając Vsync. Aby to zrobić, wykonaj następujące kroki:
- Idź do Dokumenty folder i otwórz Diablo 3 foldery. Powinieneś zobaczyć D3Prefs plik dostępny. otwarty to.
- Znajdź Vsync wiersz i zmień go z 0 na 1.
- Zapisać zmiany i ponownie uruchom grę.
Rozwiązanie 5 — Usuń pliki atiumd64.dll i atiumdag.dll
Niewielu użytkowników zgłosiło to usunięcie atiumd64.dll i atiumdag.dll pliki z katalogu Diablo 3 naprawiły dla nich problemy z czarnym ekranem.
Dla bezpieczeństwa wykonaj kopie tych plików i zapisz je w bezpiecznym miejscu na wypadek, gdyby były potrzebne.
Rozwiązanie 6 — Zresetuj opcje użytkownika
Problemy z czarnym ekranem można rozwiązać, resetując opcje użytkownika. Można to zrobić, wykonując następujące kroki:
- Otwórz preloader Diablo 3 i wybierz Opcje> Ustawienia gry.
- Kliknij Zresetuj opcje użytkownika.
- Początek gra.
Karta graficzna Diablo 3 nie jest obsługiwana
Rozwiązanie 1 — Naciśnij klawisz Esc na klawiaturze
Podczas próby uruchomienia Diablo 3 może pojawić się komunikat o błędzie „Karta wideo nie jest obsługiwana”. Ten komunikat pojawia się, jeśli twoja karta wideo nie spełnia wymagań sprzętowych.
Na szczęście można uniknąć tego komunikatu o błędzie, naciskając wyjście na klawiaturze, co powinno załadować klienta gry.
Pamiętaj, że nawet jeśli możesz uruchomić grę, wydajność będzie niska, ponieważ Twoja karta graficzna nie jest obsługiwana.
Rozwiązanie 2 — Edytuj plik D3Prefs
Użytkownicy twierdzą, że możesz zmienić komunikat o błędzie „Komunikat o błędzie nieobsługiwany karty wideo” podczas uruchamiania Diablo 3, jeśli zmienisz plik D3Prefs. Aby to zrobić, wykonaj następujące kroki:
- Iść do Dokumenty Diablo 3 folder i otwórz D3Prefs plik.
- Znajdź wiersz HardwareClass „0” i zmień jego wartość na „1”.
- Zlokalizuj DisableTrilinearFiltering „0” i zmień jego wartość na „1”.
- Zapisać zmiany i spróbuj ponownie uruchomić grę.
Diablo 3 nie może poruszać myszą na pełnym ekranie
Rozwiązanie — Wyłącz skalowanie wyświetlacza w ustawieniach wysokiej DPI
Diablo 3 ma wiele problemów z wysokim DPI, jednym z nich są problemy z myszą. Aby rozwiązać ten problem, zaleca się wyłączenie skalowania ekranu. Aby to zrobić, wykonaj następujące kroki:
- Kliknij prawym przyciskiem myszy Skrót do Diablo 3 i wybierz Nieruchomości z menu.
- Nawigować do Zgodność tab i sprawdź Wyłącz skalowanie wyświetlacza przy ustawieniach wysokiej DPI.

Filmy z Diablo 3 nie są odtwarzane
Rozwiązanie — Edytuj plik D3Prefs
Jeśli filmy Diablo 3 nie są odtwarzane lub brakuje ich w menu kinematografii, musisz zmienić kilka wartości w pliku D3Prefs, aby rozwiązać ten problem. Aby to zrobić, wykonaj następujące kroki:
- otwarty Dokumenty Diablo 3 folder i otwórz D3Prefs.
- Znajdź linie PlayedCutscene i zmień je na następujące:
- PlayedCutscene0 „15”
- PlayedCutscene1 „15”
- PlayedCutscene2 „15”
- PlayedCutscene3 „15”
- Zapisz zmiany i sprawdź, czy problem został rozwiązany.
Diablo 3 aktualizuje pliki gry
Rozwiązanie 1 — Wyłącz oprogramowanie antywirusowe
W niektórych przypadkach może pojawić się komunikat „Aktualizowanie plików gry” z powodu programu antywirusowego lub zapory. Aby rozwiązać ten problem, zalecamy tymczasowe wyłączenie programu antywirusowego i zapory ogniowej i sprawdzenie, czy problem został rozwiązany.
Jeśli problem nadal występuje, uruchom program uruchamiający jako administrator, klikając go prawym przyciskiem myszy i wybierając opcję Uruchom jako administrator z menu.
Rozwiązanie 2 — Wyłącz karty sieciowe, których nie używasz
Czasami Blizzard Agent może próbować użyć karty sieciowej, która nie jest domyślną kartą sieciową, i powoduje utknięcie na ekranie „Aktualizowanie plików gry”.
Aby rozwiązać ten problem, musisz wyłączyć wszystkie karty sieciowe, których nie używasz. Możesz to zrobić, wykonując następujące kroki:
- naciśnij Klawisz Windows + S. i wejdź do sieci i udostępniania. Wybierz Centrum sieci i udostępniania z listy wyników.

- Po otwarciu Centrum sieci i udostępniania kliknij Zmień ustawienia adaptera po lewej.

- Znajdź kartę sieciową, której obecnie nie używasz, kliknij prawym przyciskiem myszy i wybierz Wyłączyć z menu.

- Powtórz poprzedni krok dla wszystkich kart sieciowych z wyjątkiem tej, której obecnie używasz.
- Po wykonaniu tej czynności start powinien być w stanie zaktualizować.
Rozwiązanie 3 — Usuń i zmodyfikuj pliki agenta
Jeśli utkniesz podczas aktualizacji plików gry, może być konieczne usunięcie i zmodyfikowanie plików agenta. Aby to zrobić, wykonaj następujące kroki:
- Iść do Program FilesBattle.netAgent teczka.
- Znajdź Agent.exe i usunąć to.
- otwarty Agent.db i zmień p2penable: true do p2penable: false.
- Zapisać zmiany i spróbuj ponownie zaktualizować grę.
Diablo 3 to niesamowita gra, ale jak widać, ma ona wiele problemów z Windows 10.
Jeśli lubisz gry akcji RPG, koniecznie sprawdź najlepsze gry RPG dla systemu Windows 10, w które możesz teraz zagrać! A jeśli napotkasz jakiekolwiek problemy z grami, wróć na naszą stronę, aby sprawdzić rozwiązania. Prawdopodobnie już to omówiliśmy:
- Napraw opóźnienie Diablo 2 w systemie Windows 10
- Jak naprawić typowe błędy Dark Souls III na komputerze
- Jak naprawić problemy Path of Exile w systemie Windows 10
Jaka jest twoja ulubiona gra RPG? Pozostaw swoją odpowiedź w sekcji komentarzy poniżej oraz wszelkie inne pytania dotyczące Diablo 3.
- naciśnij Klawisz Windows + S. i wejdź do sieci i udostępniania. Wybierz Centrum sieci i udostępniania z listy wyników.
- Znajdź skrót Diablo 3 i kliknij go prawym przyciskiem myszy. Wybierać Nieruchomości z menu.
- naciśnij Klawisz Windows + S. i wejdź Opcje mocy. Wybierz Opcje mocy z menu.
- naciśnij Klawisz Windows + R. i wejdź regedit. Kliknij dobrze lub naciśnij.







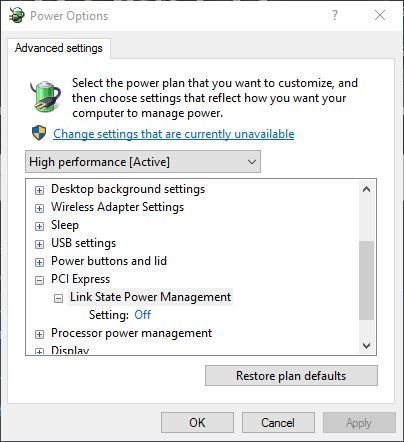


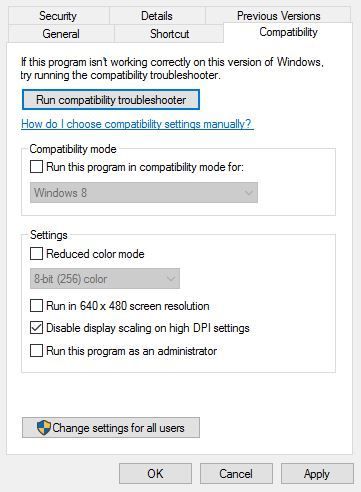
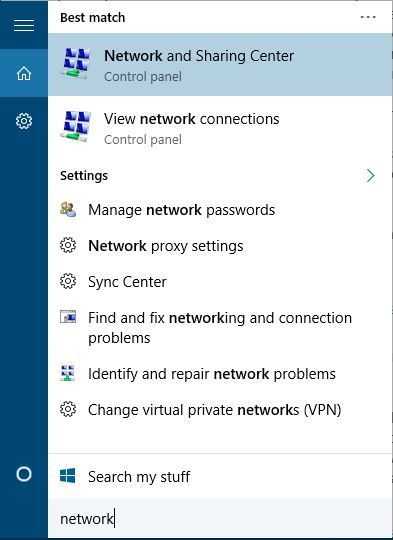
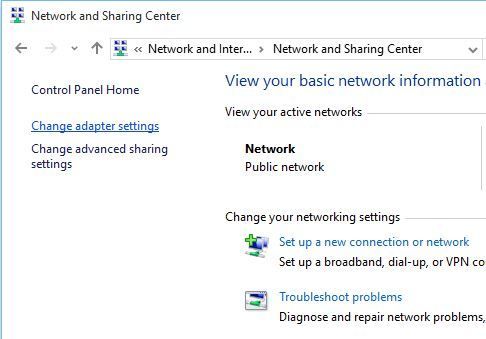
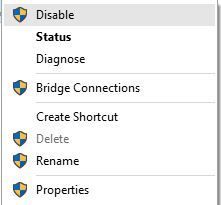
![Problemy z Diablo 3 w systemie Windows 10 [Pełny przewodnik po nich]](https://pogotowie-komputerowe.org.pl/wp-content/cache/thumb/b7/ff04f685cdff0b7_320x200.jpg)



