DRIVER_PAGE_FAULT_IN_FREED_SPECIAL_POOL i inne błędy niebieskiego ekranu śmierci mogą powodować wiele problemów na komputerze. Błędy te są zwykle spowodowane przez określone oprogramowanie lub wadliwy sprzęt, a ponieważ mogą powodować wiele problemów, dzisiaj pokażemy, jak naprawić ten błąd w systemie Windows 10.
Jak naprawić błąd DRoWER_PAGE_FAULT_IN_FREED_SPECIAL_POOL BSoD
Spis treści:
- Zaktualizuj system Windows 10 i wszystkie sterowniki
- Uruchom narzędzie do rozwiązywania problemów ze sprzętem
- Uruchom skanowanie SFC
- Uruchom DISM
- Usuń problematyczne oprogramowanie
- Zaktualizuj oprogramowanie SSD
- Zresetuj system Windows 10
- Sprawdź, czy Twój sprzęt działa poprawnie
Poprawka — błąd Windows 10 DRIVER_PAGE_FAULT_IN_FREED_SPECIAL_POOL Windows 10
Rozwiązanie 1 — Zaktualizuj system Windows 10 i wszystkie sterowniki
Wiele błędów BSoD jest spowodowanych zarówno przez problemy ze sprzętem, jak i oprogramowaniem, a aby je rozwiązać, ważne jest, aby aktualizować system Windows 10. Nowe łaty są często wydawane za pośrednictwem Windows Update, a wiele z tych poprawek oferuje nowe funkcje, ulepszenia bezpieczeństwa i wszystkie rodzaje poprawek błędów związanych zarówno ze sprzętem, jak i oprogramowaniem. Instalując najnowsze łatki, zapewnisz, że Twój system Windows 10 jest aktualny, bezpieczny i wolny od błędów BSoD.
Chociaż aktualizacje systemu Windows są ważne, równie ważne jest zainstalowanie najnowszych sterowników urządzeń. System Windows 10 używa sterowników do komunikowania się ze sprzętem, a jeśli sterowniki nie działają z systemem Windows 10, nie będzie można korzystać ze sprzętu, aw najgorszym przypadku wystąpi błąd BSoD, taki jak DRIVER_PAGE_FAULT_IN_FREED_SPECIAL_POOL. Aby rozwiązać tego rodzaju problemy, zalecamy zaktualizowanie wszystkich sterowników. Aktualizowanie sterowników jest dość proste i możesz to zrobić, odwiedzając witrynę internetową producenta sprzętu i pobierając najnowsze sterowniki dla swojego sprzętu. Aby rozwiązać ten problem, pobierz najnowsze sterowniki dla wszystkich swoich urządzeń.
Kilku użytkowników zgłosiło, że ten błąd został naprawiony po aktualizacji sterownika karty sieci bezprzewodowej, więc najpierw należy zaktualizować ten sterownik, a następnie zaktualizować wszystkie inne sterowniki.
Aktualizuj sterowniki automatycznie
Samodzielne wyszukiwanie sterowników może być czasochłonne. Dlatego zalecamy skorzystanie z narzędzia, które zrobi to za Ciebie automatycznie. Korzystanie z automatycznego narzędzia do aktualizacji sterowników z pewnością uratuje cię od kłopotów z ręcznym wyszukiwaniem sterowników i zawsze będzie na bieżąco aktualizować system o najnowsze sterowniki.
Tweakbit Driver Updater (zatwierdzony przez Microsoft i Norton Antivirus) pomoże Ci automatycznie zaktualizować sterowniki i zapobiegnie uszkodzeniom komputera spowodowanym instalacją niewłaściwych wersji sterowników. Po kilku testach nasz zespół stwierdził, że jest to najlepiej zautomatyzowane rozwiązanie.
Oto krótki przewodnik, jak go używać:
- Ściągnij i zainstaluj TweakBit Driver Updater


- Po zainstalowaniu program automatycznie rozpocznie skanowanie komputera w poszukiwaniu nieaktualnych sterowników. Driver Updater sprawdzi zainstalowane wersje sterowników w bazie danych najnowszych wersji w chmurze i zaleci odpowiednie aktualizacje. Wszystko, co musisz zrobić, to czekać na zakończenie skanowania.


- Po zakończeniu skanowania otrzymasz raport o wszystkich problemowych sterownikach znalezionych na twoim komputerze. Przejrzyj listę i sprawdź, czy chcesz zaktualizować każdy sterownik osobno, czy wszystkie naraz. Aby zaktualizować jeden sterownik na raz, kliknij link „Aktualizuj sterownik” obok nazwy sterownika. Lub po prostu kliknij przycisk „Aktualizuj wszystko” u dołu, aby automatycznie zainstalować wszystkie zalecane aktualizacje.


Uwaga: Niektóre sterowniki muszą być instalowane w kilku krokach, więc będziesz musiał nacisnąć przycisk „Aktualizuj” kilka razy, aż wszystkie jego składniki zostaną zainstalowane.
Rozwiązanie 2 — Uruchom narzędzie do rozwiązywania problemów ze sprzętem
Jeśli aktualizacja sterowników nie rozwiązała błędu DRIVER_PAGE_FAULT_IN_FREED_SPECIAL_POOL, spróbujemy użyć narzędzia do rozwiązywania problemów. System Windows 10 zawiera przydatne wbudowane narzędzie do rozwiązywania problemów, które może pomóc w rozwiązywaniu różnych problemów, w tym błędów BSOD. Możemy więc spróbować i sprawdzić, czy mamy szczęście.
Oto jak uruchomić narzędzie do rozwiązywania problemów w systemie Windows 10:
- Otworzyć Aplikacja ustawień i idź do Aktualizacja Bezpieczeństwo Sekcja.
- Wybierz Rozwiązywanie problemów z menu po lewej stronie.
- Wybierz BSOD w prawym okienku i kliknij Uruchom narzędzie do rozwiązywania problemów.

- Postępuj zgodnie z instrukcjami wyświetlanymi na ekranie, aby ukończyć narzędzie do rozwiązywania problemów.
Rozwiązanie 3 — Uruchom skanowanie SFC
Następnym narzędziem do rozwiązywania problemów, które wypróbujemy, jest skanowanie SFC. Jest to narzędzie wiersza polecenia, które przechodzi przez system w poszukiwaniu potencjalnych problemów. Oczywiście, jeśli rozwiązanie tych problemów jest możliwe, skan SFC zrobi to automatycznie.
Oto jak uruchomić skanowanie SFC w systemie Windows 10:
- Kliknij prawym przyciskiem myszy przycisk Menu Start i otwórz Wiersz polecenia (Administrator).
- Wpisz następujący wiersz i naciśnij Enter: sfc / scannow

- Poczekaj na zakończenie procesu (może to chwilę potrwać).
- Jeśli rozwiązanie zostanie znalezione, zostanie ono automatycznie zastosowane.
- Teraz zamknij wiersz polecenia i uruchom ponownie komputer.
Rozwiązanie 4 — Uruchom DISM
Trzecim narzędziem do rozwiązywania problemów, którego będziemy używać, jest DISM. Obsługa i zarządzanie obrazami wdrażania (DISM) to potężne narzędzie, które ponownie ładuje obraz systemu. Może więc również rozwiązać potencjalne błędy BSOD.
Przeprowadzimy Cię zarówno przez procedurę standardową, jak i procedurę, która wykorzystuje poniższe nośniki instalacyjne:
- Standardowy sposób
- Kliknij prawym przyciskiem myszy przycisk Start i otwórz wiersz polecenia (administrator).
- Wklej następujące polecenie i naciśnij klawisz Enter:
- DISM / Online / Cleanup-Image / RestoreHealth

- DISM / Online / Cleanup-Image / RestoreHealth
- Poczekaj na zakończenie skanowania.
- Uruchom ponownie komputer i spróbuj zaktualizować ponownie.
- Z nośnikiem instalacyjnym Windows
- Włóż nośnik instalacyjny systemu Windows.
- Kliknij menu Start prawym przyciskiem myszy iz menu wybierz polecenie Wiersz polecenia (administrator).
- W wierszu polecenia wpisz następujące polecenia i naciśnij klawisz Enter po każdym:
- dism / online / cleanup-image / scanhealth
- dism / online / cleanup-image / restorehealth
- Teraz wpisz następujące polecenie i naciśnij klawisz Enter:
- DISM / Online / Cleanup-Image / RestoreHealth /source:WIM:X:SourcesInstall.wim:1 / LimitAccess
- Pamiętaj, aby zmienić wartość X literą zamontowanego dysku z instalacją systemu Windows 10.
- Po zakończeniu procedury uruchom ponownie komputer.
Rozwiązanie 5 — Usuń problematyczne oprogramowanie
Wiele aplikacji może powodować pojawienie się błędów niebieskiego ekranu śmierci. Aby rozwiązać ten problem, zaleca się znalezienie i usunięcie problematycznej aplikacji. W większości przypadków ten błąd jest spowodowany przez program antywirusowy lub zaporę, dlatego musisz usunąć program antywirusowy lub zaporę, aby naprawić ten błąd.
Użytkownicy zgłaszali problemy z zaporą Kaspersky Internet Security i GlassWire i według nich aktualizacja tych narzędzi do najnowszej wersji naprawiła błąd BSoD. Pamiętaj, że czasami może być konieczne całkowite usunięcie wszystkich programów antywirusowych innych firm w celu naprawienia tego błędu. Odinstalowanie oprogramowania antywirusowego nie wystarczy i może być konieczne użycie specjalnego narzędzia do usuwania, aby usunąć wszystkie pliki i wpisy rejestru związane z programem antywirusowym. Prawie wszystkie duże firmy zajmujące się bezpieczeństwem udostępniają te narzędzia do pobrania, dlatego należy pobrać je dla swojego oprogramowania antywirusowego.
Pamiętaj, że odinstalowanie programu antywirusowego innej firmy nie pozostawia komputera całkowicie narażonego na atak, ponieważ system Windows 10 jest wyposażony w własne oprogramowanie antywirusowe o nazwie Windows Defender. Jeśli usunięcie oprogramowania antywirusowego rozwiązuje problem, możesz teraz przejść do innego narzędzia antywirusowego lub ponownie zainstalować to samo oprogramowanie antywirusowe.
Niewielu użytkowników zgłosiło również, że ten błąd może powodować obsługę nakładki Razer, więc usuń to narzędzie i wszystkie powiązane z nim pliki.
Rozwiązanie 6 — Zaktualizuj oprogramowanie wewnętrzne SSD
Jeśli na dysku SSD jest zainstalowany system Windows 10, może występować błąd DRIVER_PAGE_FAULT_IN_FREED_SPECIAL_POOL z powodu nieaktualnego oprogramowania układowego. Zdaniem użytkowników udało się naprawić ten błąd, aktualizując oprogramowanie wewnętrzne na dysku SSD, ale zanim zdecydujesz się to zrobić, zalecamy utworzenie kopii zapasowej wszystkich ważnych plików. Aktualizacja oprogramowania SSD to zaawansowana procedura, a jeśli nie będziesz ostrożny, możesz spowodować nieodwracalne uszkodzenie dysku SSD, dlatego zachowaj szczególną ostrożność i dokładnie zapoznaj się z instrukcją obsługi.
Rozwiązanie 7 — Zresetuj system Windows 10
Jeśli ten błąd jest spowodowany przez oprogramowanie, możesz go naprawić, wykonując reset systemu Windows 10. Powinieneś wiedzieć, że reset systemu Windows 10 jest podobny do czystej instalacji, dlatego zalecamy wykonanie kopii zapasowej wszystkich ważnych plików z partycji C. Aby dokończyć resetowanie systemu Windows 10, może być potrzebny rozruchowy dysk flash USB z systemem Windows 10 i można go łatwo utworzyć za pomocą narzędzia Media Creation Tool. Aby wykonać reset systemu Windows 10, wykonaj następujące czynności:
- Uruchom ponownie komputer kilka razy podczas sekwencji rozruchowej, aby rozpocząć automatyczną naprawę.
- Wybierać Rozwiązywanie problemów> Zresetuj ten komputer> Usuń wszystko. Jeśli zostanie wyświetlony monit o włożenie nośnika instalacyjnego systemu Windows 10, koniecznie to wykonaj.
- Wybierz Tylko dysk, na którym jest zainstalowany system Windows> Po prostu usuń moje pliki i kliknij Resetowanie przycisk.
- Postępuj zgodnie z instrukcjami i poczekaj na zakończenie procesu.
Po zakończeniu procesu resetowania będziesz mieć nową instalację systemu Windows 10. Jeśli błąd pojawi się ponownie, najprawdopodobniej przyczyną błędu jest wadliwy sprzęt.
Rozwiązanie 8 — Sprawdź, czy sprzęt działa poprawnie
Problemy ze sprzętem mogą również powodować pojawienie się błędów niebieskiego ekranu śmierci, dlatego zachęcamy do usunięcia lub wymiany ostatnio zainstalowanego sprzętu i sprawdzenia, czy to naprawia błąd BSoD. Jeśli błąd nie jest spowodowany przez nowy sprzęt, sprawdź pamięć RAM. Aby to zrobić, musisz testować moduły RAM jeden po drugim, aż znajdziesz uszkodzony moduł. Niewielu użytkowników zgłosiło, że po ponownym zainstalowaniu pamięci RAM problem został rozwiązany, więc koniecznie spróbuj. Jeśli pamięć RAM działa poprawnie, sprawdź inne elementy sprzętowe, takie jak płyta główna, karta graficzna, karta sieciowa, dysk twardy itp.
DRIVER_PAGE_FAULT_IN_FREED_SPECIAL_POOL Błąd BSoD może być problemem, ale można go łatwo naprawić, usuwając problematyczne aplikacje lub aktualizując nieaktualne sterowniki.




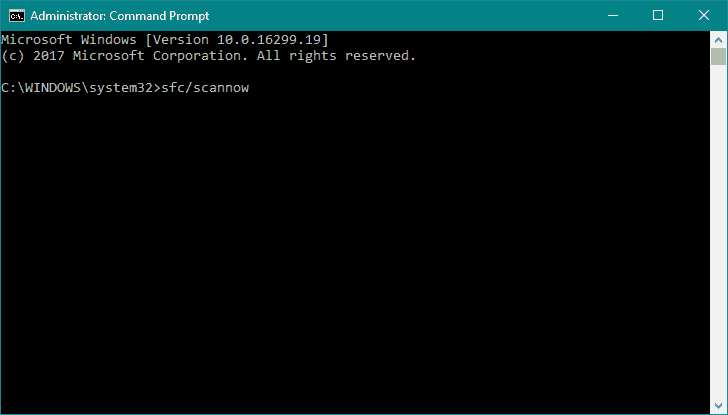
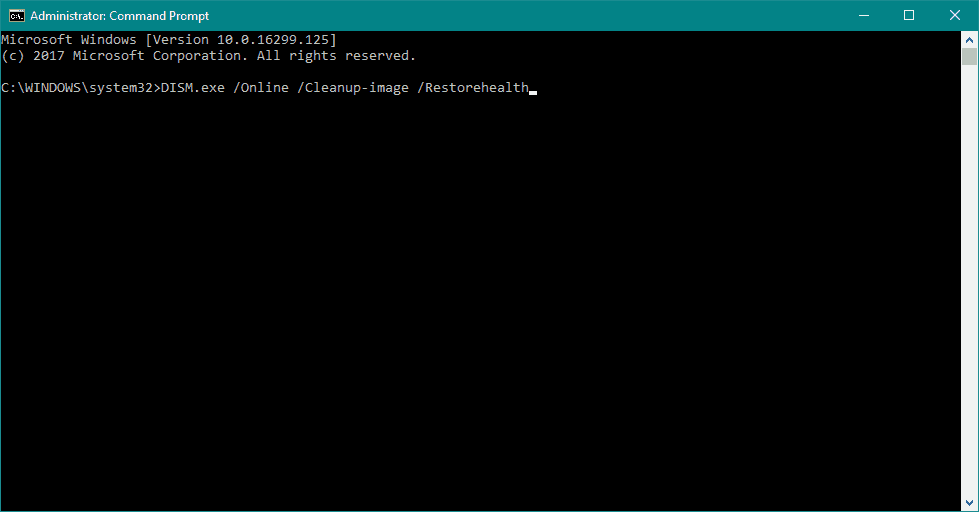
![BŁĄD STRONY KIEROWCY BŁĘD W FREED SPECIAL POOL błąd w systemie Windows 10 [NAPRAWIONY PRZEZ EKSPERTÓW]](https://pogotowie-komputerowe.org.pl/wp-content/cache/thumb/3f/31019348b54e83f_320x200.jpg)

![MsMpEng.exe powoduje duże zużycie procesora [NAJPROSTSZE ROZWIĄZANIA]](https://pogotowie-komputerowe.org.pl/wp-content/cache/thumb/5d/ab2af4d2b907a5d_150x95.png)

