System Windows 10 działa z wieloma domyślnymi usługami i aplikacjami w tle, ale czasami te aplikacje mogą zakłócać działanie systemu. Użytkownicy zgłosili, że okno Hosta zadań uniemożliwia zamknięcie komputera, a dziś pokażemy, jak rozwiązać ten problem.
Co zrobić, jeśli Host zadań uniemożliwia zamknięcie komputera:
- Uruchom narzędzie do rozwiązywania problemów z zasilaniem
- Zamknij wszystkie aplikacje i poczekaj kilka chwil przed wyłączeniem
- Uruchom komputer w trybie awaryjnym
- Wykonaj czysty rozruch
- Wykonaj skanowanie SFFC i DISM
- Zmodyfikuj rejestr
- Wyłącz wszystkie dodatki do Internet Explorera
- Wyłącz funkcję szybkiego uruchamiania
- Zainstaluj najnowsze aktualizacje
- Odłącz komputer od sieci
- Zaktualizuj swoją pamięć RAM
- Użyj CCleaner
- Usuń problematyczne aplikacje
- Wyłącz swój schemat dźwiękowy
- Wyłącz RacTask
- Utwórz nowe konto użytkownika
- Zmień priorytet Applicationframehost.exe
- Wyłącz synchronizację OneDrive
Rozwiązanie 1 — Uruchom narzędzie do rozwiązywania problemów z zasilaniem
Jeśli nie możesz zamknąć komputera z powodu problemów z Hostem zadań, możesz rozwiązać problem, uruchamiając narzędzie do rozwiązywania problemów z zasilaniem.
System Windows jest wyposażony we wbudowane narzędzia do rozwiązywania problemów, które mogą rozwiązać różne problemy, i można je uruchomić, wykonując następujące kroki:
- Otworzyć Aplikacja ustawień. Najszybszym sposobem na to jest naciśnięcie Klawisz Windows + I na twojej klawiaturze.
- Kiedy Aplikacja ustawień otwiera się, przejdź do Aktualizacja bezpieczeństwo Sekcja.
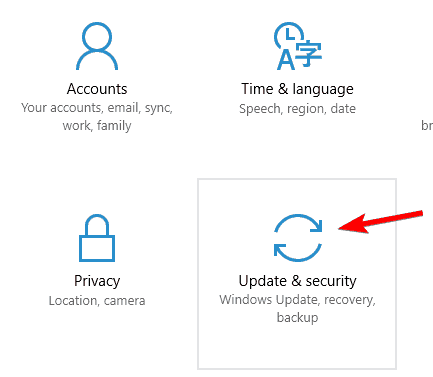
- Wybierz Rozwiązywanie problemów z menu po lewej iw prawym panelu wybierz Moc i kliknij Uruchom narzędzie do rozwiązywania problemów.

- Uruchomi się narzędzie do rozwiązywania problemów. Postępuj zgodnie z instrukcjami wyświetlanymi na ekranie, aby go ukończyć.
Jeśli masz problemy z otwarciem aplikacji Ustawienia, zapoznaj się z tym artykułem, aby rozwiązać problem.
Możesz także uruchomić narzędzie do rozwiązywania problemów z Panelu sterowania. Aby to zrobić, wykonaj następujące kroki:
- naciśnij Klawisz Windows + S. i wejdź panel sterowania. Wybierz Panel sterowania z listy wyników.

- Kiedy Panel sterowania otwiera się, przejdź do Rozwiązywanie problemów.

- W lewym okienku kliknij Pokaż wszystkie.

- Pojawi się lista wszystkich dostępnych narzędzi do rozwiązywania problemów. Kliknij Moc.

- Po otwarciu okna narzędzia do rozwiązywania problemów kliknij Kolejny i postępuj zgodnie z instrukcjami wyświetlanymi na ekranie.
Kilku użytkowników zgłosiło, że uruchomienie narzędzia do rozwiązywania problemów z zasilaniem rozwiązało dla nich problem, więc spróbuj.
Nie możesz otworzyć Panelu sterowania w systemie Windows 10? Przejrzyj ten przewodnik krok po kroku, aby znaleźć rozwiązanie.
Jeśli narzędzie do rozwiązywania problemów zatrzyma się przed ukończeniem procesu, napraw je za pomocą tego pełnego przewodnika.
Rozwiązanie 2 — Zamknij wszystkie aplikacje i poczekaj kilka chwil przed wyłączeniem
Według użytkowników ten problem może wystąpić, jeśli nie zamkniesz poprawnie wszystkich działających aplikacji przed wyłączeniem komputera. Możesz uniknąć tego problemu, upewniając się, że wszystkie aplikacje są poprawnie zamknięte.
Ponadto użytkownicy sugerują odczekanie około minuty przed wyłączeniem komputera.
W ten sposób umożliwisz systemowi Windows zatrzymanie wszystkich procesów związanych z Twoimi aplikacjami. Po zatrzymaniu wszystkich procesów powinno być możliwe zamknięcie komputera bez żadnych problemów.
Musimy wspomnieć, że jest to tylko obejście, więc wyniki mogą się różnić. Jeśli to rozwiązanie Ci odpowiada, musisz go używać za każdym razem, gdy chcesz wyłączyć komputer.
Chcesz zatrzymać wszystkie procesy w systemie Windows 10? Ten wspaniały przewodnik pomoże Ci to zrobić!
Rozwiązanie 3 — Uruchom komputer w trybie awaryjnym
Tryb awaryjny to specjalna część systemu Windows, która działa z domyślnymi aplikacjami i sterownikami, dzięki czemu idealnie nadaje się do rozwiązywania problemów. Aby dowiedzieć się, czy przyczyną problemów są aplikacje innych firm, musisz przejść do trybu awaryjnego, wykonując następujące czynności:
- Otworzyć Menu Start, Kliknij Moc naciśnij i przytrzymaj przycisk Przesunięcie klucz i kliknij Uruchom ponownie.
- Wybierz Rozwiązywanie problemów> Opcje zaawansowane> Ustawienia uruchamiania i kliknij Uruchom ponownie przycisk.

- Po ponownym uruchomieniu komputera zobaczysz listę opcji. Wybierz dowolną wersję trybu awaryjnego, naciskając odpowiedni klawisz.
Po przejściu do trybu awaryjnego używaj go przez kilka minut. Spróbuj uruchomić kilka zwykle uruchamianych aplikacji, a następnie spróbuj wyłączyć komputer.
Jeśli problem się nie pojawi, najprawdopodobniej przyczyną tego problemu jest aplikacja innej firmy.
Tryb awaryjny nie działa w systemie Windows 10? Nie panikuj, ten przewodnik pomoże Ci rozwiązać problemy z uruchamianiem.
Rozwiązanie 4 — Wykonaj czysty rozruch
Kilku użytkowników twierdzi, że naprawili problem po prostu wykonując czysty rozruch. Aby wykonać czysty rozruch, musisz wyłączyć wszystkie aplikacje startowe i usługi innych firm.
Jest to stosunkowo proste i możesz to zrobić, wykonując następujące kroki:
- naciśnij Klawisz Windows + R. i wejdź msconfig. naciśnij Wchodzić lub kliknij dobrze.

- Kiedy Konfiguracja systemu otworzy się okno, przejdź do Usługi patka. Czek Ukryj wszystkie usługi Microsoft opcję i kliknij Wyłącz wszystkie.

- Nawigować do Uruchomienie kartę i kliknij otwarty Menadżer zadań.

- Po otwarciu Menedżera zadań zobaczysz listę wszystkich aplikacji startowych. Wybierz pierwszą aplikację z listy, kliknij ją prawym przyciskiem myszy i wybierz Wyłączyć. Powtórz ten krok dla wszystkich wpisów na liście.

- Blisko Menadżer zadań i wróć do Konfiguracja systemu okno. Kliknij Zastosować i dobrze aby zapisać zmiany.

- Uruchom ponownie komputer, aby zastosować zmiany.
Nie możesz otworzyć Menedżera zadań? Nie martw się, mamy dla Ciebie odpowiednie rozwiązanie.
Po uruchomieniu komputera używaj go przez chwilę i spróbuj go wyłączyć. Jeśli problem się nie pojawia, oznacza to, że przyczyną problemu była jedna z wyłączonych aplikacji lub usług.
Aby znaleźć problematyczną aplikację, musisz powtórzyć te same kroki i włączyć aplikacje i usługi pojedynczo lub w grupach.
Pamiętaj, że musisz ponownie uruchomić komputer, aby zastosować zmiany po włączeniu usług lub aplikacji. Po znalezieniu problematycznej aplikacji możesz ją wyłączyć lub usunąć z komputera.
Jeśli chcesz dowiedzieć się, jak dodawać lub usuwać aplikacje startowe w systemie Windows 10, zapoznaj się z tym prostym przewodnikiem.
Rozwiązanie 5 — Wykonaj skanowanie SFFC i DISM
Według użytkowników czasami mogą wystąpić problemy z oknem Host Hosta z powodu uszkodzenia pliku. Pliki systemowe mogą również zostać uszkodzone, co spowoduje pojawienie się tego błędu.
Aby rozwiązać problem, musisz uruchomić skanowanie sfc i możesz to zrobić, wykonując następujące kroki:
- naciśnij Klawisz Windows + X aby otworzyć menu Win + X i wybrać Wiersz polecenia (administrator) z menu. Jeśli nie masz dostępnego wiersza polecenia, możesz również użyć programu PowerShell jako administrator.

- Kiedy Wiersz polecenia otwiera się, wchodzi sfc / scannow i naciśnij Wchodzić aby uruchomić polecenie.
- Rozpocznie się proces skanowania. Ten proces może potrwać około 15 minut, więc bądź cierpliwy i nie przerywaj mu.
polecenie scannow zostało zatrzymane przed zakończeniem procesu? Nie martw się, mamy dla Ciebie łatwą naprawę.
Po zakończeniu skanowania SFFC sprawdź, czy problem pojawia się ponownie. Jeśli skanowanie SFFC nie rozwiązało problemu, możesz także spróbować użyć skanowania DISM. Aby to zrobić, wykonaj następujące kroki:
- Początek Wiersz polecenia jako administrator.
- Teraz wprowadź następujące polecenia:
- DISM / Online / Cleanup-Image / CheckHealth
- DISM / Online / Cleanup-Image / ScanHealth
- DISM / Online / Cleanup-Image / RestoreHealth
- Skanowanie DISM zajmuje trochę czasu, aby przywrócić i naprawić system, więc nie przerywaj go.
Po zakończeniu skanowania sprawdź, czy problem nadal występuje.
Jeśli masz problemy z dostępem do wiersza polecenia jako administrator, lepiej zapoznaj się z tym przewodnikiem.
Wygląda na to, że wszystko stracone, gdy DISM zawiedzie w systemie Windows 10? Sprawdź ten krótki przewodnik i pozbądź się zmartwień.
Rozwiązanie 6 — Zmodyfikuj rejestr
Jeśli okno Hosta zadań uniemożliwia zamknięcie, możesz rozwiązać problem, edytując rejestr. Rejestr zawiera poufne informacje, dlatego zalecamy ostrożność podczas ich modyfikowania.
Aby rozwiązać ten problem, wykonaj następujące czynności:
- naciśnij Klawisz Windows + R. i wejdź regedit. naciśnij Wchodzić lub kliknij dobrze.

- Opcjonalne: Modyfikacja rejestru może czasem powodować problemy, zwłaszcza jeśli nie zmodyfikujesz go poprawnie. Aby uniknąć problemów, zaleca się wykonanie kopii zapasowej rejestru. Aby to zrobić, po prostu przejdź do Plik> Eksportuj.Ustaw opcję Zakres eksportu na Wszystko i wprowadź żądaną nazwę. Teraz wybierz bezpieczną lokalizację i kliknij Zapisać.
 W przypadku wystąpienia jakichkolwiek problemów po zmodyfikowaniu rejestru można użyć wyeksportowanego pliku, aby przywrócić go do poprzedniego stanu.
W przypadku wystąpienia jakichkolwiek problemów po zmodyfikowaniu rejestru można użyć wyeksportowanego pliku, aby przywrócić go do poprzedniego stanu.

- W lewym okienku przejdź do HKEY_LOCAL_MACHINE \ SYSTEM \ CurrentControlSet \ Control. W prawym okienku kliknij dwukrotnie WaitToKillServiceTimeout.
- Ustaw wartość danych na 500 lub mniej. Kliknij dobrze aby zapisać zmiany.

Niewielu użytkowników twierdzi, że możesz rozwiązać problem, tworząc WaitToKillServiceTimeout ciąg w rejestrze. Aby to zrobić, wykonaj następujące kroki:
- W Edytorze rejestru przejdź do HKEY_CURRENT_USER \ Control Panel \ Desktop. W prawym okienku kliknij prawym przyciskiem myszy puste miejsce i wybierz Nowy> Wartość ciągu z menu. Wchodzić WaitToKillServiceTimeout jako nazwa nowego ciągu.

- Kliknij dwukrotnie nowo utworzony WaitToKillServiceTimeout ciąg, aby otworzyć jego właściwości. Ustaw wartość danych na 2000 lub mniej i kliknij dobrze aby zapisać zmiany.

Po wprowadzeniu tych zmian uruchom ponownie komputer i sprawdź, czy problem nadal występuje.
Nie masz dostępu do Edytora rejestru? Rzeczy nie są tak przerażające, jak się wydają. Sprawdź ten przewodnik i szybko rozwiąż problem.
Rozwiązanie 7 — Wyłącz wszystkie dodatki do Internet Explorera
Według użytkowników czasami przyczyną tego problemu mogą być dodatki lub paski narzędzi programu Internet Explorer. Aby rozwiązać problem, wystarczy wyłączyć wszystkie dodatki w Internet Explorerze.
Jest to dość proste i możesz to zrobić, wykonując następujące kroki:
- otwarty Internet Explorer.
- W prawym górnym rogu kliknij Koło zębate ikona i wybierz Zarządzaj dodatkami.

- Wybierz Narzędzia i rozszerzenies w lewym okienku. W prawym okienku wybierz żądaną wtyczkę i kliknij Usunąć lub Wyłączyć.

Po usunięciu wszystkich rozszerzeń i dodatków z Internet Explorera problem powinien zostać rozwiązany.
Rozwiązanie 8 — Wyłącz funkcję szybkiego uruchamiania
Funkcja szybkiego uruchamiania została po raz pierwszy wprowadzona w systemie Windows 8 i ta funkcja działa podobnie do hibernacji, aby przyspieszyć czas uruchamiania. Ta funkcja jest raczej przydatna, ale może powodować pojawienie się tego i innych problemów.
Aby rozwiązać problem, musisz wyłączyć szybkie uruchamianie, wykonując następujące kroki:
- naciśnij Klawisz Windows + S. i wejdź panel sterowania. Wybierać Panel sterowania z listy wyników.

- Po otwarciu wiersza polecenia wybierz Opcje mocy.

- Teraz kliknij Wybierz działanie przycisku zasilania w menu po lewej stronie.

- Kliknij Zmień ustawienia, które są obecnie niedostępne.

- Odznacz Włącz szybkie uruchamianie (zalecane) opcję i kliknij Zapisz zmiany.

Po wyłączeniu szybkiego uruchamiania komputer może uruchomić się nieco wolniej, ale nie będziesz mieć problemów z zamykaniem i oknem hosta zadań.
Nie możesz znaleźć swoich planów zasilania? Odzyskaj je, wykonując proste kroki w tym artykule.
Windows gra na tobie sztuczki i nie pozwala Ci wyłączyć szybkiego uruchamiania? Wyłącz teraz w kilku prostych krokach.
Rozwiązanie 9 — Zainstaluj najnowsze aktualizacje
Jeśli masz ten problem w systemie Windows, możesz go rozwiązać, instalując najnowsze aktualizacje.
Microsoft często wydaje aktualizacje i domyślnie system Windows pobiera te aktualizacje automatycznie w tle. Czasami jednak możesz przegapić ważną aktualizację z różnych powodów.
Aby rozwiązać ten problem, musisz sprawdzić dostępność aktualizacji i możesz to zrobić ręcznie, wykonując następujące kroki:
- naciśnij Klawisz Windows + I aby otworzyć aplikację Ustawienia.
- Nawigować do Aktualizacja bezpieczeństwo Sekcja.

- Teraz kliknij Sprawdź aktualizacje przycisk.

Jeśli jakieś aktualizacje są dostępne, system Windows pobierze je w tle i zainstaluje po ponownym uruchomieniu komputera. Kilku użytkowników twierdzi, że problem został rozwiązany po zaktualizowaniu systemu Windows do najnowszej wersji, więc wypróbuj go.
Masz problem z aktualizacją systemu Windows 10? Sprawdź ten przewodnik, który pomoże Ci je rozwiązać w mgnieniu oka.
Rozwiązanie 10 — Odłącz komputer od sieci
Niewielu użytkowników twierdzi, że możesz rozwiązać ten problem, po prostu odłączając komputer od sieci. Według nich niektóre aplikacje mogą wykorzystywać przepustowość sieci w tle, co może uniemożliwić wyłączenie komputera.
Aby rozwiązać problem, musisz wyłączyć połączenie z Internetem lub odłączyć kabel Ethernet przed wyłączeniem komputera. Jeśli to obejście zadziała, będziesz musiał powtarzać je za każdym razem, zanim wyłączysz komputer.
Rozwiązanie 11 — Zaktualizuj swoją pamięć RAM
Kilku użytkowników twierdzi, że ten problem może wystąpić z powodu pamięci RAM. Według nich komputer może mieć pewne dane w pamięci RAM po próbie zamknięcia, co może powodować pojawienie się tego problemu.
Chociaż ilość pamięci RAM jest mało prawdopodobną przyczyną, niewielu użytkowników twierdzi, że uaktualnienie pamięci RAM rozwiązało problem, więc możesz wypróbować to rozwiązanie.
Rozwiązanie 12 — Użyj CCleaner
Według użytkowników ten problem może czasem pojawić się z powodu rejestru. Rejestr może zostać uszkodzony i może to prowadzić do tego problemu.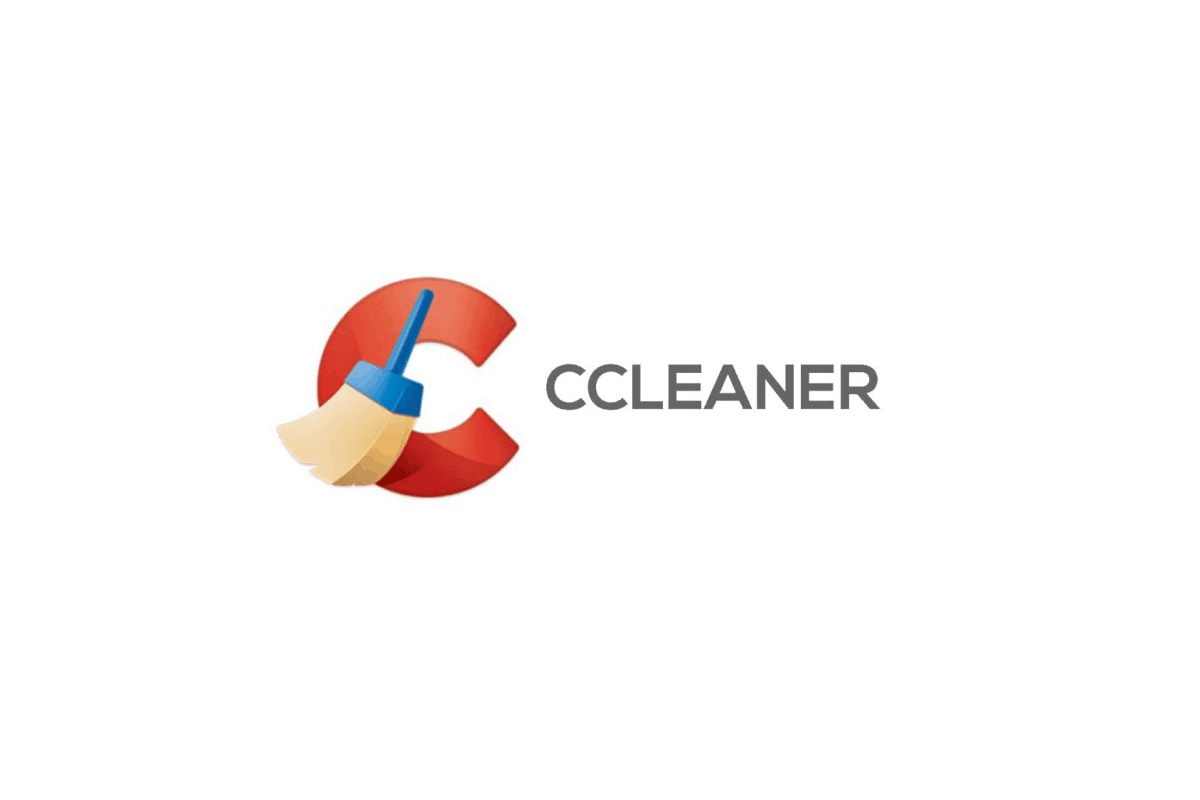
Najłatwiejszym sposobem rozwiązania problemu jest użycie CCleaner do wyczyszczenia rejestru. Czyszczenie rejestru rozwiązało problem dla niektórych użytkowników, więc spróbuj użyć CCleaner.
Jeśli chcesz uzyskać więcej alternatyw, zapoznaj się z tym artykułem z najlepszymi dostępnymi programami do czyszczenia rejestru.
Oczyść swój rejestr jak ekspert za pomocą tego niesamowitego przewodnika napisanego przez… zgadłeś: eksperci!
Rozwiązanie 13 — Usuń problematyczne aplikacje
Aplikacje innych firm mogą czasami powodować pojawienie się tego i innych błędów. Twierdzi to kilku użytkowników Greenprint aplikacja powodowała ten problem na komputerze. Możliwe, że aplikacja działała cicho w tle, powodując pojawienie się tego błędu.
Po usunięciu problematycznej aplikacji problem został całkowicie rozwiązany.
Rozwiązanie 14 — Wyłącz schemat dźwiękowy
Kilku użytkowników twierdzi, że ten problem występuje, ponieważ system próbuje odtworzyć dźwięk zamknięcia. Aby rozwiązać problem, użytkownicy radzą wyłączyć schemat dźwiękowy.
Jest to stosunkowo proste i możesz to zrobić, wykonując następujące kroki:
- naciśnij Klawisz Windows + S. i wejdź dźwięk. Wybierz Dźwięk z listy wyników.

- Iść do Dźwięki kartę i wybierz Brak dźwięków jako program dźwiękowy. Teraz kliknij Zastosować i dobrze aby zapisać zmiany.

Po zapisaniu zmian spróbuj zamknąć komputer i sprawdź, czy problem nadal występuje. Twój schemat dźwiękowy jest mało prawdopodobną przyczyną tego problemu, jednak niewielu użytkowników twierdzi, że naprawili problem po prostu zmieniając schemat dźwiękowy.
Rozwiązanie 15 — Wyłącz RacTask
Według użytkowników ten problem może się pojawić, ponieważ RacTask jest uruchamiany co godzinę. Aby rozwiązać problem, musisz wyłączyć RacTask i możesz to zrobić za pomocą Harmonogramu zadań. Aby wyłączyć RacTask, wykonaj następujące czynności:
- naciśnij Klawisz Windows + S. i wejdź Harmonogram zadań. Wybierz Harmonogram zadań z listy wyników.

- Kiedy Harmonogram zadań zaczyna się, idź do Microsoft> Windows> RAC w prawym okienku. Teraz musisz tylko znaleźć i wyłączyć RacTask.
Jeśli szukasz alternatywy dla Harmonogramu zadań, sprawdź tę listę z niesamowitymi opcjami.
Harmonogram zadań nie działa na komputerze z systemem Windows 10? Nie martw się, mamy najlepsze rozwiązania tego problemu.
Po wykonaniu tej czynności musisz zakończyć Host zadań z Menedżera zadań. Aby to zrobić, wykonaj następujące kroki:
- naciśnij Ctrl + Shift + Esc aby otworzyć Menedżera zadań.
- Po otwarciu Menedżera zadań przejdź do Detale patka. Wybierz host zadań proces i kliknij Zakończ zadanie.

Po wyłączeniu uruchamiania RacTask problem powinien zostać rozwiązany i będziesz mógł bez problemu zamknąć komputer. Jeśli z jakiegoś powodu nie możesz znaleźć RacTask, spróbuj zakończyć proces Hosta zadań za pomocą Menedżera zadań.
Rozwiązanie 16 — Utwórz nowe konto użytkownika
Według użytkowników ten problem może czasem pojawić się z powodu uszkodzonego konta użytkownika. Aby rozwiązać problem, musisz utworzyć nowe konto użytkownika od podstaw. Jest to stosunkowo proste i możesz to zrobić, wykonując następujące kroki:
- naciśnij Klawisz Windows + I aby otworzyć aplikację Ustawienia.
- Po otwarciu aplikacji Ustawienia przejdź do Konta Sekcja.

- Teraz idź do Rodzina inni ludzie w lewym okienku. W prawym okienku kliknij Dodaj kogoś innego do tego komputera.

- Kliknij Nie mam danych logowania tej osoby.

- Wybierz Dodaj użytkownika bez konto Microsoft.

- Wprowadź żądaną nazwę użytkownika i kliknij Kolejny.

Po wykonaniu tej czynności będziesz mieć nowe konto gotowe. Po prostu przejdź na nowe konto i sprawdź, czy problem się pojawia. Jeśli nie, możesz całkowicie przełączyć się na nowe konto i używać go zamiast starego.
Windows nie pozwala ci dodać nowego konta użytkownika? Wykonaj proste kroki i utwórz lub dodaj liczbę kont, które chcesz!
Rozwiązanie 17 — Zmień priorytet Applicationframehost.exe
Czasami priorytet aplikacji może powodować pojawienie się tego problemu. Możesz rozwiązać problem, po prostu zmieniając priorytet Applicationframehost.exe. Aby to zrobić, wykonaj następujące proste kroki:
- otwarty Menadżer zadań.
- Po otwarciu Menedżera zadań przejdź do Detale patka. Znajdź ApplicationFrameHost.exe i kliknij prawym przyciskiem myszy. Wybierać Ustaw priorytet> Wysoki z menu.

- Po wykonaniu tej czynności zamknij Menedżera zadań.
Jeśli zmiana priorytetu rozwiązuje problem, konieczne może być zastosowanie tego rozwiązania za każdym razem przed wyłączeniem komputera.
Rozwiązanie 18 — Wyłącz synchronizację OneDrive
OneDrive to usługa przechowywania w chmurze, a system Windows 10 jest domyślnie wyposażony w aplikację OneDrive. Aplikacja zsynchronizuje twoje pliki w tle i według użytkowników, którzy mogą spowodować pojawienie się tego problemu.
Ponieważ pliki synchronizują się w tle, czasami nie możesz wyłączyć komputera. Może to być duży problem, ale można to naprawić, wyłączając synchronizację plików w usłudze OneDrive.
Ponadto możesz także wyłączyć OneDrive i sprawdzić, czy to rozwiąże problem.
Jeśli chcesz zsynchronizować OneDrive z systemem Windows 10, wykonaj proste kroki w tym przewodniku i wykonaj to w mgnieniu oka.
Host zadań jest podstawowym procesem systemu Windows, ale czasem może uniemożliwić zamknięcie komputera.
Jeśli masz problemy z Hostem zadań na komputerze, wypróbuj jedno z tych rozwiązań, a następnie daj nam znać w sekcji komentarzy poniżej, co Ci pomogło lub jeśli znalazłeś inne obejście.

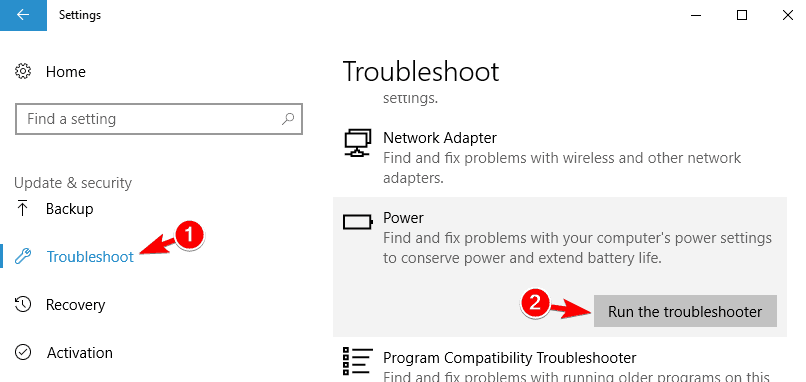
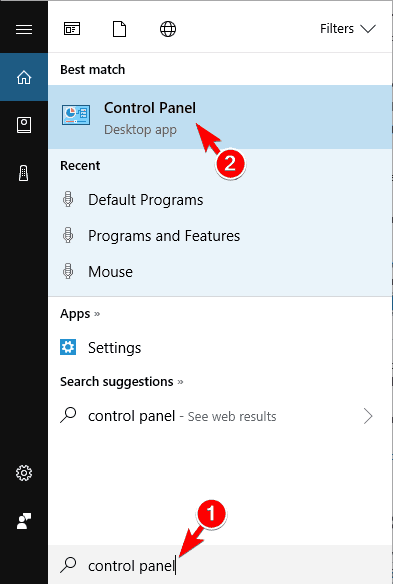
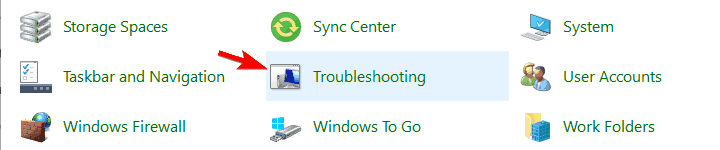
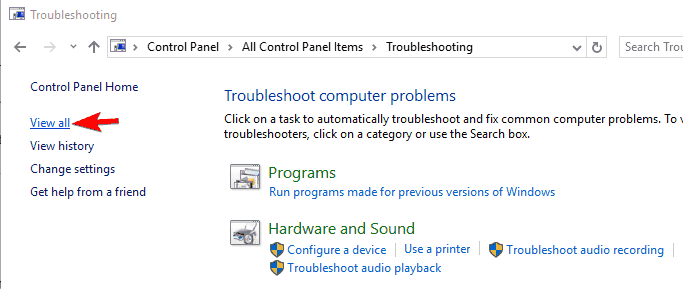
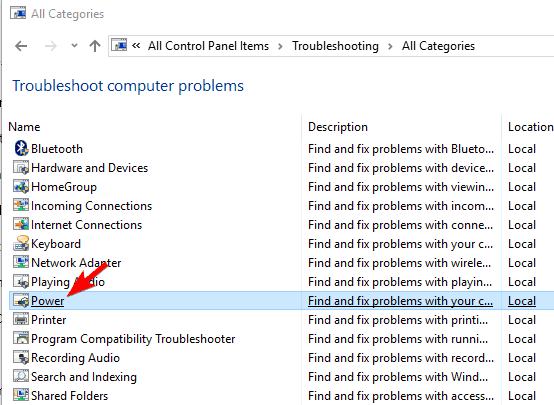

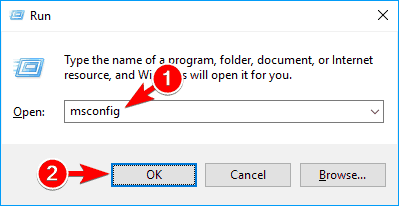
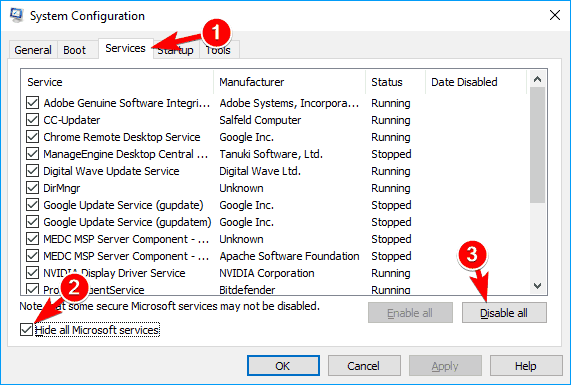
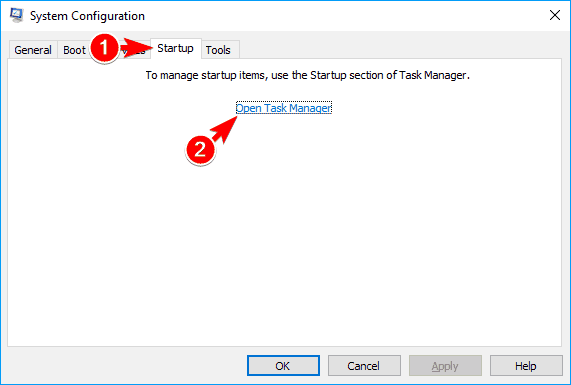
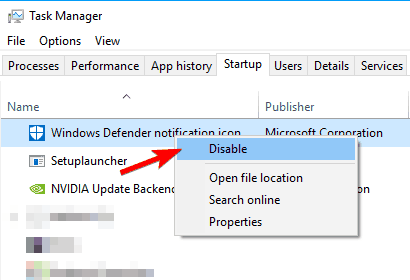
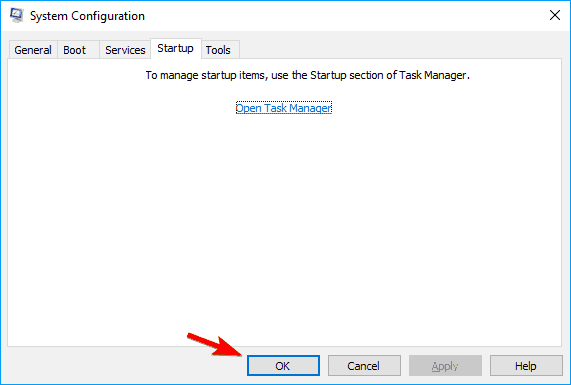
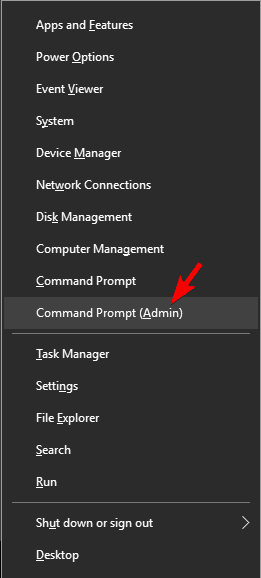
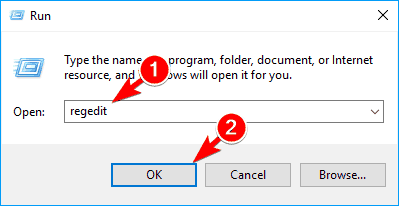
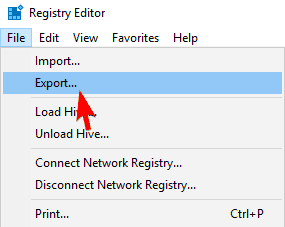 W przypadku wystąpienia jakichkolwiek problemów po zmodyfikowaniu rejestru można użyć wyeksportowanego pliku, aby przywrócić go do poprzedniego stanu.
W przypadku wystąpienia jakichkolwiek problemów po zmodyfikowaniu rejestru można użyć wyeksportowanego pliku, aby przywrócić go do poprzedniego stanu.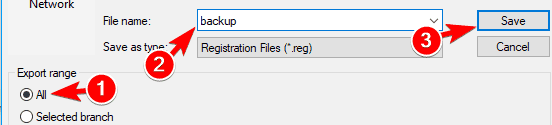
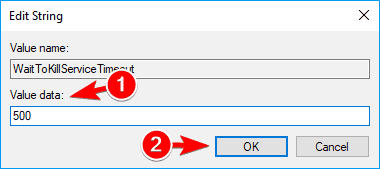
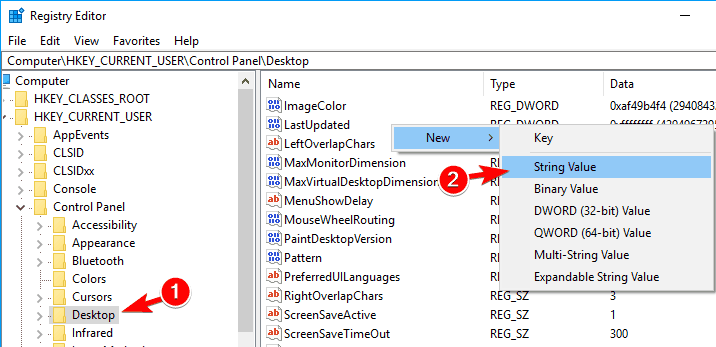
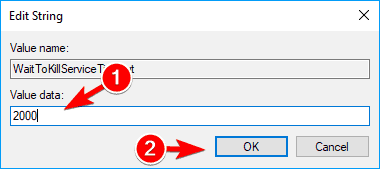
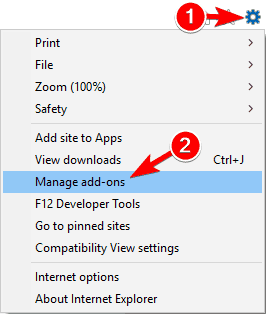
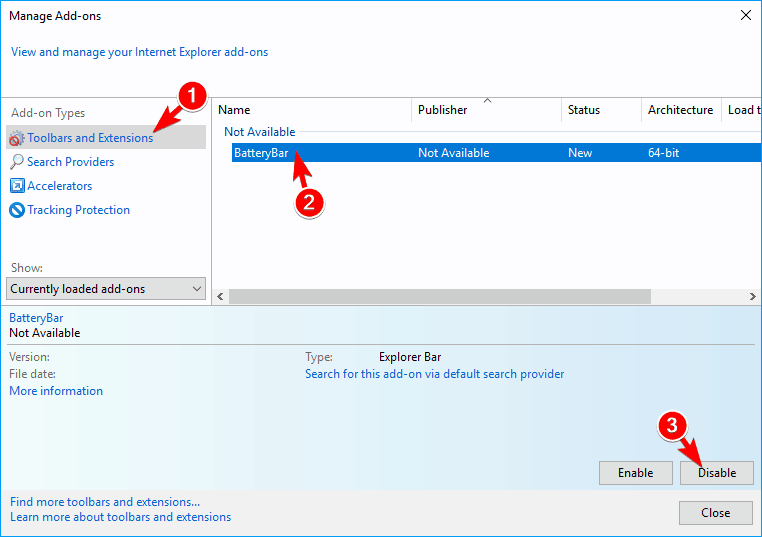
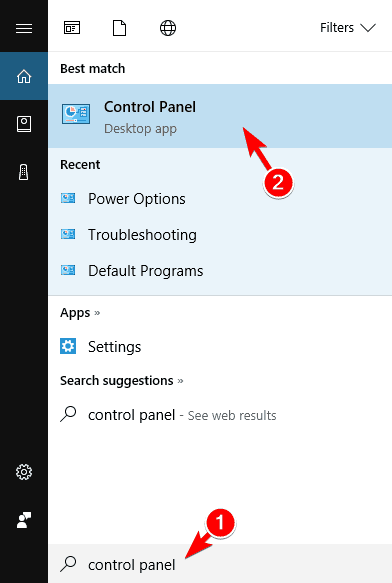
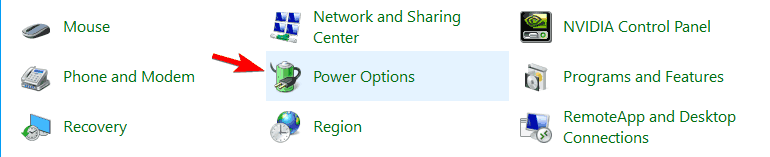
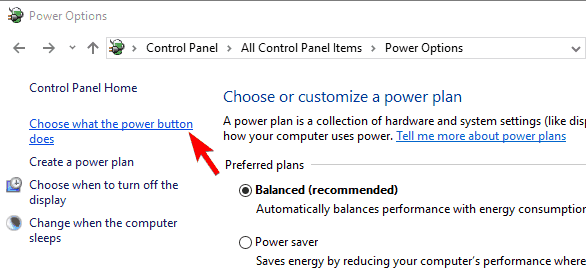
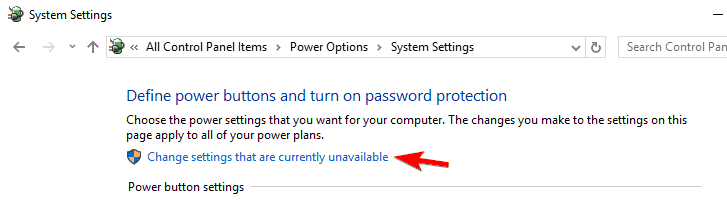
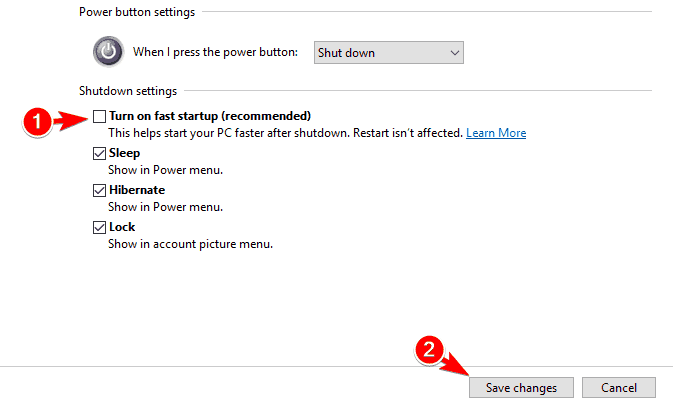
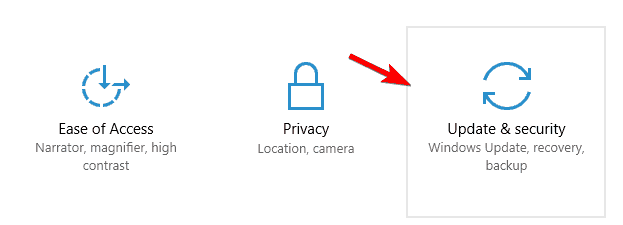
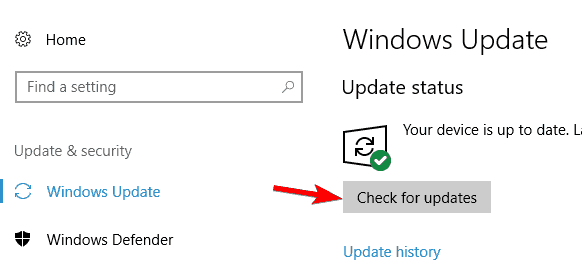
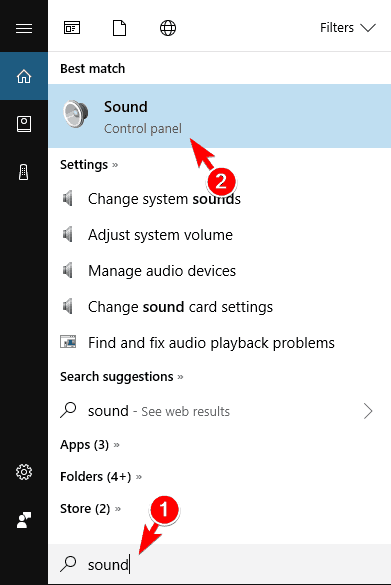
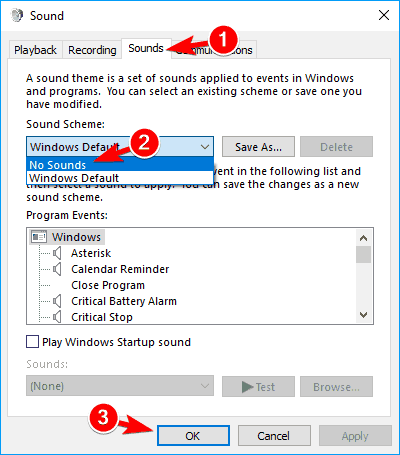
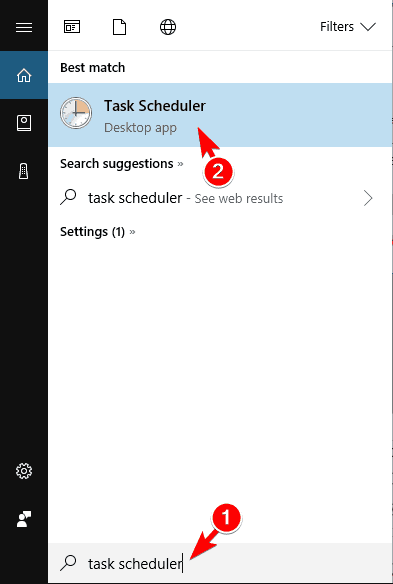
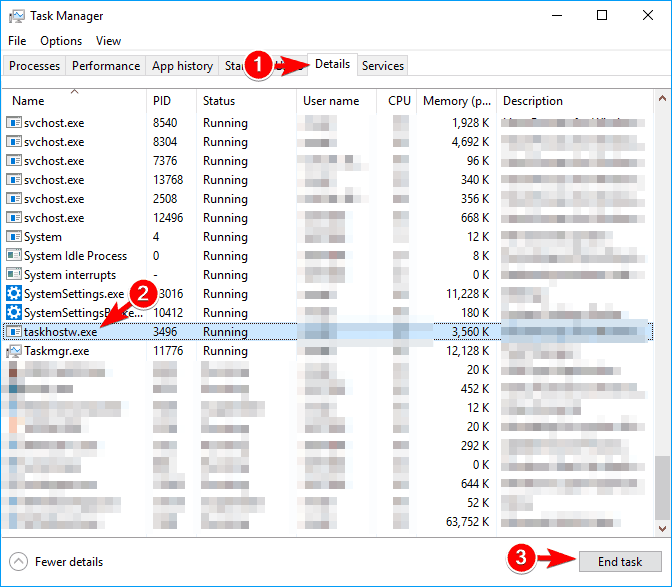
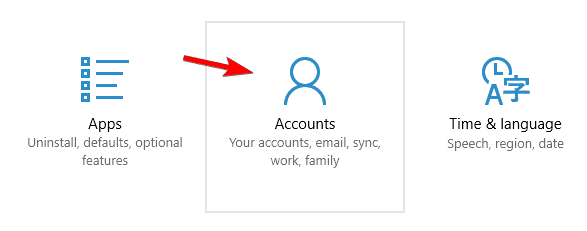
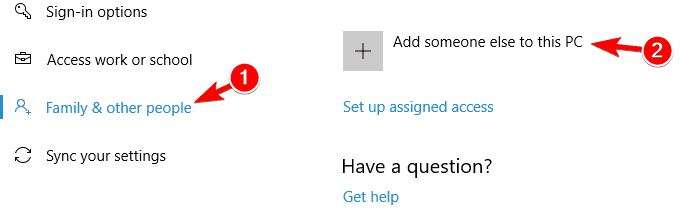
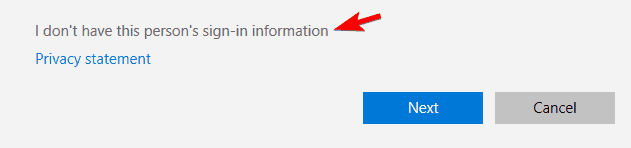
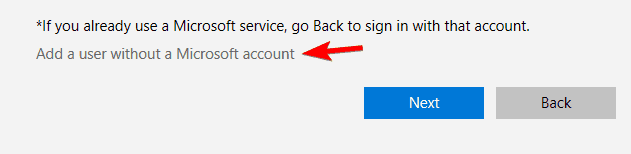
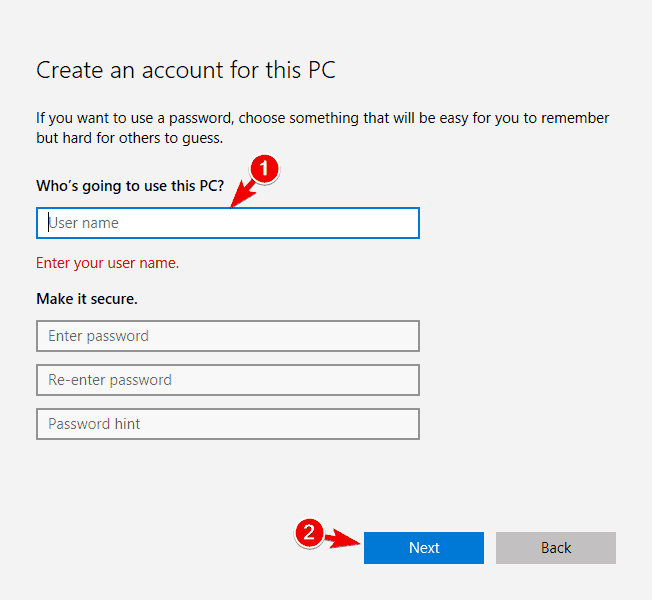
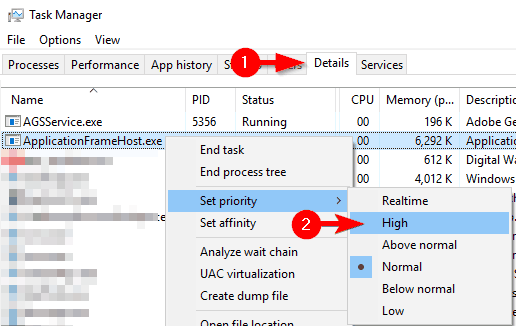
![Okno Hosta zadań uniemożliwia zamknięcie systemu Windows 10 [FIX]](https://pogotowie-komputerowe.org.pl/wp-content/cache/thumb/4a/b186e5a6a772d4a_320x200.png)



