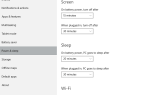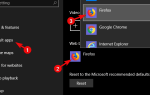Jednym z największych dodatków do systemu Windows 10 jest jego wirtualna asystentka Cortana. Chociaż Cortana ma wiele do zaoferowania użytkownikom systemu Windows 10, niektórzy użytkownicy zgłaszają brak pola wyszukiwania Cortana w systemie Windows 10.
To nie jest poważny problem i można go łatwo rozwiązać, postępując zgodnie z naszymi rozwiązaniami.
W polu wyszukiwania Cortana brakuje systemu Windows 10
Wielu użytkowników korzysta z funkcji wyszukiwania, aby znaleźć pliki lub aplikacje na swoim komputerze, ale niektórzy użytkownicy zgłosili brak pola wyszukiwania Cortany.
Mówiąc o problemach z wyszukiwaniem, użytkownicy zgłosili następujące problemy:
- Cortana zniknęła z systemu Windows 10 — Wielu użytkowników zgłosiło, że Cortana po prostu zniknęła z systemu Windows 10. Jest to mało prawdopodobne, a jeśli masz ten problem, sprawdź, czy nie używasz małych ikon paska zadań.
- Brak paska wyszukiwania systemu Windows — Według użytkowników czasami pasek wyszukiwania systemu Windows może zaginąć. W takim przypadku sprawdź ustawienia wyszukiwania i upewnij się, że pasek wyszukiwania nie jest ukryty.
- Brak ustawień Cortany i wyszukiwania — Jeśli masz ten problem, przyczyną mogą być ustawienia Cortany. Aby rozwiązać ten problem, sprawdź, czy Cortana jest włączona.
- Pole wyszukiwania Windows 10 nie działa — Jest to stosunkowo częsty problem, który może pojawić się w systemie Windows 10. Przyczyną tego problemu może być uszkodzony profil użytkownika, ale problem można rozwiązać, migrując do nowego profilu użytkownika.
- Pole wyszukiwania Cortana nie działa, pokazuje się — Jeśli pole wyszukiwania nie działa lub nie wyświetla się wcale, przyczyną może być uszkodzenie pliku. Możesz jednak rozwiązać ten problem, wykonując skanowanie SFC i DISM.
- Pole wyszukiwania Cortana wyłączone — Jeśli pole wyszukiwania jest wyłączone na twoim komputerze, problemem może być aplikacja innej firmy. Po prostu usuń problematyczną aplikację i sprawdź, czy to rozwiązuje problem.
Rozwiązanie 1 — Upewnij się, że nie używasz małych ikon na pasku zadań
Użytkownicy zgłosili, że pole wyszukiwania Cortana nie działa, jeśli używasz małych ikon paska zadań (dzięki temu możesz je powiększyć, to naprawdę proste!), Ale możesz to zmienić, wykonując następujące czynności:
- Kliknij prawym przyciskiem myszy pasek zadań i wybierz Ustawienia paska zadań.
- Upewnić się, że Użyj małych przycisków paska zadań nie jest zaznaczone.
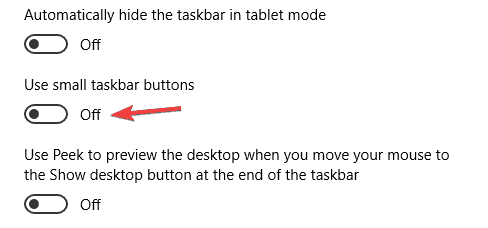
Po wyłączeniu małych przycisków paska zadań pole wyszukiwania Cortana powinno automatycznie pojawić się na pasku zadań.
Rozwiązanie 2 — Upewnij się, że Cortana nie jest ustawiona na Ukryty
Jeśli na komputerze brakuje pola wyszukiwania Cortana, może to być spowodowane tym, że jest ukryty. W systemie Windows 10 masz opcję ukrywania pola wyszukiwania, wyświetlania go jako przycisku lub pola wyszukiwania.
Jeśli z jakiegoś powodu pole wyszukiwania jest ustawione jako ukryte, nie będziesz mógł z niego korzystać, ale możesz to łatwo naprawić, wykonując następujące czynności:
- Kliknij prawym przyciskiem myszy pasek zadań.
- Wybierać Cortana> Pokaż pole wyszukiwania.

Czy wiesz, że pole wyszukiwania ma alternatywy? Cóż, teraz masz! Znajdź swoje rzeczy szybciej dzięki tym narzędziom!
Rozwiązanie 3 — Utwórz nowe konto użytkownika
Czasami, aby rozwiązać problemy z brakującym polem wyszukiwania Cortana, najlepiej utworzyć nowe konto użytkownika.
Utworzenie nowego konta użytkownika to ostatnia deska ratunku, dlatego zalecamy skorzystanie z różnych rozwiązań.
Pamiętaj, że jeśli utworzysz nowe konto użytkownika, będziesz musiał przenieść wszystkie swoje osobiste pliki i foldery. Aby utworzyć nowe konto użytkownika, wykonaj następujące czynności:
- Iść do Ustawienia> Konta.

- Nawigować do Rodzina inni użytkownicy i kliknij Dodaj kogoś innego do tego komputera.

- Wybierać Nie mam danych logowania tej osoby.

- Następnie kliknij Dodaj użytkownika bez konta Microsoft.

- Wprowadź nazwę użytkownika i hasło dla nowego użytkownika i kliknij Kolejny.

- Po pomyślnym utworzeniu nowego konta użytkownika przełącz się na to. Pole wyszukiwania Cortana powinno działać bez żadnych problemów.
Nowe konto, nowy początek! Zarządzaj nim jak prawdziwy technik dzięki naszemu kompletnemu przewodnikowi na temat kontroli konta użytkownika!
Rozwiązanie 4 — Upewnij się, że pasek zadań nie jest rozszerzony
Według użytkowników ten problem może czasem pojawić się, jeśli używasz zduplikowanych wyświetlaczy. W niektórych przypadkach pasek narzędzi i pole wyszukiwania można przenieść na drugi ekran.
Możesz jednak rozwiązać ten problem, wykonując następujące czynności:
- Kliknij prawym przyciskiem myszy pasek zadań i wybierz Ustawienia paska zadań z menu.

- Przewiń w dół do sekcji Wiele ekranów i upewnij się, że Pokaż pasek zadań na wszystkich ekranach opcja jest wyłączona.

Pamiętaj, że to rozwiązanie działa tylko wtedy, gdy masz dwa lub więcej wyświetlaczy. Jeśli używasz jednego wyświetlacza, możesz po prostu pominąć to rozwiązanie.
Rozwiązanie 5 — Użyj skrótu Wyszukaj
Wielu użytkowników zgłosiło, że na komputerze nie ma pola wyszukiwania Cortana, ale to nie znaczy, że funkcja wyszukiwania nie działa.
Jeśli brakuje pola wyszukiwania, nadal możesz włączyć wyszukiwanie, po prostu otwierając Menu Start i wpisując zapytanie.
Alternatywnie możesz użyć Klawisz Windows + S. skrót, aby natychmiast otworzyć menu wyszukiwania. Są to przydatne obejścia i działają według użytkowników, dlatego zachęcamy do wypróbowania ich.
Rozwiązanie 6 — Upewnij się, że nie używasz trybu tabletu
Według użytkowników pole wyszukiwania Cortana może nie zostać wyświetlone, jeśli używasz komputera w trybie tabletu. Czasami możesz aktywować ten tryb przypadkowo, ale zawsze możesz go wyłączyć, wykonując następujące czynności:
- Otworzyć Centrum akcji. Możesz to zrobić, klikając przycisk Centrum akcji w prawym dolnym rogu lub za pomocą Klawisz Windows + A skrót.

- Teraz kliknij Rozszerzać przycisk i kliknij Tryb tabletu aby to wyłączyć.

Po wykonaniu tej czynności tryb tabletu zostanie wyłączony, a pole wyszukiwania Cortana powinno pojawić się ponownie.
Rozwiązanie 7 — Przenieś pasek zadań na dół ekranu
Niektórzy użytkownicy zwykle zmieniają pozycję paska zadań, aby dostosować wygląd swojego systemu Windows 10. Jednak zmieniając pozycję paska zadań, możesz powodować brak niektórych funkcji
Jeśli brakuje pola wyszukiwania Cortana, problemem może być pozycja paska zadań.
Po prostu przesuń pasek zadań na dół ekranu, a problem powinien zostać rozwiązany. Kilku użytkowników zgłosiło, że to rozwiązanie działało dla nich, więc koniecznie wypróbuj je.
Rozwiązanie 8 — Usuń problematyczne aplikacje
Użytkownicy zazwyczaj instalują różne aplikacje na komputerze, aby dostosować interfejs użytkownika.
Chociaż pozwala im to uzyskać interesujące wyniki, niektóre aplikacje mogą zakłócać działanie systemu Windows i powodować brak pola wyszukiwania Cortany.
Jeśli używasz dowolnej aplikacji, która dostosowuje wygląd systemu Windows 10, być może będziesz musiał go usunąć, aby rozwiązać ten problem. Można to zrobić na kilka sposobów, ale najlepszym z nich jest użycie oprogramowania do odinstalowywania.
Jeśli nie znasz, oprogramowanie do odinstalowywania to specjalna aplikacja zaprojektowana do usuwania aplikacji z komputera. Warto wspomnieć, że te aplikacje usuwają wszystkie pliki i wpisy rejestru związane z aplikacją, którą chcesz usunąć.
W rezultacie możesz całkowicie usunąć dowolną aplikację z komputera i upewnić się, że nie spowoduje to żadnych problemów w przyszłości.
Na rynku dostępnych jest wiele świetnych aplikacji do odinstalowywania, ale najlepsze są Deinstalator IOBit, Revo Uninstaller, i Deinstalator Ashampoo więc wypróbuj dowolne z nich.
Rozwiązanie 9 — Wykonaj skanowanie SFC
Czasami może brakować pola wyszukiwania Cortana z powodu uszkodzonych plików systemowych. Uszkodzenie pliku może wystąpić z różnych powodów, ale można to naprawić, wykonując skanowanie SFC.
Jest to dość proste i możesz to zrobić, wykonując następujące kroki:
- naciśnij Klawisz Windows + X aby otworzyć menu Win + X. Teraz wybierz Wiersz polecenia (administrator) z menu. Jeśli ta opcja nie jest dostępna, wybierz PowerShell (administrator) zamiast.

- Po otwarciu wiersza polecenia wprowadź sfc / scannow i naciśnij Wchodzić uruchomić.

- Rozpocznie się skanowanie SFC. Ten proces może potrwać około 15 minut, więc nie przerywaj go.
Po zakończeniu skanowania SFC sprawdź, czy problem nadal występuje. Jeśli tak, lub jeśli nie można uruchomić lub zakończyć skanowania SFC, może być konieczne użycie skanowania DISM.
Aby to zrobić, wykonaj następujące kroki:
- otwarty Wiersz polecenia jako administrator.
- Teraz biegnij DISM / Online / Cleanup-Image / RestoreHealth Komenda.

- Rozpocznie się skanowanie DISM. Musimy Cię ostrzec, że ten proces może potrwać 20 minut lub dłużej, więc nie przerywaj go.
Po zakończeniu skanowania DISM sprawdź, czy problem nadal występuje. Jeśli problem nadal występuje lub jeśli nie można było wcześniej uruchomić skanowania SFC, powtórz skanowanie SFC i sprawdź, czy to rozwiąże problem.
Rozwiązanie 10 — Ponownie zarejestruj Cortanę
Jeśli nadal masz ten problem, przyczyną mogą być uszkodzone komponenty Cortany. Ten problem może powodować brak pola wyszukiwania Cortany, ale możesz go rozwiązać, rejestrując ponownie składniki Cortany.
Jest to stosunkowo proste i możesz to zrobić, wykonując następujące kroki:
- Uruchom PowerShell jako administrator. Możesz to zrobić po prostu naciskając Klawisz Windows + S. i wchodząc PowerShell. Teraz kliknij prawym przyciskiem myszy Windows PowerShell z listy wyników i wybierz Uruchom jako administrator.

- Uruchom następujące polecenie: Get-AppXPackage -Name Microsoft.Windows.Cortana | Foreach {Add-AppxPackage -DisableDevelopmentMode -Register „$ ($ _. InstallLocation) AppXManifest.xml”}

Po wykonaniu polecenia problem powinien zostać rozwiązany, a pole wyszukiwania Cortana powinno pojawić się ponownie.
Cortana jest przydatna, ale od czasu do czasu możesz napotkać pewne problemy. Mówiąc o problemach z Cortaną, użytkownicy zgłosili, że Cortana się nie wyłącza lub że Cortana jest wyłączona zgodnie z zasadami firmy.
Wcześniej omawialiśmy te i wiele innych problemów związanych z Cortaną, więc sprawdź je.

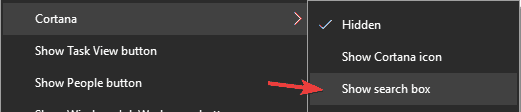
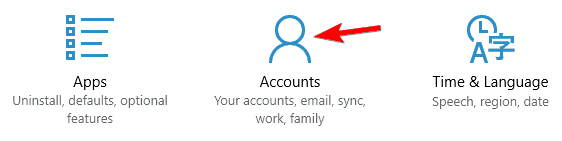
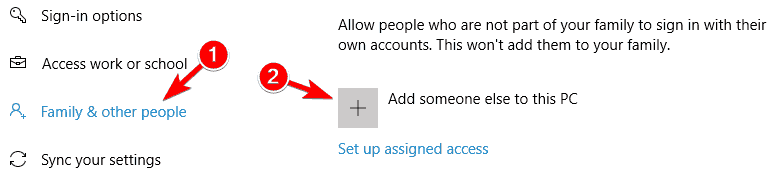
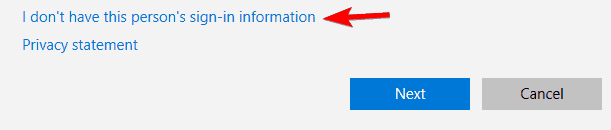
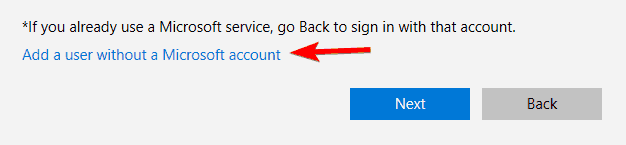
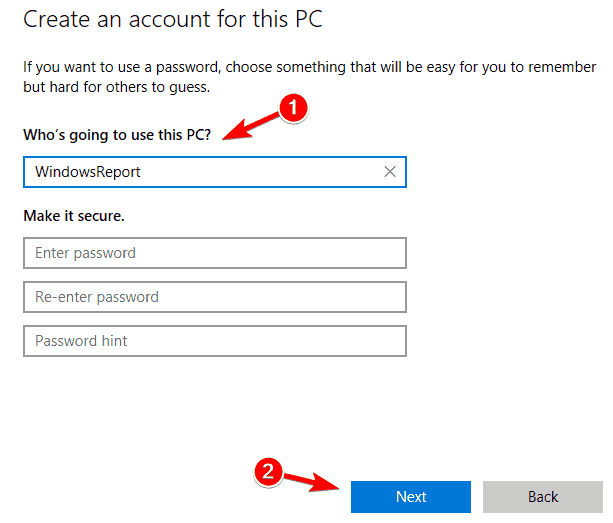
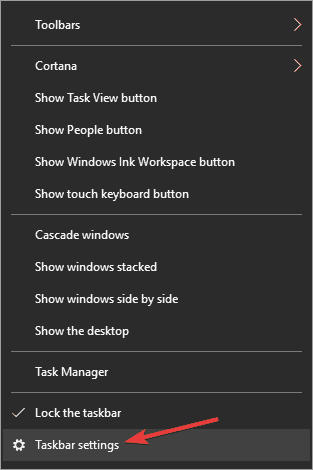
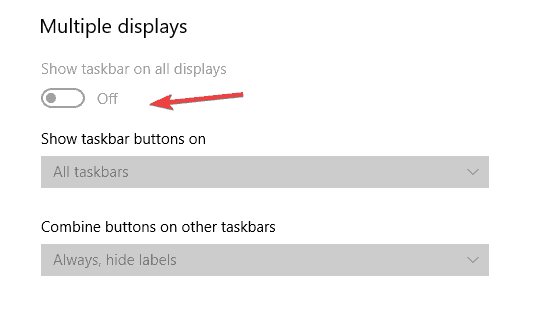
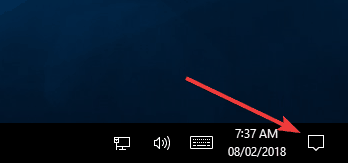
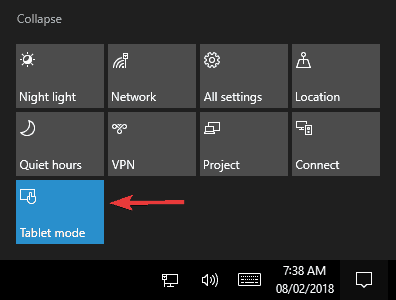
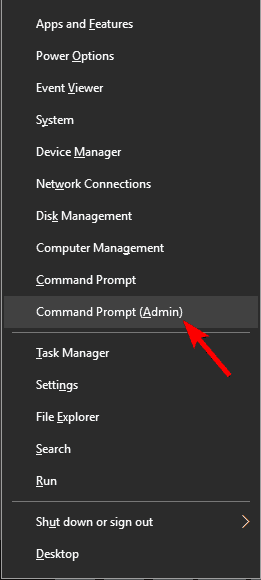
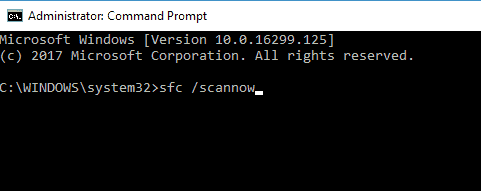
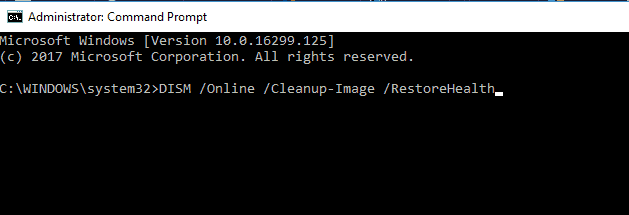
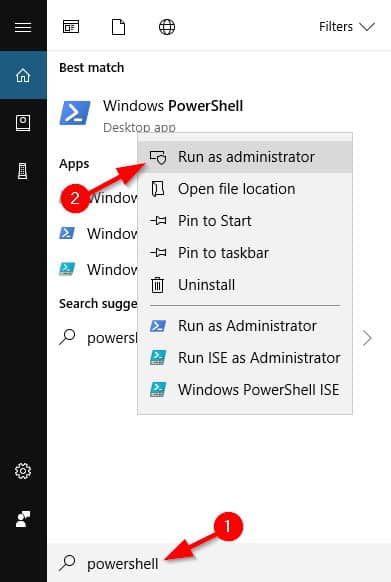

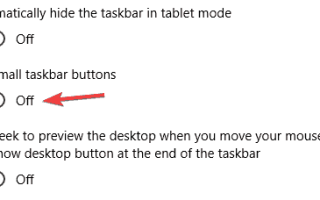

![MSCOMCTL.OCX lub jedna z jego zależności nie została poprawnie zarejestrowana [FIX]](https://pogotowie-komputerowe.org.pl/wp-content/cache/thumb/30/f4c29e31b740c30_150x95.jpg)