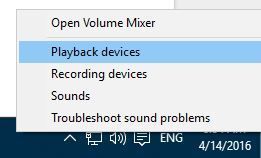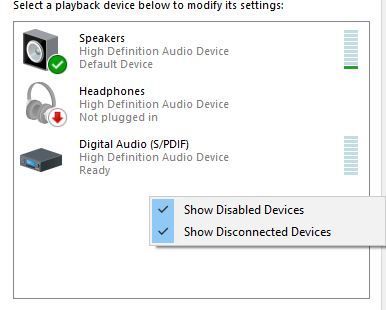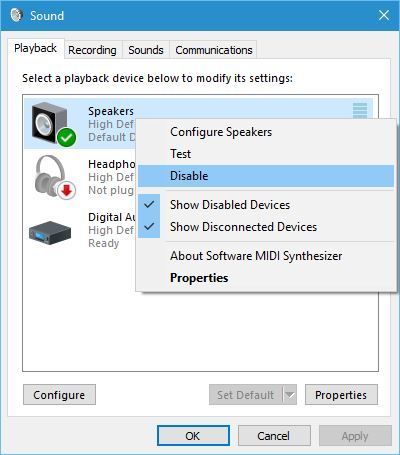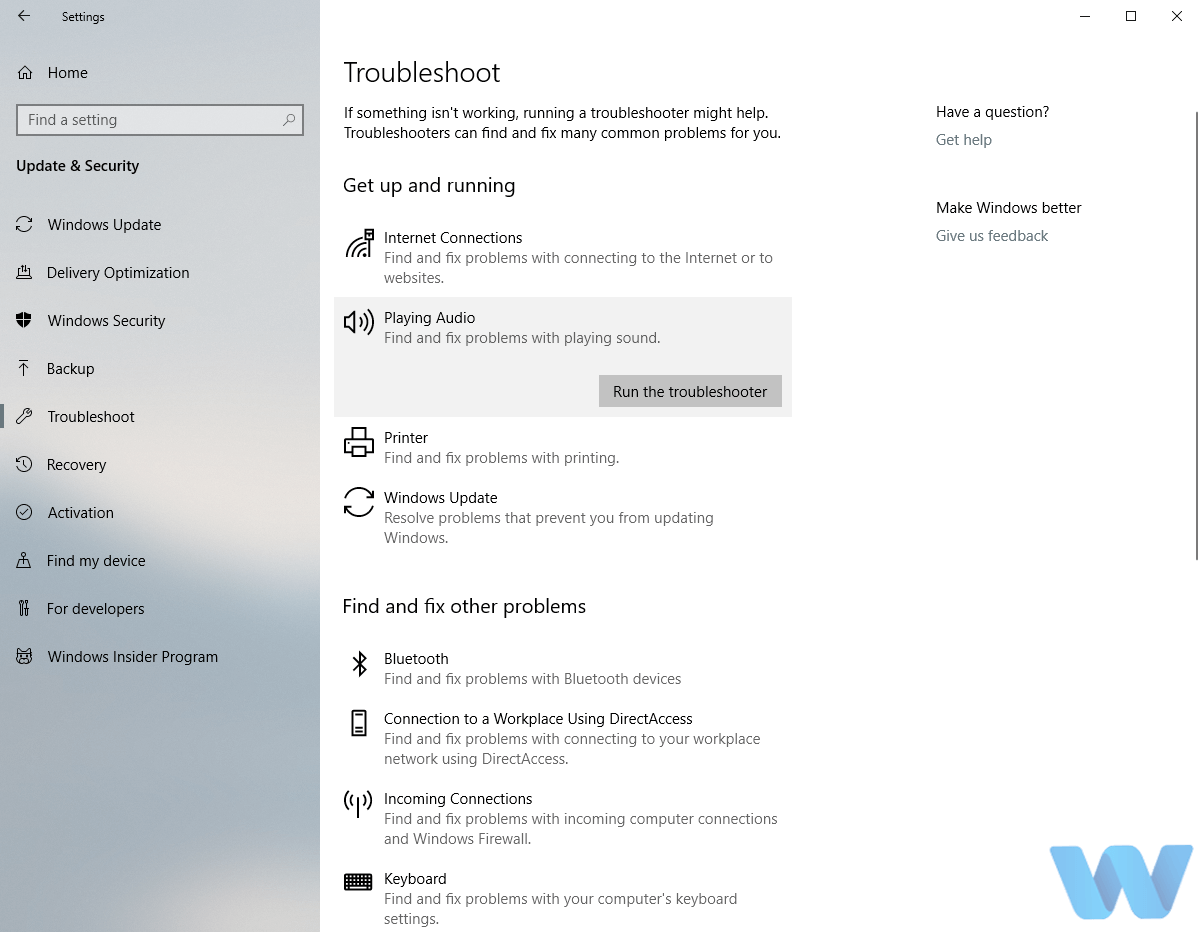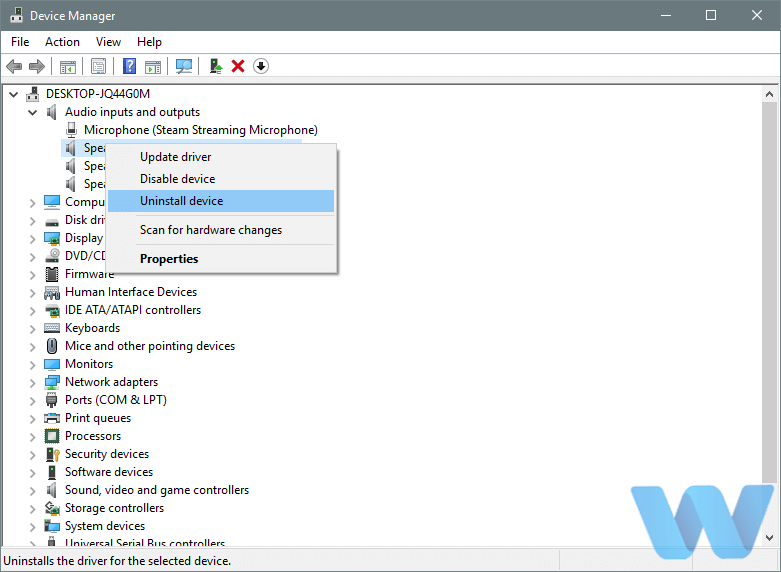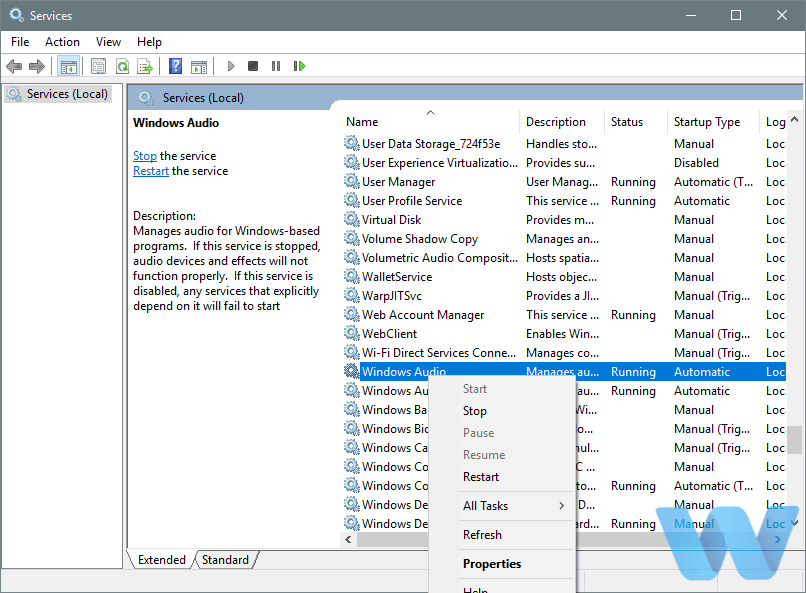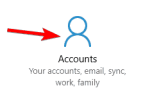Audio jest główną częścią wrażeń multimedialnych, szczególnie w grach wideo. Dźwięk tworzy atmosferę w grze wideo lub filmie, ale niestety użytkownicy zgłosili, że dźwięk gry przestaje dla nich działać w systemie Windows 10.
W przeszłości omawialiśmy już problemy z dźwiękiem w systemie Windows 10, a jeśli masz problemy z VIA HD Audio lub jeśli dźwięk Conexant HD nie działa, możesz sprawdzić niektóre z naszych starszych artykułów. Problemy z dźwiękiem w systemie Windows 10 mogą być kłopotliwe, a czasem psują wrażenia multimedialne, zwłaszcza jeśli chodzi o gry wideo, więc sprawdźmy, czy możemy to naprawić.
Dźwięk z gry przestaje działać, jak to naprawić?
Spis treści:
- Zaktualizuj sterowniki
- Wyłącz i włącz głośniki
- Dostosuj bufor audio
- Użyj narzędzia do rozwiązywania problemów z dźwiękiem
- Sprawdź ustawienia dźwięku w grze
- Zainstaluj ponownie grę
- Zainstaluj ponownie sterownik audio
- Upewnij się, że usługa audio jest włączona
Poprawka — dźwięk gry nie działa w systemie Windows 10
Rozwiązanie 1 — Zaktualizuj sterowniki
W większości przypadków problemy z dźwiękiem są spowodowane nieaktualnymi sterownikami audio, ale można to łatwo naprawić, aktualizując je. Aby zaktualizować sterowniki audio, wystarczy odwiedzić witrynę producenta płyty głównej, zlokalizować płytę główną i pobrać najnowsze sterowniki dźwięku. Jeśli używasz dedykowanej karty dźwiękowej lub laptopa, pobierz sterowniki audio od producenta karty dźwiękowej / laptopa.
Aktualizuj sterowniki automatycznie
Jeśli nie chcesz samodzielnie szukać sterowników, możesz użyć narzędzia, które zrobi to za Ciebie automatycznie. Oczywiście, ponieważ w tej chwili nie możesz połączyć się z Internetem, to narzędzie nie będzie przydatne. Jednak po przejściu do trybu online pomożesz wszystkim kierowcom być na bieżąco, więc nie będziesz już w takiej sytuacji.
Tweakbit Driver Updater (zatwierdzony przez Microsoft i Norton Antivirus) pomoże Ci automatycznie zaktualizować sterowniki i zapobiegnie uszkodzeniom komputera spowodowanym instalacją niewłaściwych wersji sterowników. Po kilku testach nasz zespół stwierdził, że jest to najlepiej zautomatyzowane rozwiązanie.
Oto krótki przewodnik, jak go używać:
- Ściągnij i zainstaluj TweakBit Driver Updater

- Po zainstalowaniu program automatycznie rozpocznie skanowanie komputera w poszukiwaniu nieaktualnych sterowników. Driver Updater sprawdzi zainstalowane wersje sterowników w bazie danych najnowszych wersji w chmurze i zaleci odpowiednie aktualizacje. Wszystko, co musisz zrobić, to czekać na zakończenie skanowania.

- Po zakończeniu skanowania otrzymasz raport o wszystkich problemowych sterownikach znalezionych na twoim komputerze. Przejrzyj listę i sprawdź, czy chcesz zaktualizować każdy sterownik osobno, czy wszystkie naraz. Aby zaktualizować jeden sterownik na raz, kliknij link „Aktualizuj sterownik” obok nazwy sterownika. Lub po prostu kliknij przycisk „Aktualizuj wszystko” u dołu, aby automatycznie zainstalować wszystkie zalecane aktualizacje.

Uwaga: Niektóre sterowniki muszą być instalowane w kilku krokach, więc będziesz musiał nacisnąć przycisk „Aktualizuj” kilka razy, aż wszystkie jego składniki zostaną zainstalowane.
Rozwiązanie 2 — Wyłącz i włącz głośniki
Niewielu użytkowników sugeruje, że problemy z dźwiękiem w grze można rozwiązać, wyłączając i włączając głośniki. Aby to zrobić, wykonaj następujące proste kroki:
- Kliknij prawym przyciskiem myszy ikonę głośnika na pasku zadań i wybierz Urządzenia do odtwarzania z menu.

- Okno dźwięku powinno się teraz otworzyć. Kliknij puste miejsce prawym przyciskiem myszy i upewnij się, że oba Pokaż wyłączone urządzenia i Pokaż odłączone urządzenia są sprawdzane.

- Kliknij urządzenie audio prawym przyciskiem myszy i wybierz Wyłączyć.

- Twoje urządzenie audio powinno być wyszarzone. Kliknij ponownie prawym przyciskiem myszy i wybierz Włączyć.
- Kliknij Zastosować i dobrze aby zapisać zmiany.
Rozwiązanie 3 — Dostosuj bufor audio
To rozwiązanie dotyczy osób korzystających z panelu sterowania Focusrite Audio lub podobnego narzędzia. Jeśli dźwięk z gry przestaje działać na komputerze, wystarczy wykonać następujące czynności:
- Otwórz Panel sterowania Focusrite Audio.
- Dostosuj bufor, zwiększając liczbę milisekund.
Jeśli liczba milisekund jest zbyt niska, dźwięk może zacząć odcinać się lub przestać działać, więc aby to naprawić, należy zwiększyć rozmiar bufora.
Rozwiązanie 4 — Użyj narzędzia do rozwiązywania problemów z dźwiękiem
Następną rzeczą, którą wypróbujemy, jest skorzystanie z wbudowanego narzędzia do rozwiązywania problemów z dźwiękiem w systemie Windows 10. Oto, co musisz zrobić:
- Iść do Ustawienia
- Udaj się do Aktualizacja Bezpieczeństwo > Rozwiązywanie problemów
- Odnaleźć Odtwarzanie audio, i kliknij Uruchom narzędzie do rozwiązywania problemów

- Postępuj zgodnie z dalszymi instrukcjami wyświetlanymi na ekranie
- Zrestartuj swój komputer
Rozwiązanie 5 — Sprawdź ustawienia dźwięku w grze
Choć brzmi to oczywisto, upewnij się, że nie wyłączyłeś dźwięku w ustawieniach w grze. Kto wie, może przypadkowo wyciszyłeś grę, a nawet nie pamiętasz. Będziemy musieli wziąć pod uwagę wszystkie możliwe scenariusze.
Rozwiązanie 6 — Zainstaluj ponownie grę
Jest również możliwe, że coś poszło nie tak podczas instalacji gry. Tak więc, jeśli żadne z poprzednich rozwiązań nie rozwiązało problemu, możesz także kontynuować instalację gry. Może rozwiążesz problem.
Rozwiązanie 7 — Zainstaluj ponownie sterownik audio
Jeśli aktualizacja sterownika audio nie rozwiązała problemu, możemy spróbować zainstalować go ponownie. Oto jak to zrobić:
- Przejdź do wyszukiwania, wpisz devicemngr i otwórz Menadżer urządzeń.
- Po otwarciu Menedżera urządzeń znajdź urządzenie audio, kliknij je prawym przyciskiem myszy i naciśnij Odinstaluj.
- System Windows poprosi o potwierdzenie, że chcesz odinstalować sterownik. Kliknij Odinstaluj.

- Po potwierdzeniu i odinstalowaniu sterownika klawiatury uruchom ponownie komputer.
- Teraz musisz odwiedzić witrynę producenta urządzenia audio i sprawdzić, czy jest dostępny nowy sterownik dla systemu Windows 10.
Rozwiązanie 8 — Upewnij się, że usługa audio jest włączona
I wreszcie, dźwięk nie może działać bez usługi audio. Tak więc, jeśli ta usługa w twoim systemie jest wyłączona, nie będzie tu żadnego dźwięku. Oto jak sprawdzić, czy usługa audio jest włączona:
- naciśnij Klawisz Windows + R. i wejdź services.msc. Teraz naciśnij Wchodzić lub kliknij dobrze.
- Po otwarciu okna Usługi zlokalizuj Windows Audio i kliknij dwukrotnie, aby otworzyć jego właściwości.

- Ustaw Typ uruchomienia do Automatyczny i kliknij Początek przycisk, aby uruchomić usługę. Teraz kliknij Zastosować i dobrze aby zapisać zmiany.
Jeśli usługa jest już uruchomiona i jest ustawiona na Typ automatycznego uruchamiania, wystarczy ją ponownie uruchomić, aby rozwiązać problem. Aby to zrobić, zlokalizuj Windows Audiousługę, kliknij ją prawym przyciskiem myszy i wybierz Uruchom ponownie z menu.
Ponieważ audio jest kluczową częścią naszego doświadczenia multimedialnego, tego rodzaju problemy mogą powodować wiele niedogodności, ale jak widać, można je łatwo rozwiązać, postępując zgodnie z naszymi rozwiązaniami.