Chociaż uaktualnienie do systemu Windows 10 może nie wydawać się trudnym zadaniem, wielu użytkowników zgłosiło problemy podczas tego procesu.
Błąd Windows 10 0x800700d jest przyczyną braku możliwości korzystania z systemu operacyjnego przez użytkowników. Błąd występuje podczas aktualizacji systemu Windows lub podczas próby aktywacji systemu operacyjnego.
Aby rozwiązać ten problem, oferujemy serię poprawek, które możesz wypróbować. Te poprawki, które powinny umożliwić korzystanie z zaktualizowanej wersji systemu Windows bez żadnych problemów.
Kroki, aby naprawić błąd Windows 10 0x800700d
- Uruchom narzędzie do rozwiązywania problemów z Windows Update
- Uruchom Kontroler plików systemowych
- Wypróbuj narzędzie DISM
- Zmień ustawienia języka
- Wyczyść folder SoftwareDistribution
- Użyj edytora zasad grupy
1. Uruchom narzędzie do rozwiązywania problemów z Windows Update
Pierwszą rzeczą, którą zalecamy, jest próba uruchomienia narzędzia do rozwiązywania problemów z Windows Update. To proste zadanie wykonuje się, wykonując następujące czynności:
- wciśnij Początek wpisz rozwiązywanie problemów w pasku wyszukiwania i naciśnij klawisz Enter na klawiaturze
- Poszukaj Windows Update i kliknij Biegać narzędzie do rozwiązywania problemów
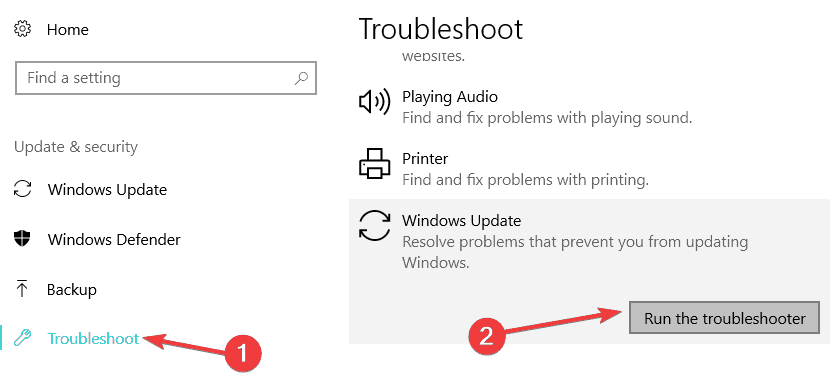
Po zakończeniu tego zadania spróbuj ponownie zaktualizować system Windows.
2. Uruchom Kontroler plików systemowych
Uruchomienie Kontrolera plików systemowych wymaga wykonania następujących kroków:
- Otwórz wiersz polecenia, wpisując cmd w pasku wyszukiwania systemu Windows i naciśnij Enter
- Kliknij pierwszy wynik prawym przyciskiem myszy i wybierz Uruchom jako administrator
- Następnie musisz wprowadzić następujące polecenie, a następnie nacisnąć Enter:
- sfc / scannow

- sfc / scannow
- Uruchom ponownie komputer po zakończeniu tego procesu
3. Wypróbuj narzędzie DISM
Otwórz wiersz polecenia, jak opisano wcześniej, korzystając z uprawnień administratora.
Wprowadź polecenia wymienione poniżej, naciskając Enter po każdym:
- DISM.exe / Online / Cleanup-image / Scanhealth
- DISM.exe / Online / Cleanup-image / Restorehealth
4. Zmień ustawienia języka
Język systemu operacyjnego i język klawiatury muszą być zsynchronizowane. Aby upewnić się, że tak jest, musisz przejść do Panel sterowania i kliknij Język.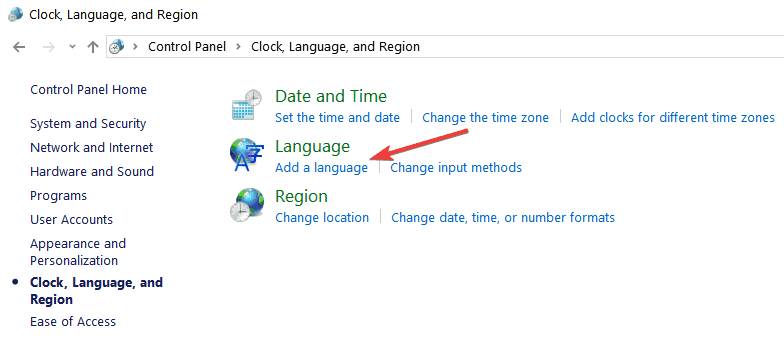
Jeśli języki się nie zgadzają, dostosuj je odpowiednio i zastosuj nowe zmiany.
5. Wyczyść folder SoftwareDistribution
Wyczyszczenie folderu SoftwareDistribution wymaga wykonania następujących czynności:
- Otwórz wiersz polecenia
- Wpisz services.msc i naciśnij Enter
- Następnie kliknij prawym przyciskiem myszy Usługa Windows Update a następnie naciśnij Zatrzymać
- Usuń wszystkie pliki i foldery z WindowsSoftwareDistribution informator

- Po wykonaniu wszystkich tych kroków możesz uruchomić aktualizację usługi Windows i spróbować zaktualizować ponownie
6. Użyj Edytora zasad grupy
Korzystanie z Edytora zasad grupy wymaga otwarcia pola Uruchom, naciskając przycisk Windows + R na klawiaturze
- Wpisz gpedit.msc i naciśnij Enter
- Wybierz CKonfiguracja komputera> Szablony administracyjne a następnie wybierz System

- Następnie musisz dwukrotnie kliknąć Określ ustawienia opcjonalnej instalacji i naprawy komponentów
- Następnie wybierz Włączone i Skontaktuj się bezpośrednio z Windows Update…
- Kliknij dobrze a następnie uruchom ponownie aktualizację
Zachowaj ostrożność podczas wpisywania poleceń w wierszu polecenia. Prosty błąd może przynieść zupełnie inny rezultat.
Mamy nadzieję, że nasze rozwiązania pomogły ci. Jeśli masz jakieś sugestie lub pomysły, zostaw je w sekcji komentarzy poniżej.


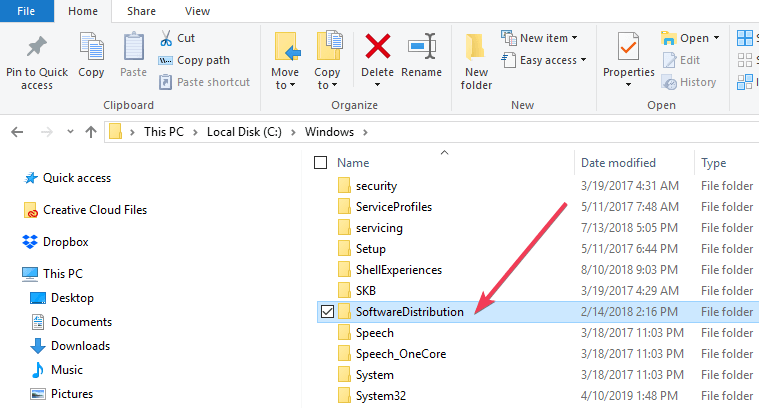
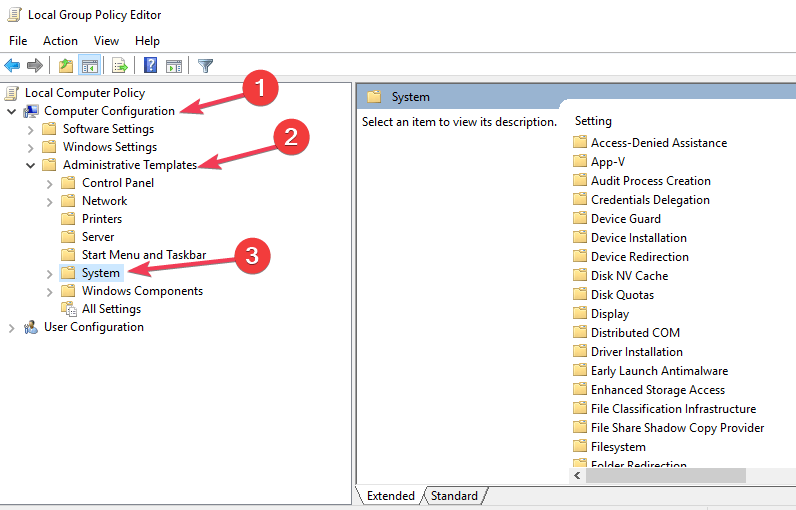
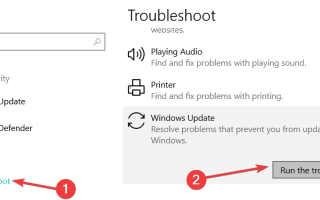
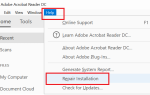
![Przekaźnik Wi-Fi nie łączy się [QUICK FIX]](https://pogotowie-komputerowe.org.pl/wp-content/cache/thumb/0a/0ce07a922946e0a_150x95.png)
![Windows 10 nie łączy się z hotspotem Wi-Fi iPhone’ów [SKRÓCONY PRZEWODNIK]](https://pogotowie-komputerowe.org.pl/wp-content/cache/thumb/ca/2e5f381f0f9d2ca_150x95.png)
![Klawiatura systemu Windows 10 wprowadza nieprawidłowe znaki [NAJPROSTSZE ROZWIĄZANIA]](https://pogotowie-komputerowe.org.pl/wp-content/cache/thumb/57/0893a7512bde657_150x95.png)