Więcej kłopotów dla użytkowników Apple, ponieważ wydaje się, że użytkownicy iPhone’ów, zwłaszcza ci, którzy mają iPhone’a 5 lub iPhone’a 5s, nie mogą połączyć swoich hotspotów WiFi z laptopami z systemem Windows 10. Przeanalizujemy problemy i spróbujemy zaoferować działające poprawki.
Wielu użytkowników iPhone’a 5 i iPhone’a 5s skarżyło się, że nie mogą połączyć swoich laptopów z systemem Windows 10 z hotspotami Wi-Fi utworzonymi na swoich iPhone’ach.
Ostatnio informowaliśmy o awariach iTunes w systemie Windows 10, nieudanych instalacjach Retina Macbook i problemach z Bluetooth dla użytkowników BootCamp.
Oto, co mówi jeden użytkownik iPhone’a:
Obecnie korzystam z systemu Windows 8. Jednak nie działał on również z systemem Windows Vista. Kiedy korzystam z USB, mogę korzystać z hotspotu bez żadnych problemów. itunes jest zainstalowany. Tylko wtedy, gdy próbuję połączyć się bezprzewodowo, nie można się połączyć. Jednak pojawia się jako dostępne połączenie bezprzewodowe. Pomysły? Walczę z tym od tygodnia… Potrzebuję pomocy. Nie działał również z moim iPhonem 4 przed aktualizacją.
Co mogę zrobić, jeśli system Windows 10 nie łączy się z hotspotem WiFi iPhone’a?
Wielu użytkowników używa swojego iPhone’a do tworzenia bezprzewodowych punktów dostępowych, ale czasami mogą wystąpić problemy z bezprzewodowymi punktami dostępowymi. Ponieważ jest to tak powszechny problem, omówimy następujące kwestie:
- Windows 10 nie może połączyć się z hotspotem iPhone’a — Jest to stosunkowo częsty problem w systemie Windows 10, ale powinieneś być w stanie rozwiązać go za pomocą jednego z naszych rozwiązań.
- Laptop nie łączy się z hotspotem iPhone’a 6, 7 — Ten problem dotyczy zarówno laptopów, jak i komputerów stacjonarnych. Warto również zauważyć, że możesz napotkać ten problem zarówno na iPhonie 6, jak i 7.
- Hotspot iPhone’a w systemie Windows 10 Nie można połączyć się z tą siecią — Jest to stosunkowo częsty problem z Wi-Fi. Omówiliśmy już, jak naprawić system Windows 10 nie może się połączyć z tym komunikatem sieciowym w jednym ze starszych artykułów, więc sprawdź to.
- IPhone WiFi w systemie Windows 10 nie pozostaje podłączony, wyłącza się, losowo się rozłącza — Jeśli Wi-Fi często rozłącza się w systemie Windows, możesz napotkać wiele problemów. Jednak pisaliśmy już, jak rozwiązać ten problem w jednym z naszych wcześniejszych artykułów, więc koniecznie sprawdź to.
- Windows 10 iPhone WiFi żółty trójkąt, wykrzyknik — Jeśli masz problem z siecią Wi-Fi, zobaczysz żółty trójkąt lub wykrzyknik w prawym dolnym rogu. Aby zobaczyć, jak rozwiązać ten problem, zalecamy zapoznanie się z naszym artykułem, jak naprawić wykrzyknik Wi-Fi w systemie Windows 10.
- Hotspot WiFi systemu Windows 10 iPhone nie działa — Brak możliwości korzystania z hotspotu Wi-Fi może być dużym problemem. Napisaliśmy już jednak przewodnik na temat tego, co zrobić, jeśli mobilny punkt dostępu nie działa w systemie Windows 10.
Jak widać, stało się to również w systemie Windows Vista, a także w przypadku iPhone’a 4.
Przede wszystkim, aby upewnić się, że winowajcą jest komputer z systemem Windows 10, spróbuj podłączyć inne urządzenie do hotspota Wi-Fi utworzonego za pomocą iPhone’a.
Jeśli problem będzie się powtarzał, oto, co możesz zrobić:
Rozwiązanie 1 — Rozwiąż problemy z osobistym hotspotem
- Upewnij się, że Twoje urządzenie iOS, komputer i abonament bezprzewodowy spełniają wszystkie wymagania systemowe Personal Hotspot.
- Sprawdź, czy osobisty punkt aktywny jest włączony, dotykając Ustawienia> Ogólne> Komórkowe> Osobisty hotspot.
- Sprawdź połączenie internetowe na urządzeniu z systemem iOS, dotykając Safari i ładując nową stronę internetową.
- Jeśli jeden typ połączenia nie działa, spróbuj innego (na przykład zamiast łączenia przez Wi-Fi, spróbuj użyć USB lub Bluetooth).
- Spróbuj wyłączyć i ponownie włączyć osobisty hotspot w Ustawienia> Osobisty hotspot lub Ustawienia> Ogólne> Komórkowe> Osobisty hotspot.
- Zainstaluj najnowszą wersję systemu iOS. Kran Ustawienia> Ogólne> Aktualizacja oprogramowania.
- Zresetuj ustawienia sieciowe, dotykając Ustawienia> Ogólne> Resetuj> Resetuj ustawienia sieciowe.
- Jeśli żaden z poprzednich kroków nie rozwiązał problemu, przywróć iPhone’a.
Nie możesz przywrócić iPhone’a z powodu błędu? Nie martw się, mamy dla Ciebie odpowiednie rozwiązanie.
Rozwiązanie 2 — Rozwiąż problemy z hotspotem WiFi
- Wyłącz Personal Hotspot.
- Sprawdź, czy Wi-Fi jest włączone Ustawienia> Wi-Fi.
- Włącz ponownie osobisty hotspot.
- Jeśli inne urządzenie nie może połączyć się z siecią Wi-Fi, upewnij się, że użytkownik poprawnie wpisuje hasło Wi-Fi. Jeśli urządzenie nie widzi twojej sieci Wi-Fi, sprawdź nazwę swojego urządzenia.
- Uwaga: System Windows może nieprawidłowo wyświetlać nazwę urządzenia, która używa znaków spoza ASCII.
- Sprawdź, ile urządzeń korzysta obecnie z osobistego punktu dostępu. W zależności od operatora sieci bezprzewodowej i maksymalna liczba połączeń Wi-Fi może być ograniczona do trzech jednocześnie.
- Jeśli drugie urządzenie nadal nie może się połączyć, spróbuj wyłączyć Wi-Fi i włączyć je ponownie na urządzeniu. Sprawdź, czy Twoje urządzenie widzi inne sieci Wi-Fi.
Jeśli nadal masz problemy z połączeniem hotspotu Wi-Fi iPhone’a z laptopem z systemem Windows 10, spróbuj także:
- Musieć Ustawienia> FaceTime i przewiń w dół.
- Zestaw Użyj sieci komórkowej Dane do poza.
- Wyłącz telefon. Jest to ważne, ponieważ w przeciwnym razie to rozwiązanie nie działa.
- Ponownie włącz telefon.
- Idź do sUstawienia> Ogólne> Komórkowe> Osobisty hotspot i włącz to.
Rozwiązanie 3 — Zmień nazwę swojego iPhone’a
Według użytkowników, jeśli system Windows nie łączy się z hotspotem WiFi iPhone’a, problemem może być nazwa hotspotu.
Wielu użytkowników zgłosiło ten problem, ale po usunięciu znaków takich jak cyfry i apostrofy z nazwy ich hotspotu problem został rozwiązany. Aby zmienić nazwę swojego iPhone’a, wykonaj następujące czynności:
- Iść do Ustawienia> Ogólne> Informacje> Nazwa.
- Teraz kliknij X ikona, aby usunąć swoją obecną nazwę.
- Wpisz nową nazwę i gotowe.
Niewielu użytkowników zgłosiło, że usunięcie dodatkowych spacji z nazwy punktu dostępowego rozwiązało problem, więc spróbuj również. Po zmianie nazwy hotspotu komputer będzie mógł ponownie połączyć się z hotspotem iPhone WiFi.
Rozwiązanie 4 — Zapomnij o hotspocie WiFi
Według użytkowników ten problem może wystąpić, jeśli zmienisz hasło do punktu aktywnego. Jeśli wcześniej korzystałeś z hotspota Wi-Fi, Windows uzna go za znaną sieć i spróbuje się z nim połączyć automatycznie.
Ponieważ jednak hasło zostało zmienione, nie będziesz w stanie się połączyć. Ponadto nie pojawi się okno dialogowe z prośbą o wprowadzenie nowego hasła. Aby zapomnieć o sieci w systemie Windows 10, wykonaj następujące czynności:
- Kliknij Ikona Wi-Fi w prawym dolnym rogu.
- Teraz zlokalizuj hotspot Wi-Fi, kliknij go prawym przyciskiem myszy i wybierz Zapomnieć z menu.
Możesz także zapomnieć o sieci bezprzewodowej, korzystając z aplikacji Ustawienia. Aby to zrobić, wykonaj następujące kroki:
- naciśnij Klawisz Windows + I skrót, aby szybko otworzyć Aplikacja ustawień.
- Po otwarciu aplikacji Ustawienia przejdź do Sieć Internet Sekcja.
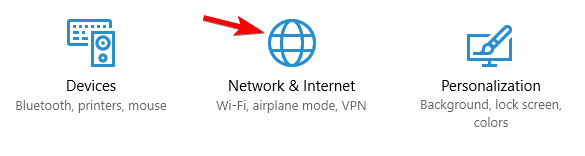
- Z menu po lewej wybierz Wi-Fi. Teraz kliknij Zarządzaj znanymi sieciami.
- Pojawi się lista zapamiętanych sieci Wi-Fi. Wybierz swoją sieć Wi-Fi i kliknij Zapomnieć przycisk.
Potrzebujesz więcej informacji o tym, jak usunąć lub zapomnieć nieużywane sieci Wi-Fi w systemie Windows 10? Spójrz na ten dedykowany przewodnik.
Jeśli masz problemy z otwarciem aplikacji Ustawienia, zapoznaj się z tym artykułem, aby rozwiązać problem.
Na koniec możesz także zapomnieć o swojej sieci Wi-Fi za pomocą wiersza polecenia. Aby to zrobić, wykonaj następujące kroki:
- naciśnij Klawisz Windows + X aby otworzyć menu Win + X. Wybierz Wiersz polecenia (administrator) lub PowerShell (administrator) z listy.

- Opcjonalnie: Enter netsh wlan pokaż profile polecenie, aby wyświetlić listę wszystkich zapamiętanych sieci bezprzewodowych. Jeśli znasz już nazwę sieci, którą chcesz usunąć, możesz pominąć ten krok.

- Teraz wejdź netsh wlan usuń nazwę profilu = „NAZWA SIECI WIFI” polecenie i uruchom go. Pomiędzy cudzysłowami należy wprowadzić rzeczywistą nazwę połączenia bezprzewodowego.

Gdy zapomnisz swojej sieci Wi-Fi, spróbuj połączyć się z nią ponownie, a zostaniesz poproszony o podanie hasła. Po wykonaniu tej czynności sieć Wi-Fi zacznie działać.
Jeśli masz problemy z dostępem do wiersza polecenia jako administrator, lepiej zapoznaj się z tym przewodnikiem.
Rozwiązanie 5 — Zmień hasło do hotspota iPhone’a
Według użytkowników, jeśli Windows nie łączy się z hotspotem WiFi iPhone’a, problemem może być hasło do twojego hotspota. Możesz jednak rozwiązać ten problem, po prostu zmieniając hasło do hotspota.
Po wykonaniu tej czynności problem powinien zostać rozwiązany, a będziesz mógł ponownie połączyć się z hotspotem iPhone’a.
Rozwiązanie 6 — Odinstaluj oprogramowanie bezprzewodowe Intel Proset
Jeśli system Windows nie łączy się z hotspotem WiFi iPhone’a, problem może dotyczyć oprogramowania bezprzewodowego. Czasami to oprogramowanie może zakłócać działanie systemu Windows i powodować występowanie tego i innych problemów.
Jeśli masz ten problem, wystarczy odinstalować oprogramowanie bezprzewodowe, wykonując następujące czynności:
- Otworzyć Aplikacja ustawień i idź do Aplikacje Sekcja.

- Wybierz Oprogramowanie bezprzewodowe Intel Proset z listy i kliknij Odinstaluj przycisk.

- Postępuj zgodnie z instrukcjami wyświetlanymi na ekranie, aby go usunąć.
Po usunięciu oprogramowania uruchom ponownie komputer. Jeśli nie używasz Oprogramowanie Intel Proset, usuń oprogramowanie bezprzewodowe i sprawdź, czy to pomoże.
Jeśli potrzebujesz dodatkowych informacji na temat odinstalowywania programów i aplikacji w systemie Windows 10, zapoznaj się z tym dedykowanym przewodnikiem, aby dowiedzieć się więcej.
Chcesz całkowicie usunąć aplikację z komputera z systemem Windows 10? Te dezinstalatory z pewnością wykonają zadanie.
Daj nam znać, czy to załatwiło sprawę. Jeśli nie, być może możesz podzielić się z nami swoim szczegółowym problemem, a my postaramy się wspólnie znaleźć rozwiązanie. Ponadto, jeśli udało ci się to przełamać, podziel się z nami tym, aby pomóc potrzebującym.

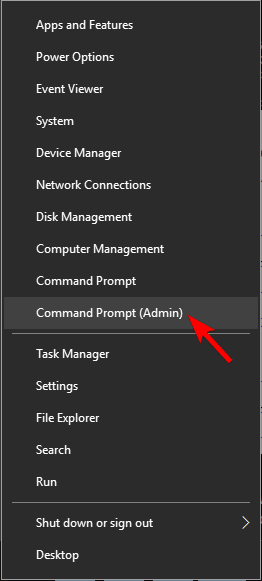
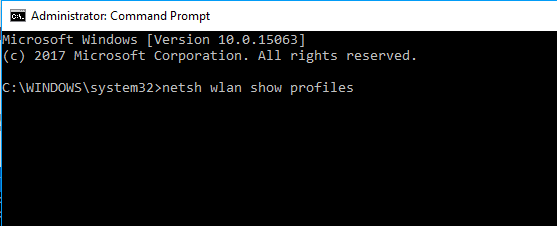
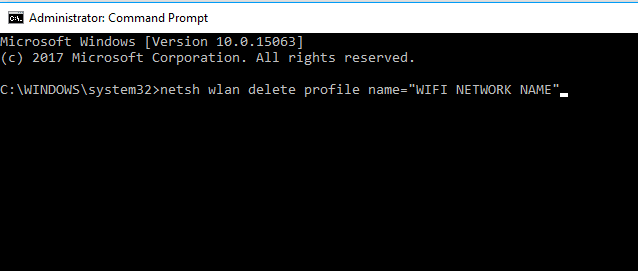
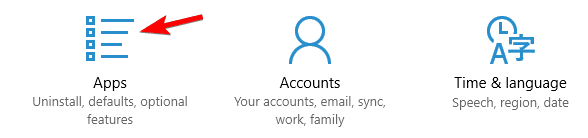

![Windows 10 nie łączy się z hotspotem Wi-Fi iPhone’ów [SKRÓCONY PRZEWODNIK]](https://pogotowie-komputerowe.org.pl/wp-content/cache/thumb/ca/2e5f381f0f9d2ca_320x200.png)
![Windows 10 nie obudzi się ze snu po zainstalowaniu Creators Update [Fix]](https://pogotowie-komputerowe.org.pl/wp-content/cache/thumb/53/fd2a7ea4e78a453_150x95.png)
![Zapora systemu Windows nie może zmienić niektórych ustawień [FIX]](https://pogotowie-komputerowe.org.pl/wp-content/cache/thumb/c2/4da87de4320f0c2_150x95.png)

