Kleiste klawisze mogą być przydatne dla niektórych użytkowników, ale większość użytkowników systemu Windows 10 natychmiast wyłącza tę funkcję, ponieważ zakłóca to ich pracę.
Niewielu użytkowników zgłosiło, że Klawisze trwałe nie wyłączają się na komputerze, co może powodować wiele niedogodności, więc zobaczmy, jak rozwiązać ten problem.
Co mogę zrobić, jeśli Sticky Keys nie wyłączy się w systemie Windows 10?
Lepkie klawisze to funkcja ułatwień dostępu, która jest przydatna dla niektórych użytkowników, jednak wielu użytkowników zgłosiło problemy z tą funkcją. W tym artykule omówimy następujące tematy dotyczące klawiszy lepkich:
- Nie można wyłączyć programu Sticky Keys Windows 7 — Wielu użytkowników zgłosiło ten problem w systemie Windows 7. Chociaż Windows 10 i Windows 7 różnią się nieco, większość rozwiązań z tego artykułu można zastosować w systemie Windows 7, więc koniecznie wypróbuj je.
- Lepkie klawisze nie wyłączają systemu Windows 8 — W przeciwieństwie do systemu Windows 7, system Windows 8 jest bardziej podobny do systemu Windows 10, a jeśli masz problemy z lepkimi klawiszami, wypróbuj dowolne rozwiązanie z tego artykułu.
- Na stałe wyłącz Sticky Keys, wyskakuj okienko systemu Windows 10 — Istnieje wiele problemów, które mogą wystąpić w przypadku klawiszy lepkich, a jeśli ta funkcja wciąż się wyświetla, spróbuj ją wyłączyć w aplikacji Ustawienia lub Panelu sterowania.
- Lepkie klawisze włączają się losowo, ciągle włączają system Windows 10 — Kilku użytkowników zgłosiło, że klucze losowe włączają się losowo. Może to być dość irytujące, ale problem można rozwiązać, zmieniając ustawienia zasilania klawiatury.
Rozwiązanie 1 — Zmień wartości rejestru
Jeśli nie można wyłączyć lepkich kluczy na komputerze, być może powinieneś spróbować zmienić kilka wartości w rejestrze. Aby to zrobić, wykonaj następujące kroki:
- naciśnij Klawisz Windows + R. i wpisz regedit. Kliknij dobrze lub naciśnij Wchodzić.
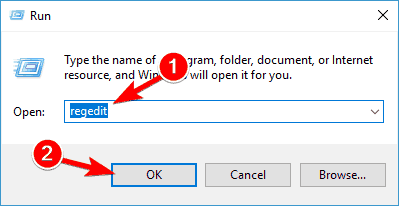
- Nawigować do HKEY_CURRENT_USER \ Panel sterowania \ Accessibility \ StickyKeys w lewym panelu.
- W prawym okienku zlokalizuj Flagi, kliknij dwukrotnie i zmień jego wartość na 506.

- Nawigować do HKEY_CURRENT_USER \ Control Panel \ Accessibility \ Keyboard Response klawisz na lewym panelu.
- Znajdź Flagi w prawym okienku kliknij dwukrotnie i ustaw jego wartość na 122.

- Idź do HKEY_CURRENT_USER \ Control Panel \ Accessibility \ ToggleKeys klawisz na lewym panelu.
- Znajdź Flagi w prawym okienku i ustaw jego wartość na 58.

- Zamknij Edytor rejestru i uruchom ponownie Twój komputer.
Musimy wspomnieć, że zmiana rejestru może powodować pewne problemy z systemem Windows 10, jeśli nie zrobisz tego poprawnie, więc zanim zaczniesz, utwórz kopię zapasową rejestru.
Jeśli nie możesz edytować rejestru systemu Windows 10, przeczytaj ten przydatny przewodnik i znajdź najszybsze rozwiązanie problemu.
Nie masz dostępu do Edytora rejestru? Rzeczy nie są tak przerażające, jak się wydają. Sprawdź ten przewodnik i szybko rozwiąż problem.
Rozwiązanie 2 — Zmień ustawienia zarządzania energią klawiatury
Czasami lepkich klawiszy nie można wyłączyć z powodu ustawień zarządzania energią klawiatury. Aby rozwiązać ten problem, musisz zmienić te ustawienia, wykonując następujące czynności:
- naciśnij Klawisz Windows + X i wybierz Menadżer urządzeń.

- W Menedżerze urządzeń zlokalizuj klawiaturę i kliknij ją prawym przyciskiem myszy. Wybierać Nieruchomości z menu.

- Nawigować do Zarządzanie energią i upewnij się, że odznacz Pozwól komputerowi wyłączyć to urządzenie, aby oszczędzać energię.

- Kliknij dobrze aby zapisać zmiany.
Pamiętaj, że Twoja klawiatura może znajdować się w sekcji Klawiatury i Urządzenia interfejsu człowieka, dlatego musisz powtórzyć ten proces dla obu pozycji.
Rozwiązanie 3 — Wymień klawiaturę
Jeśli Sticky Keys nie wyłączy się na komputerze, może to być spowodowane wadliwą klawiaturą. Użytkownicy zgłosili, że ten problem został rozwiązany po prostu poprzez wymianę klawiatury, więc jeśli problem będzie się powtarzał, możesz spróbować wymienić klawiaturę.
Przed wymianą klawiatury zaleca się jej sprawdzenie pod kątem wadliwego działania. Czasami niektóre klucze mogą się zablokować, co może powodować pojawienie się tego problemu.
Jeśli klawisze takie jak Shift, Alt lub Ctrl są zablokowane, spróbuj je odblokować i sprawdź, czy to rozwiąże problem.
Możesz też wypróbować klawiaturę na innym komputerze. Jeśli problem pojawia się na innym komputerze, jest raczej prawdopodobne, że klawiatura jest uszkodzona, dlatego należy rozważyć zamiennik w sklepie Amazon Store![]()
![]() .
.
Szukasz najlepszej dostępnej klawiatury? Sprawdź tę listę za pomocą naszych najlepszych ofert.
Rozwiązanie 4 — Sprawdź komputer pod kątem złośliwego oprogramowania
Jeśli nie możesz wyłączyć Sticky Keys, możliwe, że Twój komputer jest zainfekowany złośliwym oprogramowaniem. Nie wszystkie złośliwe oprogramowanie jest szkodliwe, a niektóre złośliwe oprogramowanie ma na celu zirytowanie zainfekowanych użytkowników.
Jeśli klawiszy lepkich nie można wyłączyć, wykonaj pełne skanowanie systemu i sprawdź, czy to rozwiąże problem.
Jeśli nie możesz usunąć złośliwego oprogramowania, możesz rozważyć przejście na inne rozwiązanie antywirusowe. Na rynku dostępnych jest wiele świetnych narzędzi antywirusowych, ale obecnie są najlepsze Panda Antivirus, Bitdefender, i BullGuard, więc wypróbuj dowolne z nich.
Wykonaj pełne skanowanie systemu bezpośrednio z Windows Defender. Dowiedz się, jak to się robi tutaj!
Rozwiązanie 5 — Wyłącz Sticky Keys w aplikacji Panel sterowania / Ustawienia
Jeśli nie możesz w ogóle wyłączyć klawiszy lepkich na klawiaturze, możesz wypróbować tę metodę. Aby wyłączyć Sticky Keys, spróbuj wykonać następujące czynności:
- naciśnij Klawisz Windows + I aby otworzyć Aplikacja ustawień.
- Po otwarciu aplikacji Ustawienia przejdź do Łatwość dostępu Sekcja.

- Wybierz Klawiatura z lewego panelu i wyłącz Lepkie klawisze z prawego panelu. Możesz także wyłączyć wszystkie inne opcje.

Jeśli masz problemy z otwarciem aplikacji Ustawienia, zapoznaj się z tym artykułem, aby rozwiązać problem.
Alternatywnie możesz wyłączyć Sticky Keys za pomocą Panel sterowania. Aby to zrobić, wykonaj następujące kroki:
- naciśnij Klawisz Windows + S. i wejdź kontrola płyta. Wybierz Panel sterowania z listy wyników.

- Po otwarciu Panelu sterowania przejdź do Centrum ułatwień dostępu.

- Po otwarciu Centrum ułatwień dostępu wybierz Ułatw obsługę klawiatury.

- Upewnić się, że Włącz lepkie klawisze opcja jest wyłączona. Teraz kliknij dobrze i Zastosować aby zapisać zmiany.

Po dokonaniu tych zmian Lepkie klawisze powinny być całkowicie wyłączone na klawiaturze. Pokazaliśmy dwie różne metody, których możesz użyć, i obie metody osiągną takie same wyniki, więc możesz dowolnie z nich korzystać.
Nie możesz otworzyć Panelu sterowania? Przejrzyj ten przewodnik krok po kroku, aby znaleźć rozwiązanie.
Lepkie klawisze nie wyłączają się w systemie Windows 10? Nie martw się, mamy dla Ciebie odpowiednie rozwiązanie.
Rozwiązanie 6 — Naciśnij klawisz Num Lock
Wielu użytkowników zgłosiło, że klawisze FN są zawsze naciskane na laptopie. Jest to zwykle spowodowane przez Sticky Keys, ale istnieje sposób na rozwiązanie tego problemu.
Jak wiadomo, klawisze FN są zaprojektowane do wykonywania określonych funkcji, a jeśli są zawsze aktywne, możesz przypadkowo aktywować niektóre skróty.
Takie zachowanie może zakłócać pracę, a aby rozwiązać ten problem, wystarczy wyłączyć przycisk Num Lock. Wystarczy nacisnąć przycisk, a problem powinien zostać rozwiązany.
Pamiętaj, że jest to tylko obejście, ale wielu użytkowników zgłosiło, że rozwiązało problem na swoim laptopie, więc wypróbuj go.
Większość użytkowników nie wie, co zrobić, gdy zablokowany jest klawisz Num Lock. Bądź krok do przodu i napraw ten problem za pomocą tego przewodnika.
Rozwiązanie 7 — Naciśnij jednocześnie prawy i lewy klawisz Shift
Według użytkowników możesz rozwiązać ten problem, po prostu używając szybkiego skrótu klawiaturowego. Kilku użytkowników zgłosiło, że rozwiązali problem z lepkimi klawiszami, po prostu naciskając oba klawisze Shift jednocześnie.
To brzmi jak obejście, ale niewielu użytkowników twierdzi, że to działa, więc wypróbuj to.
Klawisz Shift nie działa? Nie pozwól, aby zrujnowało to Twój dzień. Napraw to za pomocą kilku prostych kroków z tego przydatnego przewodnika.
Rozwiązanie 8 — Zainstaluj ponownie sterowniki klawiatury
Kilku użytkowników laptopów zgłosiło problemy z Sticky Keys na swoim komputerze. Wydaje się jednak, że problem dotyczy sterownika klawiatury. Aby rozwiązać ten problem, zaleca się ponowną instalację sterownika klawiatury.
Jest to dość proste i możesz to zrobić, wykonując następujące kroki:
- otwarty Menadżer urządzeń. Możesz to zrobić, naciskając Klawisz Windows + X i wybór Menadżer urządzeń z listy.
- Po otwarciu Menedżera urządzeń zlokalizuj sterownik klawiatury, kliknij go prawym przyciskiem myszy i wybierz Uninurządzenie przeciągające.

- Teraz kliknij Odinstaluj przycisk, aby potwierdzić.

Po usunięciu sterownika uruchom ponownie komputer, a domyślny sterownik zostanie zainstalowany. Po zakończeniu sprawdź, czy problem nadal występuje.
System Windows nie może automatycznie znaleźć i pobrać nowych sterowników? Nie martw się, zapewniamy Ci ochronę.
Aktualizuj sterowniki automatycznie (sugerowane)
Jeśli poprzednia metoda nie rozwiązuje problemu, zalecamy użycie dedykowanego narzędzia. Ręczne pobieranie sterowników to proces, który niesie ryzyko zainstalowania niewłaściwego sterownika, co może prowadzić do poważnych awarii.
Bezpieczniejszym i łatwiejszym sposobem aktualizacji sterowników na komputerze z systemem Windows jest użycie automatycznego narzędzia, takiego jak TweakBit Driver Updater.
To narzędzie automatycznie identyfikuje każde urządzenie na komputerze i dopasowuje je do najnowszych wersji sterowników z obszernej internetowej bazy danych.
Sterowniki można następnie aktualizować partiami lub pojedynczo, bez konieczności podejmowania przez użytkownika skomplikowanych decyzji. Oto jak to działa:
- Ściągnij i zainstaluj TweakBit Driver Updater

- Po zainstalowaniu program automatycznie rozpocznie skanowanie komputera w poszukiwaniu nieaktualnych sterowników. Driver Updater sprawdzi zainstalowane wersje sterowników w bazie danych najnowszych wersji w chmurze i zaleci odpowiednie aktualizacje. Wszystko, co musisz zrobić, to czekać na zakończenie skanowania.

- Po zakończeniu skanowania otrzymasz raport o wszystkich problemowych sterownikach znalezionych na twoim komputerze. Przejrzyj listę i sprawdź, czy chcesz zaktualizować każdy sterownik osobno, czy wszystkie naraz. Aby zaktualizować jeden sterownik na raz, kliknij link „Aktualizuj sterownik” obok nazwy sterownika. Lub po prostu kliknij przycisk „Aktualizuj wszystko” u dołu, aby automatycznie zainstalować wszystkie zalecane aktualizacje.

Uwaga: Niektóre sterowniki muszą być instalowane w kilku krokach, więc będziesz musiał nacisnąć przycisk „Aktualizuj” kilka razy, aż wszystkie jego składniki zostaną zainstalowane.
- Ściągnij i zainstaluj TweakBit Driver Updater
Zrzeczenie się: niektóre funkcje tego narzędzia nie są darmowe.
Czy wiesz, że większość użytkowników systemu Windows 10 ma nieaktualne sterowniki? Bądź o krok do przodu, korzystając z tego przewodnika.
Rozwiązanie 9 — Zainstaluj ponownie urządzenie wskazujące Synaptic
Jeśli masz problemy z lepkimi klawiszami na laptopie, przyczyną może być urządzenie wskazujące Synaptics. Aby rozwiązać ten problem, zaleca się ponowną instalację tego oprogramowania.
Istnieje kilka sposobów usunięcia oprogramowania, ale najskuteczniejszym jest użycie aplikacji dezinstalacyjnej.
Jeśli nie znasz oprogramowania do odinstalowywania, aplikacje te są specjalnie zaprojektowane do usuwania programów z komputera. W przeciwieństwie do zwykłego procesu odinstalowywania oprogramowanie dezinstalacyjne usunie wszystkie pliki i wpisy rejestru związane z aplikacją, którą chcesz usunąć.
Jeśli szukasz oprogramowania do odinstalowywania, możesz spróbować Deinstalator IOBit, Revo Uninstaller lub Deinstalator Ashampoo. Wszystkie te aplikacje są proste w użyciu i całkowicie usuwają wszelkie aplikacje z komputera.
Po usunięciu oprogramowania Synaptics pobierz sterownik touchpada na laptopa i sprawdź, czy to rozwiąże problem.
Rozwiązanie 10 — Zainstaluj najnowsze aktualizacje
Jeśli masz problemy z lepkimi klawiszami, możliwe, że przyczyną problemu jest błąd systemu Windows 10. Aby rozwiązać problem, musisz upewnić się, że twój system Windows jest aktualny.
Domyślnie system Windows 10 automatycznie pobiera aktualizacje, ale czasami możesz przegapić ważną aktualizację. Zawsze możesz jednak sprawdzić dostępność aktualizacji ręcznie. Aby to zrobić, wykonaj następujące kroki:
- Otworzyć Aplikacja ustawień i idź do Aktualizacja Bezpieczeństwo Sekcja.

- Teraz kliknij Sprawdź aktualizacje przycisk.

System Windows sprawdzi teraz dostępność aktualizacji. Jeśli jakieś aktualizacje są dostępne, zostaną one automatycznie pobrane w tle. Po zakończeniu procesu aktualizacji uruchom ponownie komputer, aby zainstalować aktualizacje.
Po zaktualizowaniu systemu Windows 10 do najnowszej wersji sprawdź, czy problem nadal występuje.
Masz problem z aktualizacją systemu Windows? Sprawdź ten przewodnik, który pomoże Ci je rozwiązać w mgnieniu oka.
Brak możliwości wyłączenia lepkich klawiszy w systemie Windows 10 może być kłopotliwy, ale większość użytkowników zgłasza, że problem został rozwiązany przez wymianę klawiatury lub zmianę ustawień zarządzania energią klawiatury, więc spróbuj.
Jeśli masz inne sugestie lub pytania, nie wahaj się zostawić ich w sekcji komentarzy poniżej, a my na pewno je sprawdzimy.

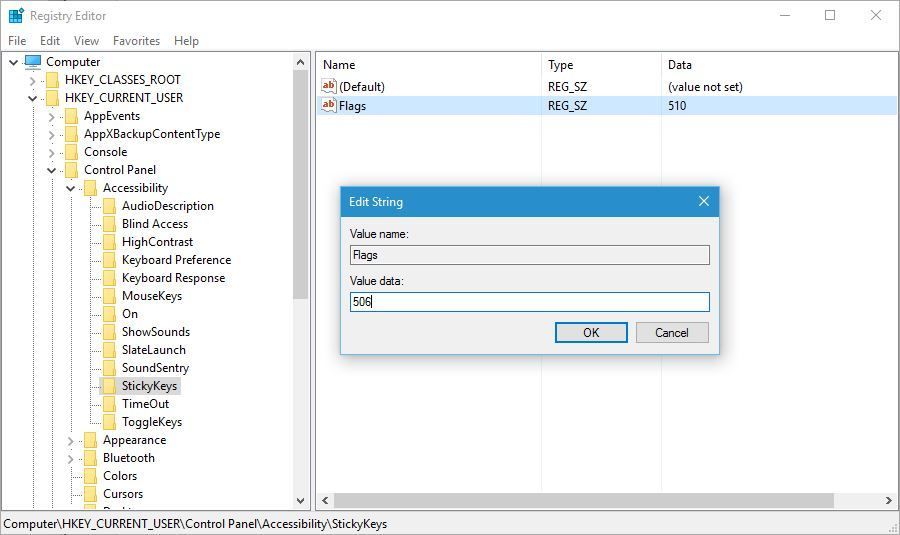
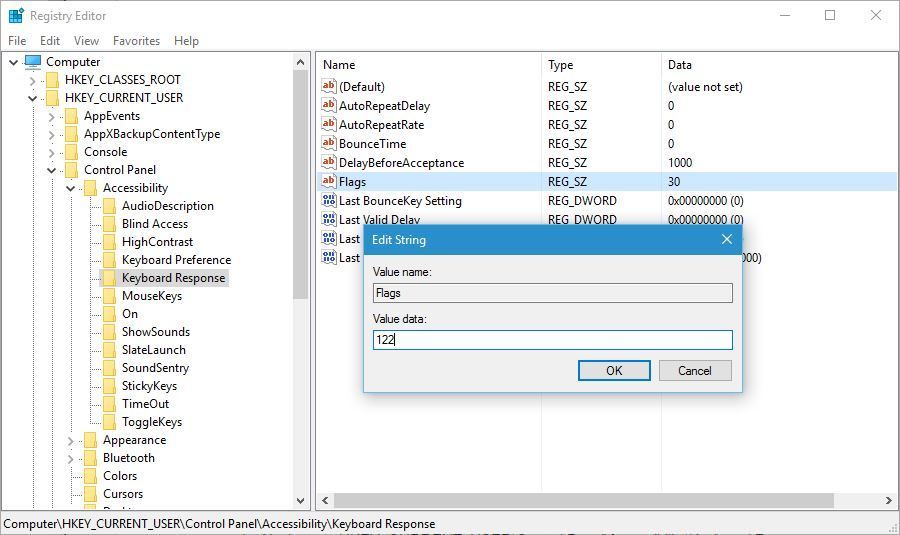
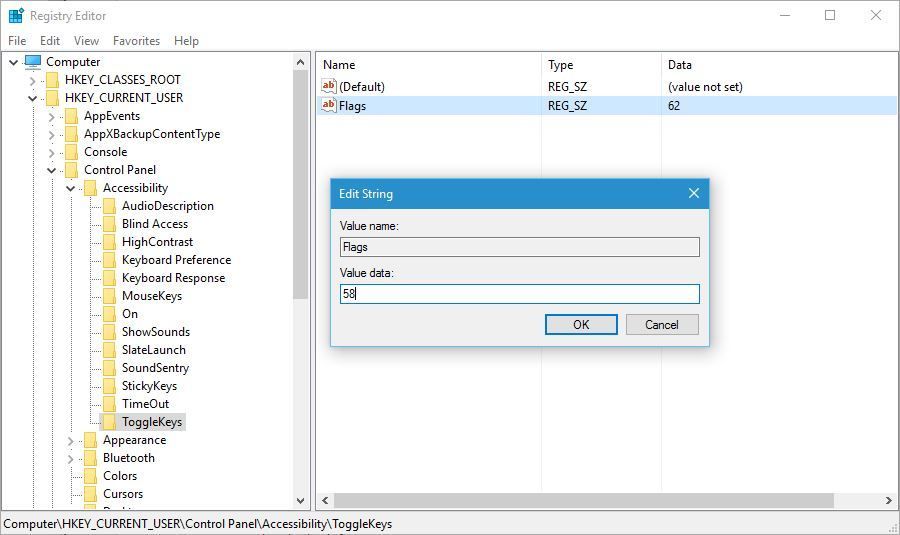
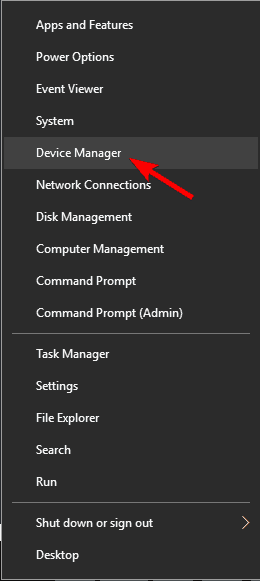
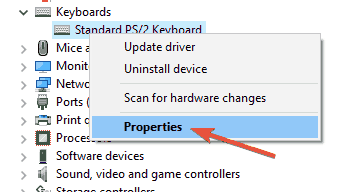
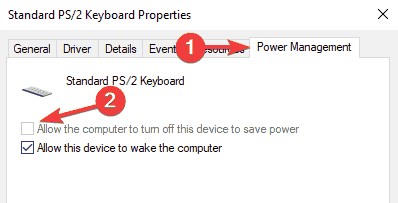
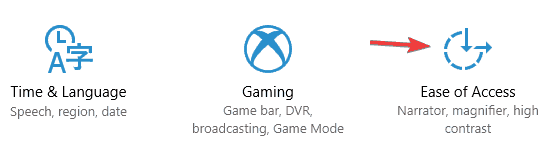
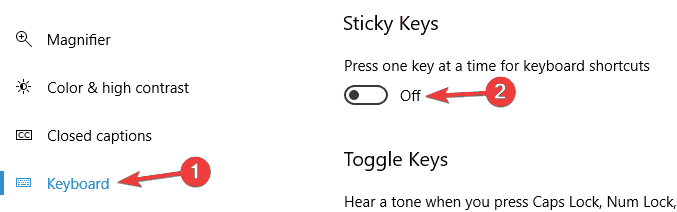
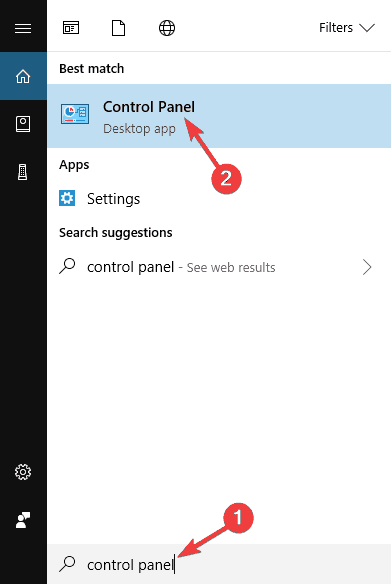
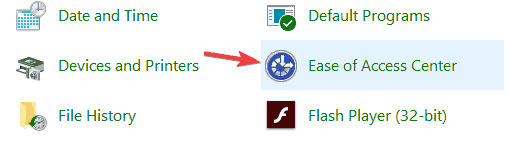
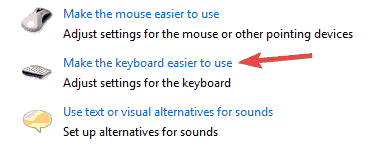
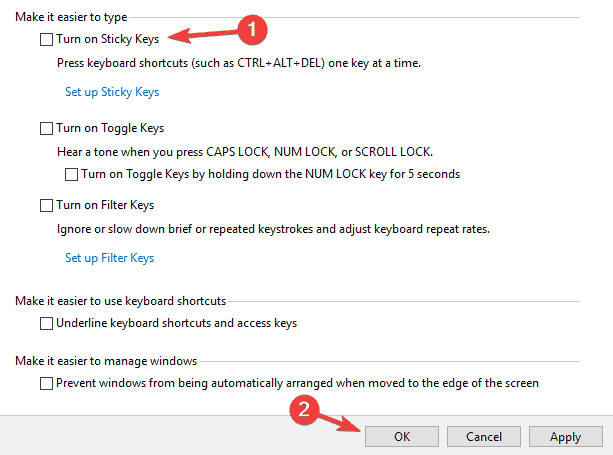
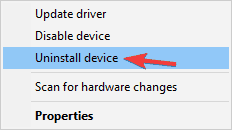
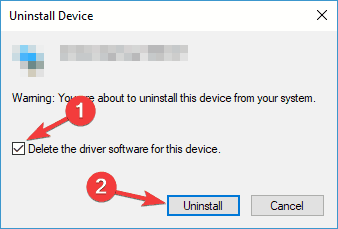

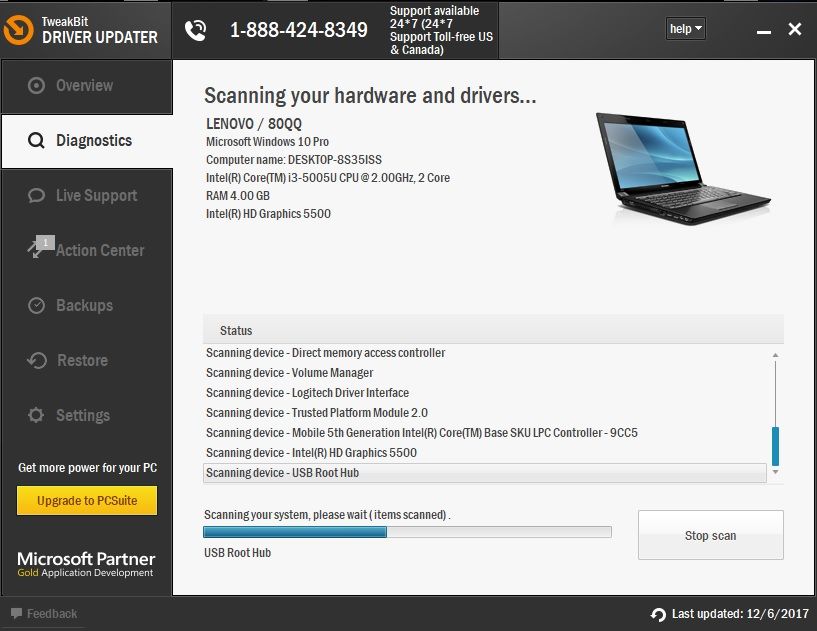

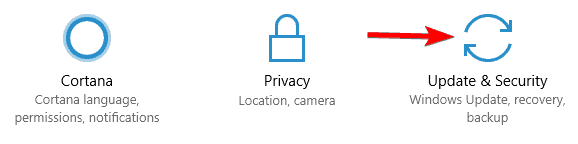
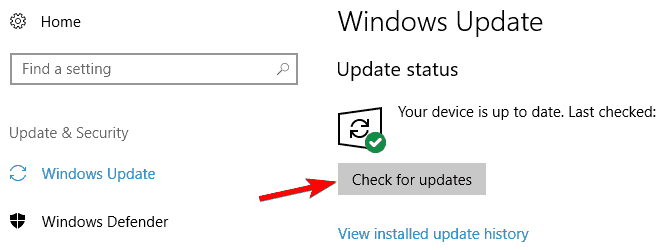
![Lepkie klawisze nie wyłączają się w systemie Windows 10 [KOMPLETNY PRZEWODNIK]](https://pogotowie-komputerowe.org.pl/wp-content/cache/thumb/87/be7f8785fabaf87_320x200.png)



