Windows 10 jest tuż za rogiem i jest wiele ciekawych funkcji, na które czekamy. Jedną z nich jest możliwość łatwego przenoszenia aplikacji z jednego monitora na drugi. Oto naprawdę prosty sposób na zrobienie tego.

Jak przenosić aplikacje z jednego monitora na inny w systemie Windows 10?
Windows 10 zawiera wiele nowych funkcji, głównie przeznaczonych dla użytkowników komputerów stacjonarnych, ale jest też wiele dla użytkowników mobilnych. Jedną z najnowszych funkcji jest możliwość przenoszenia aplikacji z jednego monitora na inny, w przypadku gdy skonfigurowano wiele monitorów w systemie Windows 1. A oto jak to zrobić: Użyj WIN + CTRL +, aby przenieść aktywną aplikację na inny monitor .
Innym rozwiązaniem, które możesz zastosować, jest po prostu przeciągnięcie aplikacji na drugi monitor. Oto jak to zrobić:
- Otwórz aplikację. Po otwarciu kliknij przycisk „Przywróć w dół” w prawym górnym rogu aplikacji
- Po zminimalizowaniu aplikacji na pasku zadań u dołu pulpitu kliknij lewym przyciskiem myszy i przytrzymaj kursor na ikonie aplikacji
- Nadal przytrzymaj lewy przycisk myszy i przeciągnij aplikację do lewej lub prawej krawędzi pierwszego monitora (w zależności od położenia drugiego monitora)
- Przeciągnij go, aż wejdzie na pulpit drugiego monitora i zwolnij lewy przycisk myszy
Proszę bardzo, masz teraz dwa rozwiązania dotyczące przenoszenia aplikacji z jednego monitora na drugi, jeśli używasz dwóch monitorów.
Oto kilka innych nowych skrótów klawiaturowych do nawigacji i zarządzania wieloma komputerami w systemie Windows 10:
- Przyciąganie okna: WIN + LEWY lub PRAWY (można użyć UP lub DOWN, aby dostać się do kwadrantu)
- Przejdź do ostatniego okna: ALT + TAB (bez zmian) — Przytrzymaj pokazuje nowy widok okna widoku zadań, puść i przełącza się na aplikację.
- Widok zadań: WIN + TAB — Otwiera się nowy widok zadań i pozostaje otwarty.
- Utwórz nowy wirtualny pulpit: WIN + CTRL + D
- Zamknij bieżący pulpit wirtualny: WIN + CTRL + F4
- Przełącz wirtualny pulpit: WIN + CTRL + LEWO lub PRAWO


![Kod Minecraft Windows 10 już wykorzystał błąd [PEŁNA POPRAWKA]](https://pogotowie-komputerowe.org.pl/wp-content/cache/thumb/83/ac45e4aaee06383_150x95.png)
![Mój komputer nie może uzyskać dostępu do systemu BIOS w systemie Windows 7/10 [QUICK FIX]](https://pogotowie-komputerowe.org.pl/wp-content/cache/thumb/6d/a02ace2dd94286d_150x95.jpg)
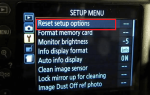
![NVDisplay.Container.exe powoduje duże zużycie procesora [FIX EXPERT]](https://pogotowie-komputerowe.org.pl/wp-content/cache/thumb/d7/fa389654415d5d7_150x95.png)