Czy próbowałeś przeprowadzić odświeżanie systemu w systemie operacyjnym Windows 10, ponieważ działa on wolniej niż powinien?
Niektórzy użytkownicy systemu Windows 10 mają problemy z komunikatem o błędzie „Nie można znaleźć środowiska odzyskiwania”, który pojawia się na początku procesu odświeżania lub resetowania.
Przeczytaj więc samouczek poniżej, a będziesz w stanie naprawić komunikat o błędzie „Nie można znaleźć środowiska odzyskiwania” w systemie Windows 10 i dokończyć odświeżanie systemu zgodnie z planem.
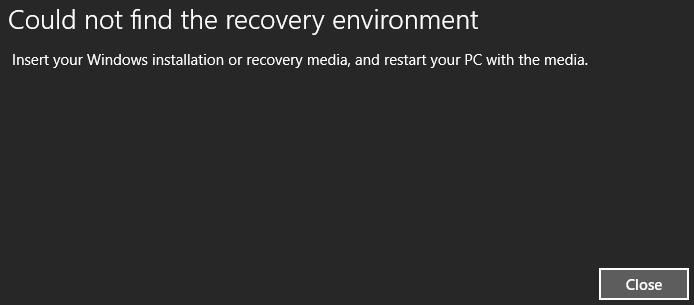
Ten komunikat o błędzie pojawia się głównie dlatego, że dysk nośnika instalacyjnego systemu Windows 10 jest uszkodzony lub po prostu nie masz dysku nośnika instalacyjnego na początek.
Postępując zgodnie z poniższym samouczkiem, nauczysz się, jak prawidłowo utworzyć dysk z nośnikiem instalacyjnym systemu Windows 10 i rozpocząć proces odświeżania systemu.
Jak mogę naprawić Nie można znaleźć błędu środowiska odzyskiwania w systemie Windows 10?
1. Utwórz nośnik instalacyjny systemu Windows 10
Oto niezbędne wymagania, aby wykonać poniższe czynności:
- Pamięć USB z co najmniej 8 GB miejsca.
Uwaga: Upewnij się, że nie masz żadnych ważnych danych na dysku USB, zanim użyjesz go w tym kroku. - Stabilne połączenie z Internetem.
Teraz, aby uzyskać proste kroki, jak utworzyć nośnik instalacyjny systemu Windows 10 i uruchomić proces odświeżania:
- Włóż czystą pamięć USB do urządzenia z systemem Windows 10.
- Pobierz narzędzie do tworzenia multimediów

- W wyświetlonym oknie podręcznym wybierz przycisk „Zapisz plik”.
- Rozpocznie się proces pobierania „narzędzia do tworzenia multimediów”.
- Po zakończeniu pobierania przejdź do katalogu, w którym zapisałeś plik wykonywalny.
- Kliknij prawym przyciskiem myszy lub przytrzymaj plik wykonywalny i wybierz opcję „Uruchom jako administrator”.
- Postępuj zgodnie z instrukcjami wyświetlanymi na ekranie, aby utworzyć nośnik instalacyjny za pomocą pamięci USB.
- Po zakończeniu procesu uruchom ponownie system operacyjny.
- Odłącz i ponownie podłącz USB z nośnikiem instalacyjnym systemu Windows 10.
- Z menu Start przesuń kursor myszy w prawą górną stronę ekranu.
- Z wyskakującego menu wybierz funkcję „Ustawienia”.
- W funkcji „Ustawienia” znajdź i wybierz „Zmień ustawienia komputera”.
- Wybierz opcję „Aktualizacja i odzyskiwanie”, którą otrzymasz w oknie „Zmień ustawienia komputera”.
- Wybierz funkcję „Recovery”.
- Przejdź do „Odśwież komputer bez wpływu na pliki” i wybierz przycisk „Rozpocznij”.
- Teraz, gdy pamięć USB jest podłączona, nie powinieneś już wyświetlać komunikatu „Nie można znaleźć błędu środowiska odzyskiwania”.
- Postępuj zgodnie z instrukcjami wyświetlanymi na ekranie, aby zakończyć odświeżanie systemu.
W przypadku napotkania błędów podczas uruchamiania narzędzia Media Creation Tool może pomóc następujący przewodnik rozwiązywania problemów. Jeśli nic się nie stanie po kliknięciu przycisku Uruchom jako administrator, nie martw się. Mamy dla Ciebie odpowiednią poprawkę.
Nie można utworzyć nośnika instalacyjnego systemu Windows 10? Ten niesamowity przewodnik pomoże Ci szybko rozwiązać problem.
Jeśli chcesz się upewnić, że to rozwiązanie zadziałało, spróbuj użyć dedykowanego przycisku odzyskiwania systemu Windows 10, który pozwala zresetować komputer. Tym razem ten irytujący błąd nie powinien już występować.
Przejdź do Ustawienia> Aktualizacja Bezpieczeństwo> przejdź do odzyskiwania. Pojawi się nowe okno z trzema głównymi opcjami: Zresetuj ten komputer, Zaawansowane uruchamianie i Więcej opcji odzyskiwania.
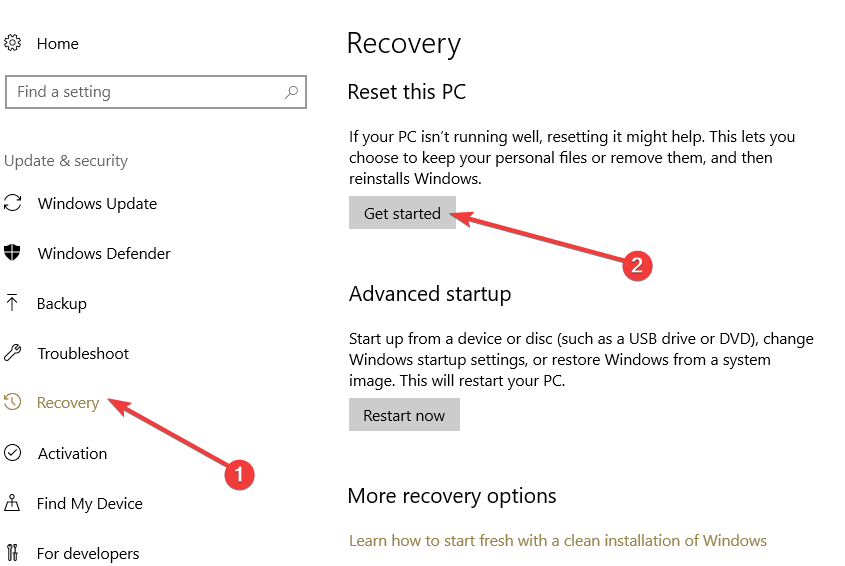
Wybierz opcję „Resetuj ten komputer”, aby zresetować urządzenie. Postępuj zgodnie z instrukcjami wyświetlanymi na ekranie, aby zakończyć proces. Możesz albo zachować swoje pliki osobiste, albo je usunąć.
Jeśli masz problemy z otwarciem aplikacji Ustawienia, zapoznaj się z tym artykułem, aby rozwiązać problem.
Katastrofa nadchodzi i nie można zresetować komputera! Na szczęście mamy dla Ciebie odpowiednie rozwiązania.
2. Użyj punktu przywracania
- Iść do Początek > wybierz Panel sterowania
- W polu wyszukiwania Panelu sterowania wpisz Poprawa

- Wybierz Poprawa z wyników wyszukiwania> Otwórz Przywracanie systemu> Kliknij Kolejny

- Wybierz punkt przywracania, którego chcesz użyć, a następnie wybierz Kolejny i Koniec.
- Po zakończeniu procesu przejdź do Ustawienia> Aktualizacja Bezpieczeństwo> przejdź do Odzyskiwanie> wybierz Zresetuj ten komputer i sprawdź, czy problem nadal występuje.
Nie możesz otworzyć Panelu sterowania? Przejrzyj ten przewodnik krok po kroku, aby znaleźć rozwiązanie.
Jeśli chcesz uzyskać więcej informacji o tym, jak utworzyć punkt przywracania i jak to by ci pomogło, zapoznaj się z tym prostym artykułem, aby dowiedzieć się wszystkiego, co musisz wiedzieć.
Jeśli Przywracanie systemu nie działa, nie panikuj. Zapoznaj się z tym przydatnym przewodnikiem i popraw wszystko jeszcze raz.
To wszystko, masz kilka łatwych kroków, których ukończenie nie zajmie więcej niż 10 minut, a funkcja resetowania systemu w systemie Windows 10 zostanie uruchomiona w mgnieniu oka.
Jeśli masz dodatkowe pytania dotyczące tego problemu, napisz do nas wiersz w sekcji komentarzy poniżej, a ja lub moi koledzy pomożemy ci dalej.

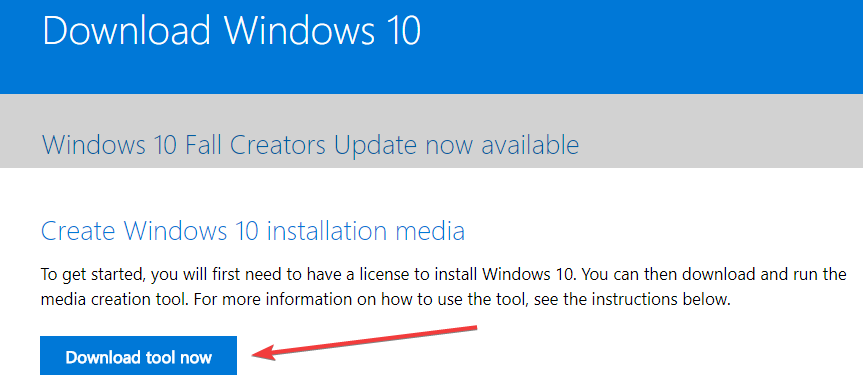
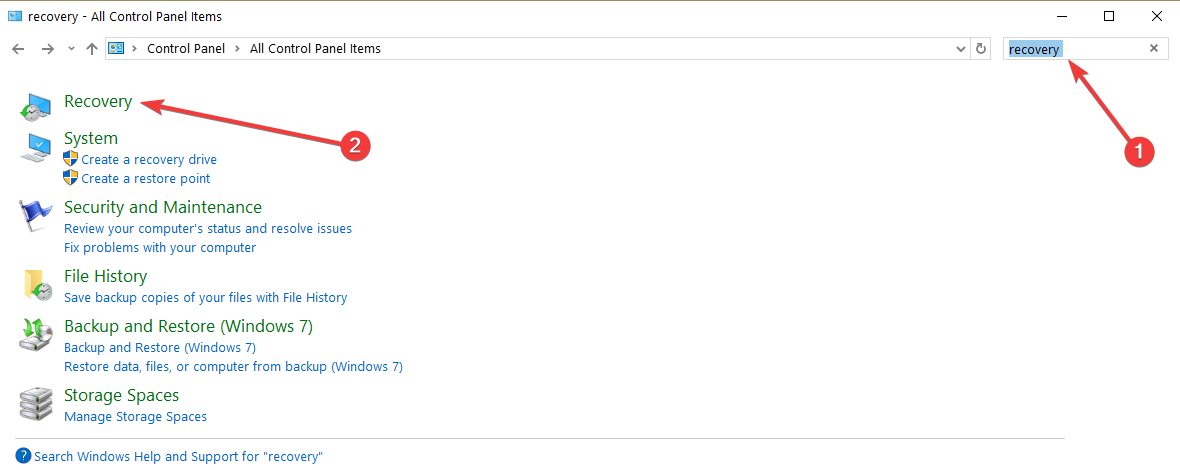
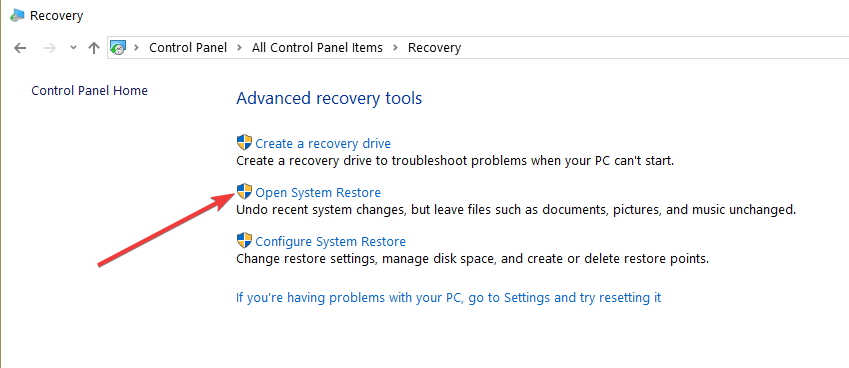
![Nie można znaleźć błędu środowiska odzyskiwania w systemie Windows 10 [SKRÓCONY PRZEWODNIK]](https://pogotowie-komputerowe.org.pl/wp-content/cache/thumb/5f/fd392587dfabe5f_320x200.jpg)



