Monster Hunter: World to niesamowita gra pod wieloma względami. Jest wciągający, wciągający graficznie i osadzony w zadziwiającym świecie.
Jest pełen akcji i wspiera nastrój w trybie współpracy, dzięki czemu możesz zabijać wielkie potwory z pomocną dłonią 3 przyjaciół. Ale coś jest nie tak, ponieważ prosty rzut oka na ocenę mówi wiele o podstawowych problemach tej gry.
Mianowicie optymalizacja jest raczej bezproblemowa. Prowadzi to do kilku krytycznych błędów, a najgorszy jest błąd „Przepełnienie pamięci” z kodem Err08.
Stworzyliśmy szczegółową listę z poniższymi rozwiązaniami i wyjaśnieniami. Jeśli masz dość częstych awarii, poniższe rozwiązania mogą pomóc rozwiązać problem.
Rozwiązania problemu „Przepełnienia pamięci” w grze Monster Hunter: World
- Upewnij się, że spełniasz wymagania systemowe
- Ponownie zainstaluj sterowniki GPU
- Spróbuj z alternatywnymi sterownikami GPU
- Zwiększ rozmiar pamięci wirtualnej
- Wyłącz procesy w tle
- Zaktualizuj grę
- Sprawdź pliki gry
- Zainstaluj ponownie grę
Rozwiązanie 1 — Upewnij się, że spełniasz wymagania systemowe
Zacznijmy od upewnienia się, że spełniasz wymagania systemowe gry Monster Hunter: World. Ta gra Capcom jest pod wieloma względami niesamowita, ale większość negatywnych reakcji pochodzi od graczy, którzy mają trudności z graniem z przyjaciółmi (problemy z serwerem) lub często doświadczają awarii.
Stąd przeciętne oceny Steam. Nie wkładajmy jednak wszystkiego w programistów i upewnij się, że problem nie jest po naszej stronie.
Minimalne i zalecane wymagania systemowe wynoszą 8 GB pamięci RAM. Ponieważ jednak wiadomo, że jest to świnia pamięci, 8 GB pamięci RAM prawie nie wystarczy. Zwłaszcza jeśli zwykle używasz aplikacji w tle do nagrywania ekranu lub czatu głosowego.
Oto minimalne i zalecane wymagania systemowe gry Monster Hunter: World:
Minimum
procesor: Intel Core i5-4460, 3,20 GHz lub AMD FX-6300
BARAN: 8 GB
OS: WINDOWS 7, 8, 8.1, 10 (wymagany 64-bit)
GPU: NVIDIA GeForce GTX 760 lub AMD Radeon R7 260x (VRAM 2GB) Shadery: 5.0
HDD: 20 GB przestrzeni dyskowej
Zalecana
PROCESOR: Intel Core i7 3770 3,4 GHz lub Intel Core i3 8350 4 GHz lub AMD Ryzen 5 1500X
BARAN: 8 GB
OS: WINDOWS 7, 8, 8.1, 10 (wymagany 64-bit)
GPU: NVIDIA GeForce GTX 1060 (VRAM 3GB) lub AMD Radeon RX 570X (VRAM 4GB) Shader: 5.1
HDD: 20 GB przestrzeni dyskowej
— ZWIĄZANE: Jak naprawić uszkodzony zrzut pamięci skutecznie i wydajnie
Rozwiązanie 2 — Zainstaluj ponownie sterowniki GPU
Najczęstszym powodem problemów związanych z pamięcią w grze Monster Hunter: World jest nieadekwatność sterownika GPU. Problem jest dość powszechny i wydaje się, że dotyczy on głównie procesorów graficznych Nvidia.
Nie oznacza to, że nie ma przypadków użytkowników ATI z częstymi awariami i przeszkadzający im błąd krytyczny „Przepełnienie pamięci”.
Pierwszą rzeczą, którą możesz zrobić, to przejść do prostej aktualizacji sterownika w Menedżerze urządzeń. Jeśli to nie zadziała, w podobny sposób możesz ponownie zainstalować sterownik karty graficznej.
Postępuj zgodnie z tymi instrukcjami, aby zaktualizować lub ponownie zainstalować sterowniki karty graficznej:
- Kliknij prawym przyciskiem myszy przycisk Start i otwórz Menadżer urządzeń (dostęp do niego z Windows Search w Windows 7/8 / 8.1).
- Rozwiń Karty graficzne Sekcja.
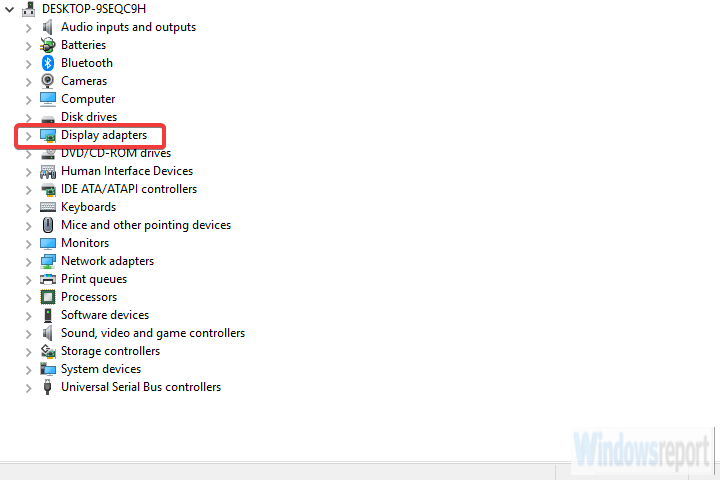
- Kliknij GPU prawym przyciskiem myszy i wybierz Zaktualizuj urządzenie z menu kontekstowego.
- Jeśli nie ma żadnych aktualizacji, kliknij ponownie prawym przyciskiem myszy i wybierz Odinstaluj urządzenie.
- Uruchom ponownie komputer i spróbuj ponownie.
Alternatywnie, jeśli używasz platformy z dwoma GPU, ze zintegrowanymi i dedykowanymi kartami, rozważ wyłączenie karty zintegrowanej i spróbuj uruchomić grę.
Rozwiązanie 3 — Wypróbuj z alternatywnymi sterownikami GPU
Problem ze sterownikami może doprowadzić cię do świata bólu. W idealnym przypadku przejdziesz na oficjalną stronę OEM i pobierz najnowszą wersję sterownika. Może to być sterownik karty graficznej ATI lub Nvidia.
Wygląda jednak na to, że zazwyczaj nie działa to w grze Monster Hunter: World. Mianowicie, będziesz musiał próbować z wersjami sterowników, aż znajdziesz funkcjonalną. Niektórym użytkownikom zaktualizowano, a innym udało się wycofać sterownik.
Dlatego nie możemy z całą pewnością powiedzieć, która wersja sterownika będzie dla Ciebie działać, ponieważ zależy to od faktycznego procesora graficznego, którego używasz. Rozumiemy, że może to być czasochłonne przedsięwzięcie, ale próbuj dalej.
Fakt, że jest tak wielu graczy z podobną konfiguracją, grających bez błędu krytycznego „Przepełnienie pamięci”, jest wystarczającym powodem, aby kontynuować.
Poniżej znajdziesz wszystkie oficjalne sterowniki dla ATI lub Nvidii:
- ATI / AMD
- Nvidia
— ZWIĄZANE: Jak rozwiązać problem wycieków pamięci w systemie Windows 10
Rozwiązanie 4 — Zwiększ rozmiar pamięci wirtualnej
Jak już wspomniano, w grze od samego początku występowały problemy z wyciekiem pamięci. Chociaż Capcom zdołał go złagodzić kilkoma aktualizacjami, nadal sieją spustoszenie w niektórych konfiguracjach.
Wyciek pamięci lub nieregularne zwolnienie pamięci prowadzi do gigantycznego użycia VRAM. A biorąc pod uwagę, że pamięć VRAM jest domyślnie ograniczona, gra może ulec awarii lub cały system czasami zawiesza się.
Istnieją dwie rzeczy, które możesz zrobić w odniesieniu do dystrybucji pamięci wirtualnej. Wypróbuj je i poszukaj ulepszeń.
Przydziel pamięć wirtualną
- W Wyszukiwarce Windows wpisz zaawansowane i otwarte ”Wyświetl zaawansowane ustawienia systemu”.

- Wybierz zaawansowane zakładka z okna dialogowego.
- Pod Występ sekcja otwarta Ustawienia.
- otwarty zaawansowane.
- Wybierać Pamięć wirtualna.
- Odznacz ”Automatycznie zarządzaj rozmiarem pliku stronicowania dla wszystkich dysków”Pudełko.
- Kliknij na Niestandardowy rozmiar i wstaw bieżącą dostępną fizyczną pamięć RAM w wartościach MB.

- Potwierdź zmiany i uruchom ponownie.
Wyłącz plik stronicowania
- W Wyszukiwarce Windows wpisz zaawansowane i otwarte ”Wyświetl zaawansowane ustawienia systemu”.
- Wybierz zaawansowane zakładka z okna dialogowego.
- Pod Występ sekcja otwarta Ustawienia.
- Wybierz zaawansowane.
- otwarty Pamięć wirtualna.
- Odznacz ”Automatycznie zarządzaj rozmiarem pliku stronicowania dla wszystkich dysków”Pudełko.
- Kliknij na «Brak pliku stronicowania”, A następnie w Zestaw przycisk.

- Potwierdź zmiany i uruchom ponownie.
Rozwiązanie 5 — Wyłącz procesy w tle
Odczyty Menedżera zadań dla dotkniętych użytkowników są absurdalne. Bardzo wysokie użycie pamięci RAM, które prowadzi do całkowitego wyczerpania, co następnie prowadzi do awarii. Częste, dla pewności.
Ale co jeszcze o tym powiedzieć, jeśli wiemy, że niektórzy z tych użytkowników pakują 16 GB pamięci RAM i nadal mają problemy? Nic wielkiego, prócz ograniczenia wszelkich innych wykroczeń. I tutaj mamy na myśli aplikacje działające w tle.
Jeśli nie musisz ich uruchamiać, wyłącz je i pozwól, aby gra była jedyną rzeczą działającą w systemie Windows.
Najlepszym sposobem na upewnienie się, że wszystko jest wyłączone, jest czysta sekwencja rozruchowa, w której wszystkie usługi firm innych niż Microsoft będą wyłączane z systemu. Jeśli nie masz pewności, jak to zrobić, wyjaśnienie znajduje się poniżej:
- Na pasku wyszukiwania systemu Windows wpisz msconfig i otwórz Konfiguracja systemu.
- Na karcie Usługi zaznacz „Ukryj wszystkie usługi Microsoft”Pudełko.
- Kliknij «Wyłącz wszystkie”, Aby wyłączyć wszystkie aktywne usługi stron trzecich.

- Teraz wybierz Uruchomienie tab i przejdź do Menadżer zadań.
- Zapobiegaj uruchamianiu przez wszystkie programy systemu i potwierdź zmiany.
- Uruchom ponownie komputer.
Możesz też przejść do Menedżera zadań i zabić wszystkie aplikacje działające w tle. Niektórzy użytkownicy rozwiązali ten problem, wyłączając / odinstalowując aplikację Duet Display, więc spróbuj również.
— POWIĄZANE: Najlepsze oprogramowanie do zarządzania zadaniami dla systemu Windows 10
Rozwiązanie 6 — Zaktualizuj grę
Wspominaliśmy również o częstych aktualizacjach, które rzekomo rozwiązały ten i podobny problem w grze Monster Hunter: World. Problemy z optymalizacją gry zostały złagodzone przez kilka poprawek.
Oszałamiającym faktem jest to, że przed aktualizacjami użytkownicy mieli trudności z uzyskaniem odpowiedniego FPS na najlepszych procesorach graficznych.
Dlatego poczekaj na aktualizacje, a gdy tylko zostaną one zastosowane, powinieneś zobaczyć pewne ulepszenia wydajności. Jest to oczywiście wykonywane automatycznie i jedyne, co musisz zrobić, to potwierdzić, że połączenie jest stabilne.
Jeśli w tej chwili nie ma rozwiązania, wywrzyj presję na programistę i licz na najlepsze. Tymczasem musimy całkowicie wyeliminować nasze możliwe zaangażowanie w ten błąd, więc wypróbuj również dwa ostatnie kroki.
Rozwiązanie 7 — Sprawdź pliki gry
Zanim przejdziemy do procedury ponownej instalacji, spróbujmy zweryfikować pliki gry za pomocą klienta Steam. Uszkodzenie plików zwykle całkowicie wyłącza grę, ale może również powodować nieoczekiwane błędy.
Nie możemy powiedzieć, że jest to sposób na rozwiązanie krytycznego błędu „Przepełnienie pamięci”, ale jest to powszechne rozwiązanie dla wszystkich rodzajów gier opartych na Steam.
Jeśli nie masz pewności, jak to zrobić, wykonaj następujące kroki:
- Otwórz bibliotekę Steam.
- Kliknij prawym przyciskiem myszy Just Cause 3 i otwórz Nieruchomości.
- Wybierz «PLIKI LOKALNE”.
- Kliknij na «SPRAWDZIĆ INTEGRALNOŚĆ PLIKÓW GRY» opcja.

- Uruchom ponownie komputer i uruchom grę z klienta stacjonarnego Steam.
Ponadto po sprawdzeniu integralności przejdź do napędu, na którym zainstalowano Steam i odpowiednie gry (zwykle C: Program FilesSteam steamappscommonMonster Hunter World).
Tam otwórz plik graphics_option_presets.ini za pomocą edytora tekstu. Zmień wartość PresetCount z 4 na 0 i zapisz zmiany. Powtórz to dla pliku konfiguracyjnego graphics_options.ini.
Rozwiązanie 8 — Zainstaluj ponownie grę
Wreszcie, jeśli żaden z poprzednich kroków nie zakończył się powodzeniem, możemy jedynie zasugerować ponowne zainstalowanie gry. Dzięki temu zasadniczo pokrywamy wszystko (lub przynajmniej większość), co może pójść nie tak po twojej stronie.
Jeśli nadal przeszkadza ci błąd „Przepełnienie pamięci”, przyczyną jest Capcom lub Nvidia / ATI i to nie twoja wina.
Oczywiście możesz posunąć się nawet do ponownej instalacji systemu, ale nie zrobi to wiele, biorąc pod uwagę, że problem nie jest po twojej stronie.
Oto jak ponownie zainstalować Monster Hunter: World w kilku prostych krokach:
- otwarty Biblioteka Steam.
- Kliknij prawym przyciskiem myszy Monster Hunter: World i odinstaluj to.
- Usuń wszystkie pozostałe pliki z folderu steamapps.
- Dostęp Parowy ponownie i pobierz grę.
Powiedziawszy to, możemy to zakończyć. Jeśli znasz alternatywne rozwiązanie, napisz do nas w sekcji komentarzy. Każda pomoc jest więcej niż mile widziana.

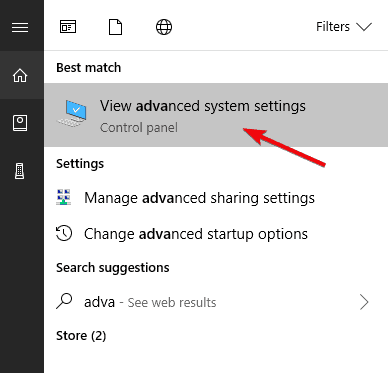
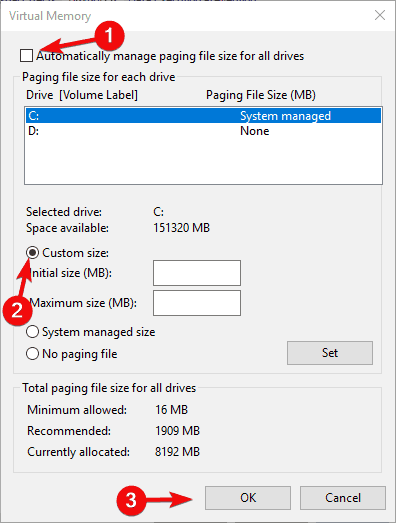
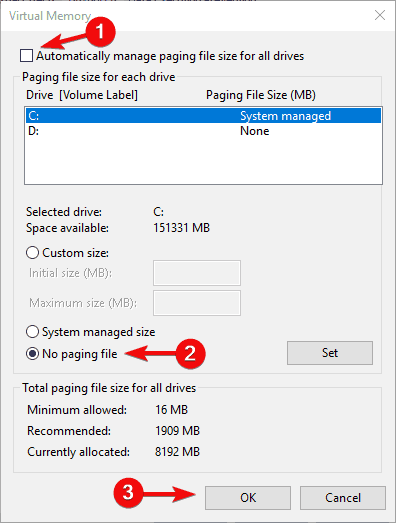
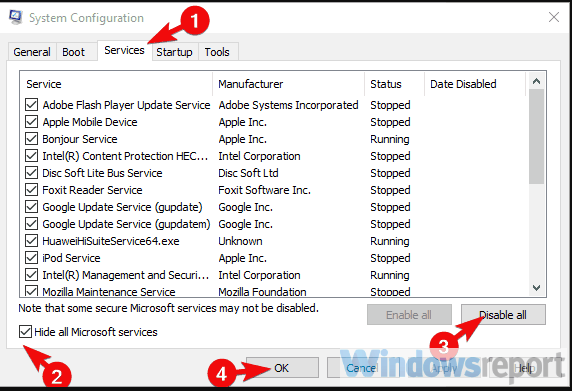
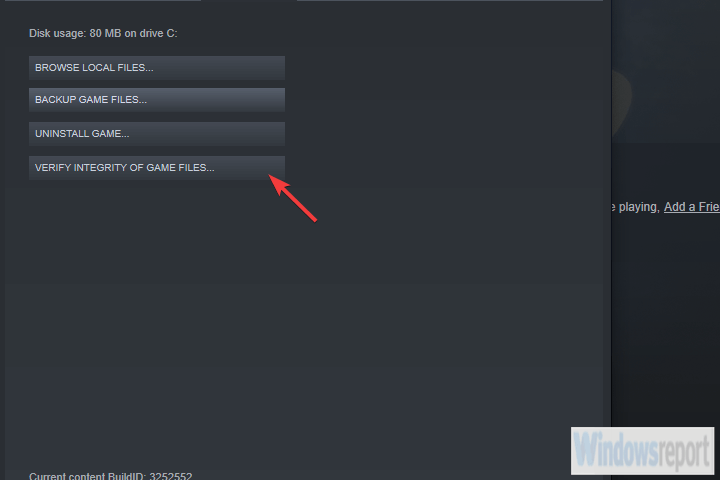
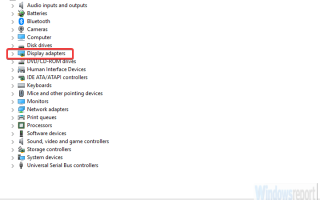
![Usługa aktualizacji Rockstar jest niedostępna [ROZWIĄZANY]](https://pogotowie-komputerowe.org.pl/wp-content/cache/thumb/5f/b14f989cd329f5f_150x95.jpg)
![Host macierzysty diagnostyki skryptowej przestał działać [Poprawka]](https://pogotowie-komputerowe.org.pl/wp-content/cache/thumb/bd/9636004c530cdbd_150x95.jpg)

