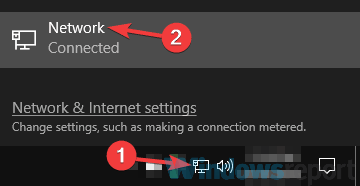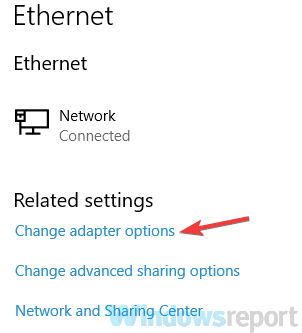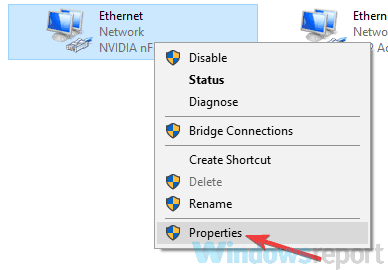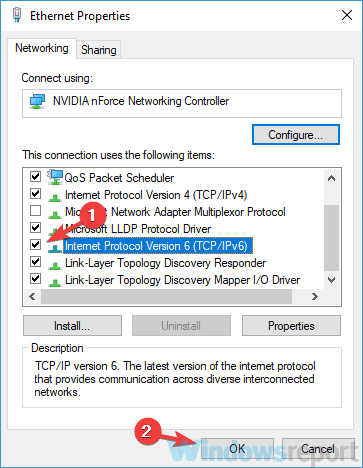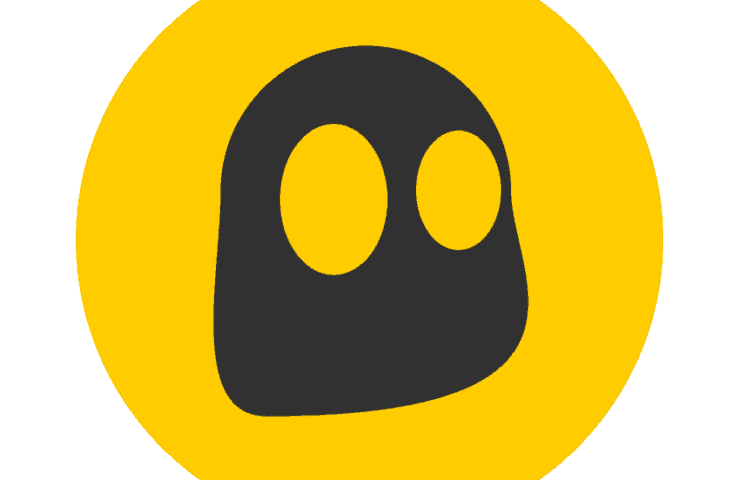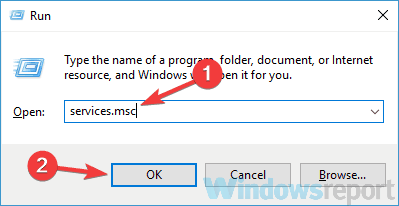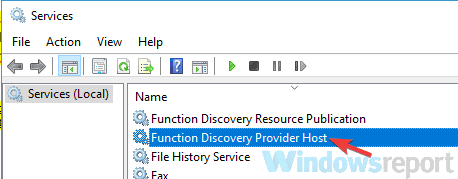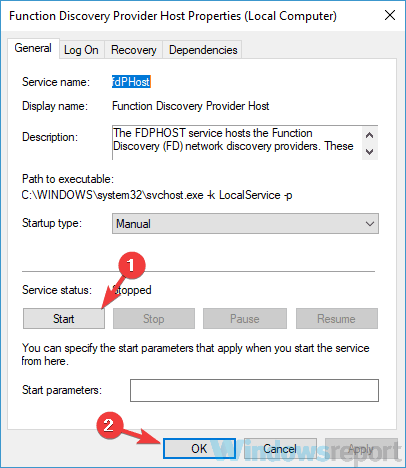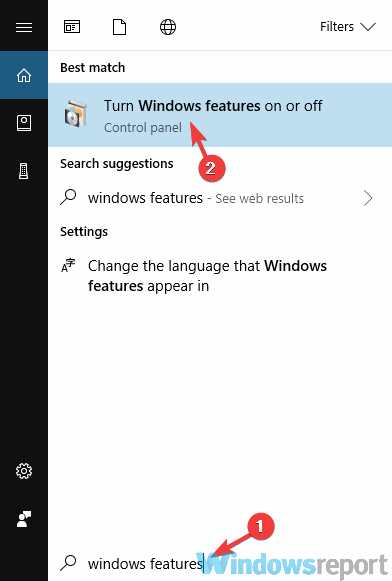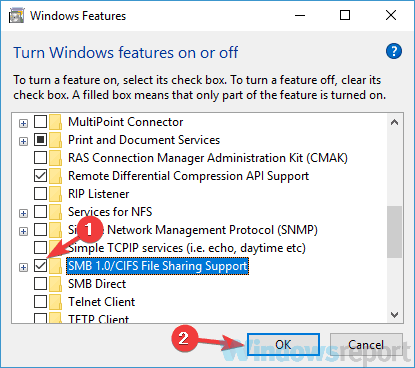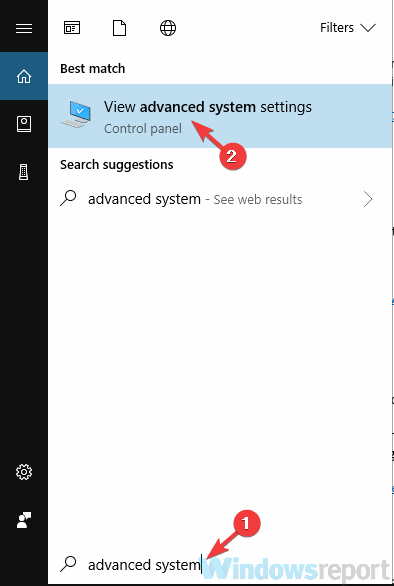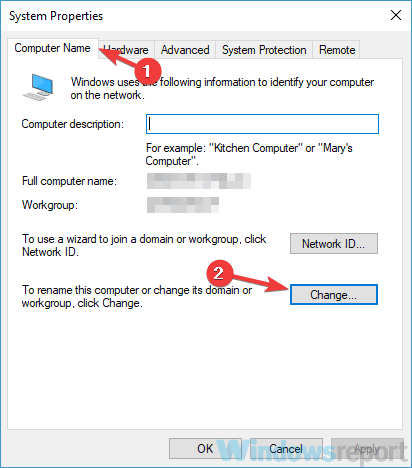Brak możliwości pingowania innych komputerów w sieci może być dużym problemem dla każdego użytkownika, który ma sieć domową lub firmową. Ten problem może powodować problemy podczas udostępniania plików w sieci i inne różne problemy, istnieje jednak sposób na rozwiązanie tego problemu.
Wielu użytkowników zgłosiło, że nie mogą pingować innych komputerów. Może to być problem, a mówiąc o problemach z pingowaniem, oto kilka dodatkowych problemów zgłaszanych przez użytkowników:
- Upłynął limit czasu żądania ping dla Windows 10 — Według użytkowników czasami nasze żądanie ping po prostu przekroczy limit czasu. Może się to zdarzyć z powodu programu antywirusowego, dlatego należy go wyłączyć i spróbować ponownie.
- Nie widać mojego komputera, nie mogę pingować komputera w sieci Windows 10 — Te problemy mogą występować z różnych powodów, ale można je rozwiązać, korzystając z rozwiązań z tego artykułu.
- Windows 10 nie może pingować lokalnego adresu IP, LAN — Czasami ten problem może wystąpić z powodu funkcji IPv6, więc należy ją wyłączyć.
Windows 10 nie może pingować innych komputerów, jak to naprawić?
- Sprawdź swój program antywirusowy
- Wyłącz IPv6
- Wyłącz VPN
- Użyj polecenia netcfg -d
- Uruchom ponownie usługi Discovery Provider i Host Discovery Host
- Upewnij się, że obsługa udostępniania plików SMB 1.0 / CIFS jest zainstalowana
- Upewnij się, że komputer należy do tej samej domeny
- Sprawdź swoje urządzenia sieciowe
- Zainstaluj najnowsze aktualizacje
Rozwiązanie 1 — Sprawdź swój program antywirusowy
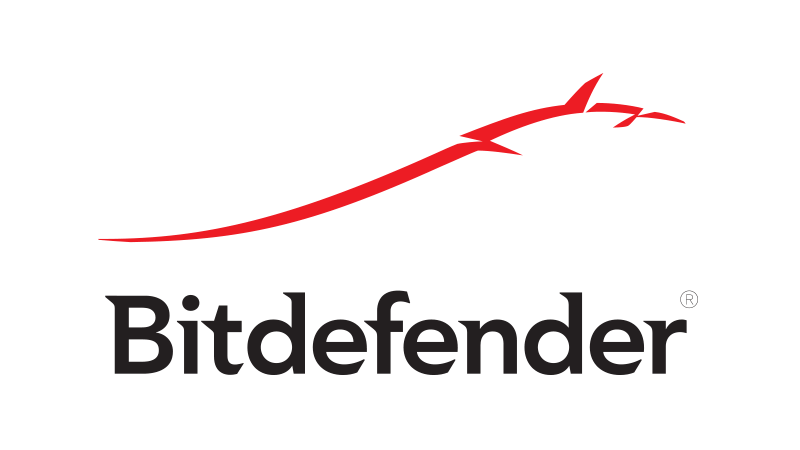
Jeśli nie możesz pingować innych komputerów w sieci, przyczyną może być Twój program antywirusowy. W zależności od konfiguracji programu antywirusowego możesz nie być w stanie prawidłowo zobaczyć lub pingować innych komputerów w sieci.
Aby rozwiązać ten problem, zalecamy sprawdzenie ustawień antywirusa i wyłączenie niektórych funkcji. Po wykonaniu tej czynności sprawdź, czy problem nadal występuje. Jeśli to nie zadziała, być może będziesz musiał całkowicie wyłączyć swój program antywirusowy. W najgorszym przypadku może być nawet konieczne usunięcie programu antywirusowego.
Jeśli usunięcie programu antywirusowego innej firmy rozwiązuje problem, być może powinieneś rozważyć zastosowanie innego rozwiązania antywirusowego. Na rynku dostępnych jest wiele świetnych aplikacji antywirusowych, ale jeśli szukasz niezawodnego oprogramowania antywirusowego, które nie będzie kolidować z Twoim systemem, Bitdefender może być właśnie tym, czego potrzebujesz.
— Pobierz teraz Bitdefender 2019 (dostępne 35% zniżki)
Rozwiązanie 2 — Wyłącz IPv6
Według użytkowników, jeśli komputer z systemem Windows 10 nie może pingować innych komputerów, przyczyną może być IPv6. Możesz jednak łatwo wyłączyć IPv6 na komputerze. Aby to zrobić, wykonaj następujące kroki:
- Kliknij ikonę sieci na swoim pasek zadań i wybierz sieć z listy.

- Wybierz Zmień opcje adaptera w prawym okienku.

- Zobaczysz teraz wszystkie dostępne połączenia na komputerze. Kliknij połączenie sieciowe prawym przyciskiem myszy i wybierz Nieruchomości.

- Znajdź Protokół internetowy w wersji 6 (TCP / IPv6) i wyłącz to. Teraz kliknij dobrze aby zapisać zmiany.

Po wyłączeniu IPv6 sprawdź, czy problem nadal występuje. Należy pamiętać, że może być konieczne wyłączenie IPv6 na innych komputerach w sieci w celu rozwiązania problemu.
Rozwiązanie 3 — Wyłącz VPN

Wielu użytkowników korzysta z VPN na swoim komputerze, aby chronić swoją prywatność. Chociaż dobra sieć VPN jest jednym z najlepszych sposobów ochrony prywatności w Internecie, czasami sieć VPN może uniemożliwić pingowanie innym komputerom w sieci.
Aby rozwiązać ten problem, użytkownicy sugerują wyłączenie sieci VPN i sprawdzenie, czy to pomoże. Jeśli wyłączenie VPN rozwiązuje problem, być może powinieneś rozważyć przejście na inne rozwiązanie antywirusowe. Cyberghost VPN jest doskonałym narzędziem VPN i nie będzie w żaden sposób kolidować z systemem, więc jeśli szukasz nowego programu antywirusowego, możesz wypróbować Cyberghost VPN.
- Pobierz teraz Cyber Ghost VPN (obecnie 73% zniżki)
Rozwiązanie 4 — Użyj polecenia netcfg -d
Według użytkowników, jeśli nie możesz pingować innych komputerów, możesz rozwiązać problem, uruchamiając jedno polecenie w wierszu polecenia. To polecenie powinno usunąć różne ustawienia sieciowe i przywrócić ustawienia domyślne. Aby uruchomić to polecenie, wykonaj następujące czynności:
- naciśnij Klawisz Windows + X lub kliknij prawym przyciskiem myszy Przycisk Start. Teraz wybierz Wiersz polecenia (administrator) lub PowerShell (administrator) z listy.
- Po uruchomieniu wiersza polecenia wprowadź netcfg -d polecenie i naciśnij Wchodzić uruchomić.
Po wykonaniu polecenia sprawdź, czy problem nadal występuje. Wielu użytkowników zgłosiło, że naprawili problem, po prostu uruchamiając to polecenie i resetując komputer, więc możesz spróbować.
Rozwiązanie 5 — Uruchom ponownie usługi Discovery Provider i Host Discovery Host
Aby zobaczyć inne komputery w sieci, musisz mieć uruchomione określone usługi. Jeśli jednak usługi nie działają poprawnie, być może pingowanie innych komputerów w sieci jest niemożliwe. Może to stanowić problem, ale można go naprawić, ponownie uruchamiając wymagane usługi na wszystkich komputerach. Aby to zrobić, wykonaj następujące kroki:
- naciśnij Klawisz Windows + R. i wejdź services.msc. Teraz naciśnij Wchodzić lub kliknij dobrze.

- Po otwarciu okna Usługi zlokalizuj Host dostawcy usługi Discovery i kliknij go dwukrotnie.

- Po otwarciu okna Właściwości kliknij Zatrzymać przycisk, aby zatrzymać usługę. Teraz kliknij Początek przycisk, aby go uruchomić, a następnie kliknij Zastosować i dobrze aby zapisać zmiany.

- Teraz zrób to samo dla Dostawca funkcji Discovery usługa.
Po ponownym uruchomieniu obu tych usług problem powinien zostać całkowicie rozwiązany. Pamiętaj, że musisz zastosować to rozwiązanie na wszystkich komputerach w sieci. Jeśli chcesz, możesz ustawić te usługi, aby uruchamiały się automatycznie na komputerze, a problem powinien zostać rozwiązany na dobre.
Rozwiązanie 6 — Upewnij się, że zainstalowano obsługę udostępniania plików SMB 1.0 / CIFS
Jeśli nie możesz pingować innych komputerów w sieci, przyczyną może być brak niektórych funkcji. Aby pomyślnie udostępniać pliki i oglądać inne komputery, ważne jest, aby mieć włączone wymagane funkcje. Jest to stosunkowo proste i możesz włączyć te funkcje, wykonując następujące kroki:
- naciśnij Klawisz Windows + S. i wejdź cechy okien. Wybierać Włącz lub wyłącz funkcje systemu Windows z listy wyników.

- Po otwarciu okna Funkcje systemu Windows zaznacz Obsługa udostępniania plików SMB 1.0 / CIFS a następnie kliknij dobrze aby zapisać zmiany.

Po zainstalowaniu tej funkcji sprawdź, czy problem nadal występuje. Należy pamiętać, że może być konieczne włączenie tej funkcji na wszystkich komputerach w sieci w celu rozwiązania problemu.
Rozwiązanie 7 — Upewnij się, że komputer należy do tej samej domeny
Jeśli nie możesz pingować innych komputerów w sieci, problem może być związany z nazwą twojego komputera. Czasami mogą wystąpić pewne usterki, które mogą uniemożliwić pingowanie innym komputerom. Jednak kilku użytkowników zgłosiło, że naprawili problem, po prostu zmieniając nazwę komputera. Jest to dość proste i możesz to zrobić, wykonując następujące kroki:
- naciśnij Klawisz Windows + S. i wejdź zaawansowane ustawienia. Wybierz Wyświetl zaawansowane ustawienia systemu.

- Idź do Nazwa komputera kartę i kliknij Zmiana.

- Upewnij się, że komputer należy do tej samej domeny i kliknij dobrze.
Po zapisaniu zmian powinieneś być w stanie pingować inne komputery w twojej sieci.
Rozwiązanie 8 — Sprawdź swoje urządzenia sieciowe
Według użytkowników, jeśli nie możesz pingować innych komputerów, problem może być związany z Twoją siecią. Aby rozwiązać problem, upewnij się, że komputery są prawidłowo podłączone i mają dostęp do Internetu.
Ponadto możesz spróbować ponownie uruchomić urządzenia sieciowe i sprawdzić, czy to rozwiąże problem. Jeśli jesteś zaawansowanym użytkownikiem, równie dobrze możesz sprawdzić konfigurację routera i upewnić się, że wszystko jest w porządku.
W najgorszym przypadku router może być uszkodzony. Kilku użytkowników zgłosiło, że naprawili problem, wymieniając router, więc możesz chcieć rozważyć wymianę routera.
Rozwiązanie 9 — Zainstaluj najnowsze aktualizacje
Jeśli nadal nie możesz pingować innych komputerów, problem może być usterką w systemie. Czasami mogą wystąpić błędy i inne problemy, a najlepszym sposobem na ich usunięcie jest aktualizowanie systemu.
System Windows 10 automatycznie aktualizuje się, ale zawsze możesz sprawdzić dostępność aktualizacji ręcznie. Aby to zrobić, wykonaj następujące kroki:
- Otworzyć Aplikacja ustawień. Możesz to zrobić, naciskając klawisz Windows + I. Teraz przejdź do Aktualizacja Bezpieczeństwo Sekcja.
- W prawym okienku kliknij Sprawdź przycisk aktualizacji. Wszelkie dostępne aktualizacje zostaną pobrane automatycznie.
Po pobraniu aktualizacji uruchom ponownie komputer, aby zainstalować aktualizacje. Po zainstalowaniu aktualizacji sprawdź, czy problem nadal występuje.
Brak możliwości pingowania innych komputerów może być dużym problemem, ale mamy nadzieję, że udało Ci się rozwiązać ten irytujący problem, korzystając z rozwiązań z tego artykułu.
- naciśnij Klawisz Windows + S. i wejdź zaawansowane ustawienia. Wybierz Wyświetl zaawansowane ustawienia systemu.
- naciśnij Klawisz Windows + R. i wejdź services.msc. Teraz naciśnij Wchodzić lub kliknij dobrze.
- Kliknij ikonę sieci na swoim pasek zadań i wybierz sieć z listy.