YouTube jest być może jedną z najpopularniejszych dostępnych witryn, z której korzystają prawdopodobnie wszyscy użytkownicy, którzy mają dostęp do Internetu.
Dostęp do YouTube można uzyskać z urządzeń dotykowych, przenośnych, a także z komputerów stacjonarnych i klasycznych komputerów, niezależnie od tego, czy telefony działają na systemach Windows, Android, iOS lub na innych platformach.
W każdym razie użytkownicy systemu Windows 10 zgłosili problem z zielonym ekranem YouTube, który jest dość denerwujący i stresujący.
W tej kwestii w poniższych wierszach pokażę, jak łatwo rozwiązać problem zielonego ekranu YouTube w Windows 10.
W większości przypadków problem zielonego ekranu YouTube jest zgłaszany przez użytkowników systemu Windows 10, którzy używają Internet Explorera jako domyślnej wyszukiwarki internetowej.
Zasadniczo podczas oglądania filmu na YouTube nagle widać zielone okno lub od samego początku nie można odtwarzać filmu, gdy wyświetlany jest zielony ekran.
Teraz możesz wypróbować inny program przeglądarki internetowej, taki jak Google Chrome, ale możesz zachować IE i pozbyć się problemu z zielonym ekranem, wykonując poniższe czynności.
Jak mogę naprawić zielony ekran YouTube’a w systemie Windows 10?
Zielony ekran YouTube może być irytującym błędem, który może pojawić się w dowolnej przeglądarce. Ponieważ może to być duży problem, w dzisiejszym artykule omówimy następujące kwestie:
- Filmy z YouTube są zielone i zniekształcone — Wielu użytkowników zgłosiło, że ich filmy są zielone i zniekształcone. Jest to najprawdopodobniej spowodowane przez sterowniki, ale powinieneś być w stanie rozwiązać problem poprzez ich aktualizację.
- Zielony ekran wideo YouTube Firefox, Chrome, Internet Explorer — Ten problem może pojawić się w prawie każdej przeglądarce internetowej, a użytkownicy zgłosili ten problem w przeglądarce Firefox, Chrome, Opera i Internet Explorer. Możesz jednak rozwiązać problem, wyłączając akcelerację sprzętową w przeglądarce.
- Awaria zielonego ekranu YouTube — Czasami twoja przeglądarka może się zawiesić lub zawiesić po uzyskaniu zielonego ekranu na YouTube. Jest to najprawdopodobniej spowodowane problematycznymi lub nieaktualnymi sterownikami.
- Zielony ekran YouTube Windows 10, 8.1, 7 — Ten problem może dotyczyć dowolnej przeglądarki w dowolnej wersji systemu Windows. Jednak rozwiązania są prawie takie same dla każdej wersji systemu Windows.
- Odtwarzanie na zielonym ekranie YouTube, tylko dźwięk, brak wideo — Wielu użytkowników zgłosiło, że nie ma wideo podczas odtwarzania w YouTube. Mimo że wideo nie działa, dźwięk działa bez żadnych problemów.
- Przyspieszenie sprzętowe zielonego ekranu YouTube — Akceleracja sprzętowa jest najczęstszą przyczyną tego problemu, aw tym artykule pokażemy, jak ją wyłączyć dla wszystkich głównych przeglądarek.
Rozwiązanie 1 — Wyłącz przyspieszenie sprzętowe
W przypadku korzystania z przeglądarki Internet Explorer można wyłączyć przyspieszenie sprzętowe, zmieniając opcje internetowe. Aby to zrobić, wystarczy wykonać następujące proste kroki:
- W polu wyszukiwania wpisz opcje internetowe. Teraz wybierz opcje internetowe z menu.
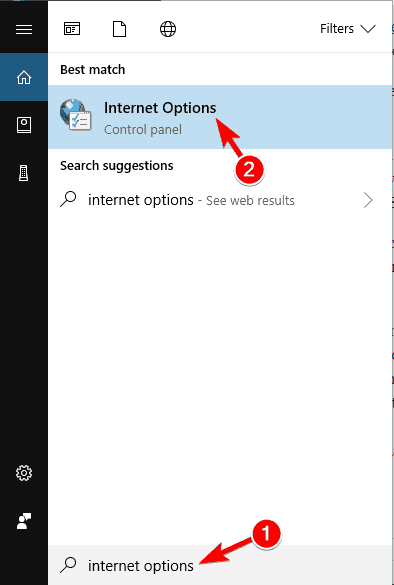
- Przejdź do zakładki Zaawansowane iw sekcji Przyspieszona grafika zaznacz Użyj renderowania programowego zamiast renderowania GPU * pudełko. Kliknij Zastosować i dobrze aby zapisać zmiany.

Jeśli nie korzystasz z przeglądarki Internet Explorer lub Microsoft Edge, musisz wyłączyć przyspieszenie sprzętowe w preferowanej przeglądarce. Aby wyłączyć przyspieszenie sprzętowe w przeglądarce Firefox, wykonaj następujące czynności:
- Kliknij Menu ikonę w prawym górnym rogu przeglądarki Firefox i wybierz Opcje.

- Teraz przejdź do Generał i przewiń w dół do Performance. Odznacz Użyj zalecanych ustawień wydajności i Użyj przyspieszenia sprzętu komputerowego, gdy jest to możliwe.

- Teraz zamknij kartę opcji i akceleracja sprzętowa powinna być wyłączona w przeglądarce Firefox.
Ten proces jest nieco inny w Google Chrome, ale możesz to zrobić, wykonując następujące kroki:
- W prawym górnym rogu kliknij Menu ikona i wybierz Ustawienia z menu.

- Po otwarciu karty Ustawienia przewiń do końca i kliknij przycisk zaawansowane.
- Przewiń w dół do sekcji System i wyłącz Użyj przyspieszenia sprzętu komputerowego, gdy jest to możliwe.

- Po wykonaniu tej czynności zamknij kartę Ustawienia i uruchom ponownie Chrome.
Po wyłączeniu akceleracji sprzętowej w przeglądarce problem powinien zostać rozwiązany i podczas oglądania filmów z YouTube nie będzie widać zielonych ekranów.
Rozwiązanie 2 — Zmień ustawienia ekranu
Teraz inne rozwiązanie, które można zastosować w systemach Windows 10, wymaga zmiany ustawień wyświetlania. Aby to zrobić, wykonaj następujące kroki.
- naciśnij Klawisz Windows + R. i wejdź kontrola. naciśnij Wchodzić lub kliknij dobrze.
- Okno Panelu sterowania zostanie wyświetlone na komputerze.
- Spójrz na prawy górny róg Panelu sterowania; w kategorii należy wybrać Małe ikony.
- Do następnego kliknij Pokaz.

- Następnie wybierz Zmień ustawienia wyświetlania z lewej strony Panelu sterowania.
- Wybierać Zaawansowane ustawienia z okna, które zostanie wyświetlone.
- Wybierz Monitor kartę i wybierz High Color 16 bit opcja.

- Kliknij Zastosować a następnie wybierz Zaawansowane ustawienia jeszcze raz; tym razem idź Rozwiązywanie problemów patka.
- Wybierz Zmień ustawienia i po prostu przesuń wskaźnik przyspieszenia sprzętowego do końca w lewo.
- Kliknij dobrze i zapisz swoje ustawienia; to wszystko.
Nie możesz otworzyć Panelu sterowania? Przejrzyj ten przewodnik krok po kroku, aby znaleźć rozwiązanie.
Rozwiązanie 3 — Zainstaluj starszy sterownik
Jeśli masz problemy z YouTube i zielonym ekranem, możesz być w stanie rozwiązać problem, instalując starszy sterownik karty graficznej.
Zarówno użytkownicy AMD, jak i Nvidia zgłosili ten problem, a aby go naprawić, musisz odinstalować sterownik i zainstalować starszą wersję. Aby odinstalować sterownik, wykonaj następujące czynności:
- naciśnij Klawisz Windows + X aby otworzyć menu Win + X i wybrać Menadżer urządzeń z listy.

- Po otwarciu Menedżera urządzeń zlokalizuj kartę graficzną, kliknij ją prawym przyciskiem myszy i wybierz Odinstaluj urządzenie z menu.

- Czek Usuń oprogramowanie sterownika dla tego urządzenia i kliknij Odinstaluj przycisk.
Niektórzy użytkownicy sugerują również użycie Display Driver Uninstaller aby usunąć wszystkie pliki związane z kartą graficzną. W jednym z naszych poprzednich artykułów napisaliśmy, jak używać Display Driver Uninstaller, więc koniecznie sprawdź to, aby uzyskać szczegółowe instrukcje.
Po odinstalowaniu sterownika system Windows zainstaluje domyślny sterownik karty graficznej.
System Windows nie może automatycznie znaleźć i pobrać nowych sterowników? Nie martw się, zapewniamy Ci ochronę.
Teraz wystarczy pobrać starszą wersję sterownika karty graficznej i zainstalować ją. Napisaliśmy prosty przewodnik na temat aktualizacji sterownika karty graficznej, więc koniecznie sprawdź to.
Jeśli starszy sterownik działa dla Ciebie, musisz uniemożliwić automatyczną aktualizację systemu Windows w przyszłości. Aby to zrobić, wykonaj proste kroki z tego podręcznego przewodnika.
Jeśli korzystanie ze starszego sterownika nie pomaga, możesz zaktualizować sterownik karty graficznej do najnowszej wersji i sprawdzić, czy to rozwiąże problem.
Chcesz najnowsze sterowniki GPU? Dodaj tę stronę do zakładek i zawsze bądź na bieżąco z najnowszymi i najlepszymi.
W tym celu zalecamy zrobienie tego automatycznie za pomocą narzędzia Tweakbit Driver Updater.
To narzędzie jest zatwierdzone przez Microsoft i Norton Antivirus. Po kilku testach nasz zespół stwierdził, że jest to najbezpieczniejsze i najlepiej zautomatyzowane rozwiązanie. Poniżej znajdziesz krótki przewodnik jak to zrobić.
- Ściągnij i zainstaluj TweakBit Driver Updater
 Po zainstalowaniu program automatycznie rozpocznie skanowanie komputera w poszukiwaniu nieaktualnych sterowników. Driver Updater sprawdzi zainstalowane wersje sterowników w bazie danych najnowszych wersji w chmurze i zaleci odpowiednie aktualizacje. Wszystko, co musisz zrobić, to czekać na zakończenie skanowania.
Po zainstalowaniu program automatycznie rozpocznie skanowanie komputera w poszukiwaniu nieaktualnych sterowników. Driver Updater sprawdzi zainstalowane wersje sterowników w bazie danych najnowszych wersji w chmurze i zaleci odpowiednie aktualizacje. Wszystko, co musisz zrobić, to czekać na zakończenie skanowania.
- Po zakończeniu skanowania otrzymasz raport o wszystkich problemowych sterownikach znalezionych na twoim komputerze. Przejrzyj listę i sprawdź, czy chcesz zaktualizować każdy sterownik osobno, czy wszystkie naraz. Aby zaktualizować jeden sterownik na raz, kliknij link „Aktualizuj sterownik” obok nazwy sterownika. Lub po prostu kliknij przycisk „Aktualizuj wszystko” u dołu, aby automatycznie zainstalować wszystkie zalecane aktualizacje.

Uwaga: Niektóre sterowniki muszą być instalowane w kilku krokach, więc będziesz musiał nacisnąć przycisk „Aktualizuj” kilka razy, aż wszystkie jego składniki zostaną zainstalowane.
Zrzeczenie się: niektóre funkcje tego narzędzia nie są darmowe.
Czy wiesz, że większość użytkowników systemu Windows 10 ma nieaktualne sterowniki? Bądź o krok do przodu, korzystając z tego przewodnika.
Rozwiązanie 4 — Wyłącz funkcję Hyper-V
Jeśli masz problemy z YouTube i zielonym ekranem, problem może być związany z funkcją Hyper-V w systemie Windows. Możesz jednak rozwiązać ten problem, po prostu wyłączając funkcję Hyper-V na komputerze. Aby to zrobić, musisz wykonać następujące kroki:
- naciśnij Windows Klawisz + S i wejdź cechy okien. Wybierz Włącz lub wyłącz funkcje systemu Windows z menu.

- Teraz pojawi się lista funkcji. Znajdź i wyłącz Hyper-V i wszystkie funkcje związane z Hyper-V. Po zakończeniu kliknij dobrze przycisk, aby zapisać zmiany.
Po wyłączeniu funkcji Hyper-V problem powinien zostać rozwiązany i będziesz mógł ponownie oglądać filmy z YouTube.
Większość użytkowników nie wie, co zrobić, gdy klawisz Windows przestanie działać. Sprawdź ten przewodnik i bądź o krok do przodu.
Rozwiązanie 5 — Uruchom narzędzie do rozwiązywania problemów
Według użytkowników możesz rozwiązać problem z zielonym ekranem w YouTube, po prostu uruchamiając narzędzie do rozwiązywania problemów na komputerze. Aby to zrobić, wykonaj następujące kroki:
- naciśnij Klawisz Windows + I aby otworzyć Aplikacja ustawień.
- Teraz przejdź do Aktualizacja Bezpieczeństwo Sekcja.

- W lewym okienku wybierz Rozwiązywanie problemów. W prawym okienku wybierz Sprzęt i urządzenia i kliknij Uruchom narzędzie do rozwiązywania problemów.

- Teraz postępuj zgodnie z instrukcjami wyświetlanymi na ekranie, aby zakończyć proces rozwiązywania problemów.
Jeśli masz problemy z otwarciem aplikacji Ustawienia, zapoznaj się z tym artykułem, aby rozwiązać problem.
Możesz także uruchomić narzędzie do rozwiązywania problemów, wykonując następujące czynności:
- naciśnij Klawisz Windows + S. i wejdź panel sterowania. Wybierz Panel sterowania z listy.

- Po otwarciu Panelu sterowania przejdź do Rozwiązywanie problemów.

- W lewym okienku kliknij Pokaż wszystkie.

- Teraz kliknij Sprzęt i urządzenia.

- Postępuj zgodnie z instrukcjami wyświetlanymi na ekranie, aby ukończyć narzędzie do rozwiązywania problemów.
Obie te metody będą działać z tym samym narzędziem do rozwiązywania problemów, więc możesz użyć dowolnej z nich. Po zakończeniu rozwiązywania problemów sprawdź, czy problem został rozwiązany.
Narzędzie do rozwiązywania problemów nie ładuje się z błędem? Postępuj zgodnie z tym przydatnym przewodnikiem i napraw go w zaledwie kilku prostych krokach.
Jeśli narzędzie do rozwiązywania problemów zatrzyma się przed ukończeniem procesu, napraw je za pomocą tego pełnego przewodnika.
Rozwiązanie 6 — Zmień jakość wideo
Jeśli ten problem nadal występuje, możesz go uniknąć, zmieniając jakość filmu na YouTube. Aby to zrobić, wykonaj następujące kroki:
- Odtwórz dowolny film z YouTube w przeglądarce.
- Kliknij Koło zębate ikona i kliknij Jakość z menu.

- Teraz wybierz inną jakość wideo z listy.

Po zmianie jakości wideo zielony ekran powinien zniknąć, a Ty będziesz mógł cieszyć się filmem. Pamiętaj, że jest to tylko obejście, więc może być konieczne powtórzenie go dla każdego filmu, w którym występuje ten problem.
Masz złą jakość wideo w Google Chrome? Napraw to teraz w kilku prostych krokach.
A więc masz: w ten sposób możesz rozwiązać problem z zielonym ekranem YouTube w systemie Windows 10. Podziel się z nami swoimi doświadczeniami i wynikami za pośrednictwem sekcji komentarzy poniżej.
Zostaw też inne pytania i sugestie.

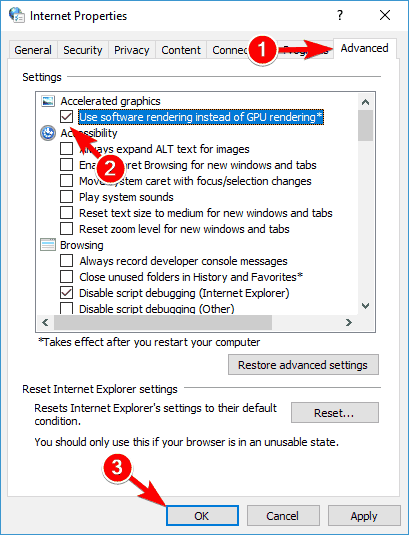
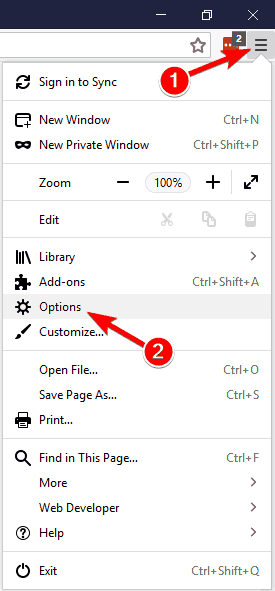
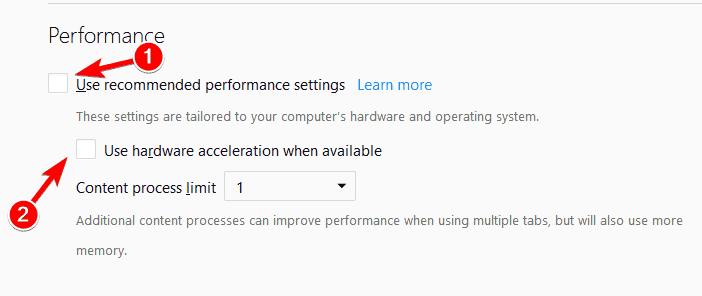
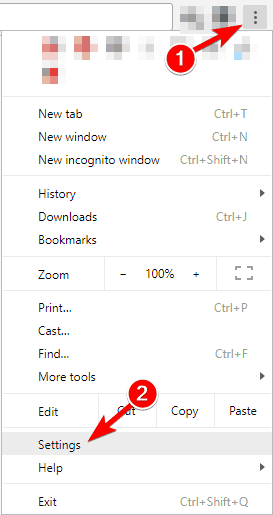
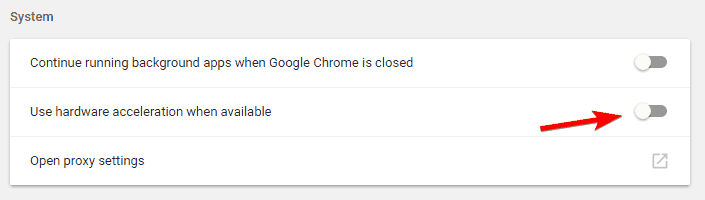
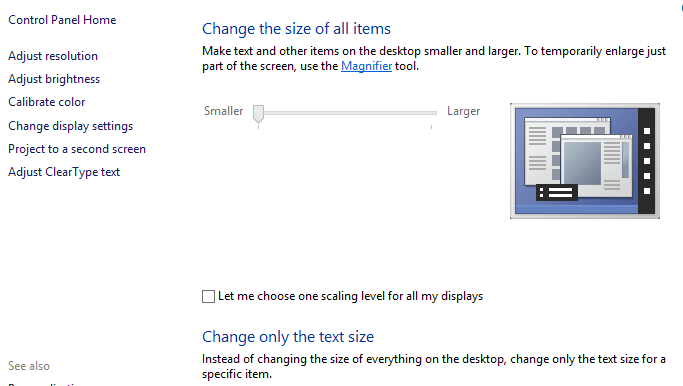
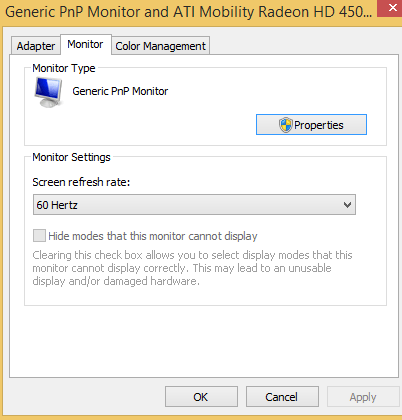
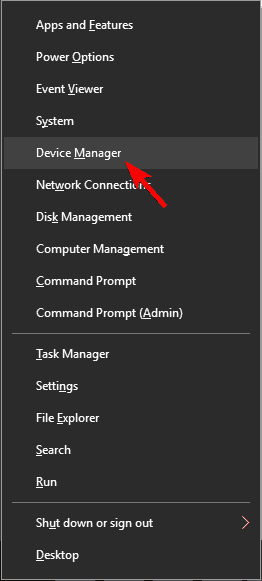
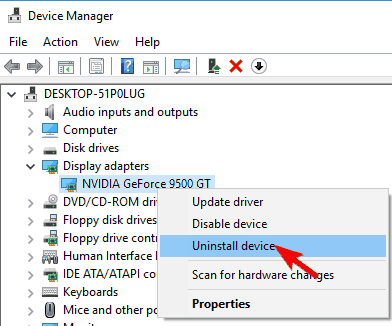
 Po zainstalowaniu program automatycznie rozpocznie skanowanie komputera w poszukiwaniu nieaktualnych sterowników. Driver Updater sprawdzi zainstalowane wersje sterowników w bazie danych najnowszych wersji w chmurze i zaleci odpowiednie aktualizacje. Wszystko, co musisz zrobić, to czekać na zakończenie skanowania.
Po zainstalowaniu program automatycznie rozpocznie skanowanie komputera w poszukiwaniu nieaktualnych sterowników. Driver Updater sprawdzi zainstalowane wersje sterowników w bazie danych najnowszych wersji w chmurze i zaleci odpowiednie aktualizacje. Wszystko, co musisz zrobić, to czekać na zakończenie skanowania.


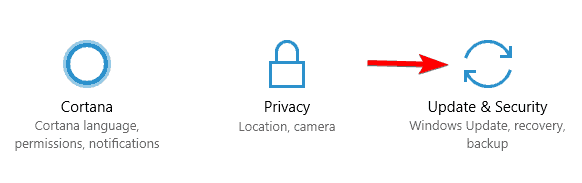
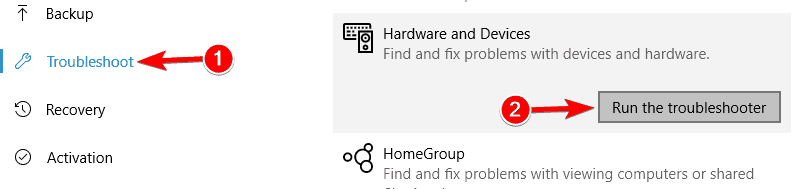
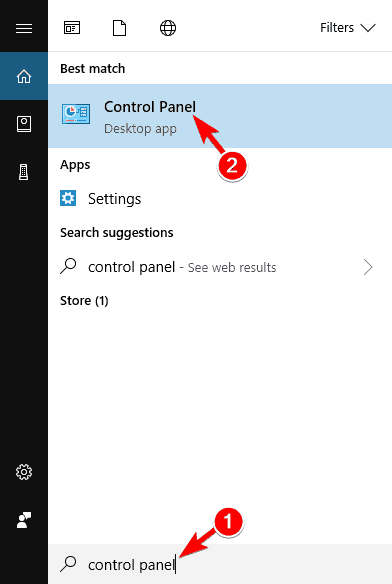
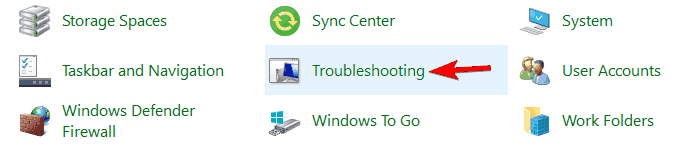
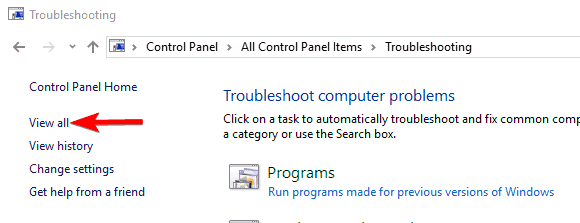
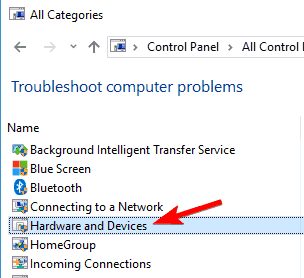
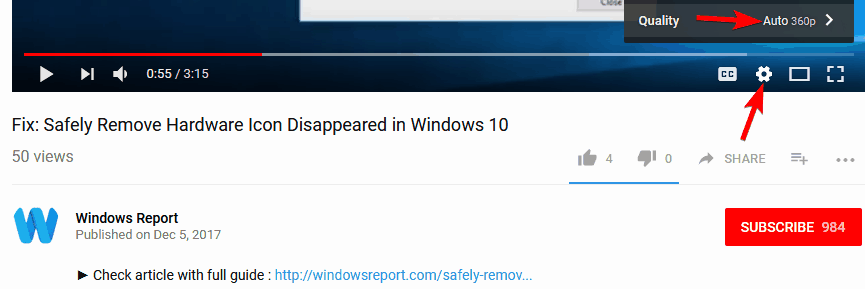

![Zielony ekran YouTube w systemie Windows 10 [KOMPLETNY PRZEWODNIK]](https://pogotowie-komputerowe.org.pl/wp-content/cache/thumb/3b/386659d730f853b_320x200.png)

![Co zrobić, jeśli Regedit nie zapisuje zmian [PEŁNY PRZEWODNIK]](https://pogotowie-komputerowe.org.pl/wp-content/cache/thumb/0b/08444467f2dd50b_150x95.png)

